folder-watch-20241121.165.zip
· FAQ
· Version History
· Update Log via RSS
· Installation instructions
· “Donationware” Registration Info
· More Lightroom Goodies
· All-Plugin Update Log via RSS
· My Photo-Tech Posts
· My Blog
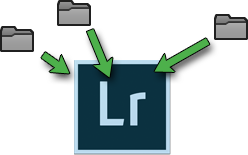
This plugin for Adobe Lightroom Classic is a feature-rich alternative (or supplement) to Lightroom's built-in tethering and Auto Import, and also attempts to make up for Lightroom's lack of an auto-export facility. It allows you to run a continuous scan of select folders on your hard disk in the background, automatically importing new images in place, or first moving/renaming if you like.
It can scan an individual folder, a list of folders, or whole trees of folders.
It also allows for automatic processing of imported images, and also automatic export, creating a fully-automatic end-to-end processing system.
As a special case to enhance Lightroom's built-in tethering, it can apply special processing to images that have been recently added to Lightroom.
This plugin works in Lightroom Classic, and older versions as far back as Lightroom 4 (though some features depend on the version of Lightroom).
The same download works for both Windows and Mac. See the box to the upper right for the download link (in orange) and installation instructions.
Configuration and Use
The plugin is configured in the Plugin Manager:
The dialog shown is as of version 20180503.126;
the current version of the plugin is 20241121.165.
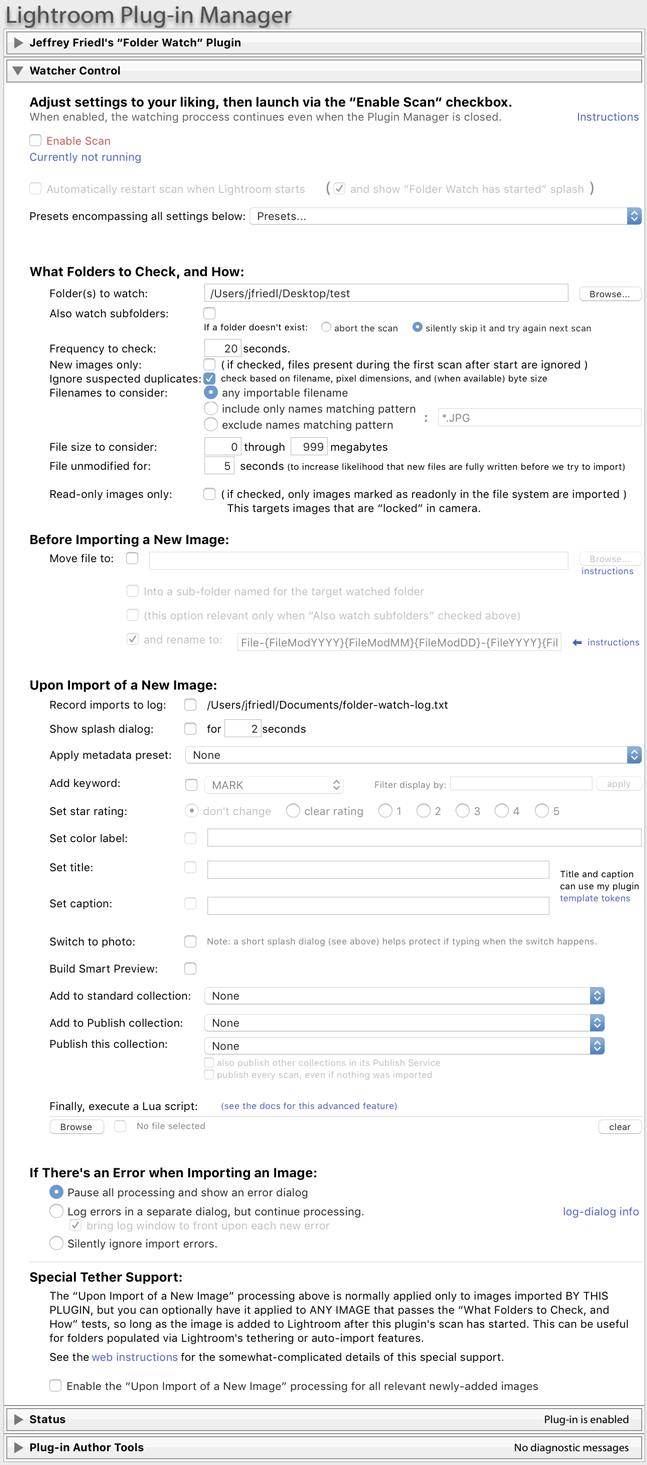
When the “Enable Scan” checkbox is checked, the scan runs continuously, even after the Plugin Manager has been dismissed.
Scan-Related Configuration Items
Folders to watch — A comma-separated list of folders the plugin should scan for new images. Non-absolute folders are relative to the catalog folder.
See the Common Scenarios section for guidance here.
Also watch subfolders — If checked, the scan also descends into all subfolders of the folders listed.
Frequency to check — The scan takes some of your computer's resources, so it's not prudent to have it scanning nonstop; this indicates how long a pause should be made between scans.
New images only — If checked, images found in the first scan are not imported. This is perhaps useful when tethering and are interested only in new images going forward.
Ignore suspected duplicates — Ignores (does not import) new files that have the same filename, byte size, and pixel dimensions as a photo already in the catalog. (If a catalog photo is currently offline, that is, its master file is not currently available, then the byte-size comparison is not included in the decision.)
Filenames to consider — Lets you include or exclude filenames that match a filename pattern like “*.jpg”.
Special rules for when the provided pattern includes a slash: in this case, the pattern is matched against the full path of the file being considered. To exclude files in a sub-folder named “junk”, for example, select “exclude names matching pattern” and enter a pattern of “/junk/”. To exclude files in any folder that has “junk” in its name, use a pattern of “junk*/” or “/*junk”.
(The special rules about folder patterns make sense only when “Also watch subfolders” is turned on.)
File size to consider — A sanity check to avoid too-big or too-small images.
File unmodified for — If the plugin were to try to import a file as it was being written to disk, Lightroom would get only a partial file, resulting in errors. To help avoid this, the plugin waits until the image file hasn't been updated for some time, in hopes that doing so will ensure the write has fully completed.
Read-only images only — Enabling this has the plugin ignore writeable files, considering only read-only files. The “lock image” feature on some cameras can result in a read-only file on disk.
Special tether support — This special option is explained below.
Pre-Import Configuration Items
Just before a file is imported, you can have the plugin move it to a target folder, and rename it as well. You can also have a command executed on the file prior to import.
Moving
If you enable the file-move option, the plugin moves images it finds into a folder you specify.
In specifying the target folder, you can use many preset template tokens, though most that refer to photo metadata are not available. However, tokens that refer to the capture time of the image, such as {YYYY}, are available.
You can also use tokens that refer to the “master image file” (in this context, the file to be moved/renamed, prior to move/rename and import), such as {FileYYYY} for the file's creation year, or {FolderName} for the name of the folder that the file to be imported was found in.
In writing the target-folder template, sub-folders can be separated by either kind of slash (forward or backward).
Optionally, you can then append the name of the watched folder (“test2” in the screenshot example above) to come up with the final target folder. (This is the same as using {FolderName} at the end of the move-to path, or at the beginning of the rename-to path.)
For example, if you have the plugin watch folders named “Main Shooter”, “Sub Shooter 1”, and “Sub Shooter 2”, enabling this option would have images moved to the appropriate sub-folder (“Main Shooter”, “Sub Shooter 1”, or “Sub Shooter 2”) of the destination folder you specified.
Additionally, you can have the plugin preserve any folder structure found under the watched folder, replicating it within whatever target folder the above steps resulted in.
Renaming
The “rename to” field also accepts preset template tokens: tokens accepted are the same as those mentioned in Moving above.
For example, a “rename to” value of “{YYYY}-{DD}-{MM}/{Filename}” has new images moved to a subfolder (of the target folder computed by prior steps) based on the image capture time.
Or, you might use a “rename to” value of “{yyyy}{dd}{mm}-{hh}{min}{ss}-{Filename}” to prefix the current date/time to the image filename, and then place it within the move-to folder.
You can use either kind of slash (forward or back) to separate sub-folder names.
The plugin always ensures that the file extension remains the same across any move or rename, so you don't have to worry whether you specify a file extension in the “rename to” field.
You can specify that filenames should be rewritten to a sequence by including “###” in the filename, using as many “#” as you want digits in the sequence. For example, you might use “photo####” to have your files named “photo0001.jpg”, “photo0002.DNG”, etc. (the file extension will be maintained from the original file on a per-image basis). It's a pretty smart sequencing system, and always picks up from the filename with the highest number in the “#” location.
The plugin will never overwrite a previously-existing file; conflicts that arise are resolved via
renaming as with
Running a Command
Finally, prior to import into Lightroom you can have a command-line program executed. This command uses only the special {Filename} token; other tokens are not supported. It's recommended in the command line to surround {Filename} with quotes.
If the command execution encounters an error, a message window is displayed, but importing continues.
Import-Related Configuration Items
Play system sound — Plays the selected system sound after an image has been imported.
Show splash dialog — If you want to be alerted when an image is auto-imported, enabling this has a small dialog pop up for a few seconds. This can be useful particularly when “Switch to photo” is enabled and you intend to be using Lightroom interactively, to avoid keystrokes suddenly going to the new photo.
Apply develop preset — A develop preset you've previously saved can be automatically applied.
Apply metadata preset — Same with a metadata preset.
Add keyword — A keyword can be automatically added.
Set star rating — You can set the star rating.
Set color label — And the color-label text (which can be one of the defaults like “red”, or anything else you like). Once you've got something typed in the text field, the checkbox can be checked.
Set title — The image title can be set. You can use template tokens for dynamic text, e.g. “Copyright {YYYY}”.
Set caption — The image caption can be set, here also with template tokens.
Switch to photo — If enabled, upon each import Lightroom will switch to the Library view for the new photo's folder, and the new photo will be selected.
If you happen to be typing something into Lightroom when this suddenly happens, what you type will be taken as keyboard-shortcut commands for Library, which could be very bad, so enable the “Show splash dialog” option if you'll be using Lightroom interactively while the scan runs in the background. The splash dialog kills the keyboard input, giving you a few free seconds to realize what's happening and to stop typing.
Build Smart Preview — The Smart Preview can be made automatically.
Add to standard collection — Newly-imported photos can be added to one of your library's collections. This can be useful for many things, including automatically sending imported images to the web or your iPad via Lightroom mobile.
Add to Publish collection — Newly-imported photos can be added to a Publish collection.
Publish this collection — A specific publish collection can be automatically published with each new import, or, optionally via the “also publish other collections in its Publish Service” checkbox, all collections within the publish service are published.
This option is distinct from the “Add to Publish collection” because that option works only with non-Smart publish collections, but you may well have a smart collection that you want to publish automatically.
You can choose any publish service for each of the last two options. Choosing an “uploader” service (such as to Flickr, PicasaWeb (G+), or Tumblr, among many others) can allow for automated from-camera-to-the-web processing.
Alternatively, for local output (or to Dropbox, network disk, etc.), perhaps consider my Folder Publisher and Collection Publisher plugins. Publish Services from other developers should work fine too.
Special Tether Support — this option is discussed below.
Advanced Flexability: Execute Your Custom Lua Script
Those with the technical ability to program computer code in the Lua language can tap into that flexibility to perform custom actions as each photo is imported.
Your Lua script, which must be in a “*.lua” file, is executed within a simple environment that includes the variable photo, which is the LrPhoto object representing the newly-imported photo. The script can access information about that photo, and if it wishes to make changes to the photo can return a function that makes those changes. If such a function is returned by your script, the plugin will then execute it when Lightroom allows catalog updates.
As a simple example, here's a script that sets the star rating of newly-imported photos to “3” only if they currently have no star rating:
if not photo:getRawMetadata('rating') then
return function()
photo:setRawMetadata('rating', 3)
end
end
The simple environment in which the Lua script is run includes the basics from the standard Lua environment (e.g. the string and table libraries), and also some namespaces provided by the Lua SDK, such as LrDate and LrPathUtils.
It also includes the function log(), which dumps its arguments to the plugin log (see the upper-right section of the plugin manager), and printf(), which is a standard formatted print to the plugin log.
Note: Lightroom uses Lua version 5.1.
Special Support for Lightroom's Tethering
This plugin main purpose is as a replacement for Lightroom's integrated tethering support, because Lightroom's tethering offers very little in the way of advanced workflow support.
As such, the plugin's main purpose is to find image files that have not yet been added to the current Lightroom catalog, import them into the catalog, then apply the various workflow support features selected by the user, such as setting a develop preset or adding to a publish collection. In this context, it's presumed that one uses some third-party solution to get the image files to appear on your disk, such as third-party tethering software, Dropbox or the like, an FTP server, or even an Eye-Fi memory card.
However, the plugin does offer a way to work with Lightroom's integrated tethering support, to perform the aforementioned “apply the various workflow support features selected by the user” step on files that found their way into Lightroom apart from the plugin (presumably via tethering) since the plugin started its scan.
To use this special support, have the plugin watch the same folder that Lightroom's tethering support is depositing files, and turn on the
option in the plugin. Then start the plugin scan, and then start your tethering.
When you start the plugin scan, the plugin will first take the time to note what images under the watched folders are already in Lightroom. Since they're in there before the scan and tethering starts, the plugin knows not to touch them later. (If the plugin didn't ignore pre-existing Lightroom photos in this way, it would apply all the after-import processing to all the images, every time, which could lead to disaster.)
Then the plugin will scan the folders as often as you've told it. If you're using Lightroom's tethering, new files that the plugin comes across will likely already be in Lightroom (having been imported by the tethering unit at the same time it created the image file), but it's perhaps important to remember that any time the plugin finds a file that is not already in Lightroom, it'll import it into Lightroom and perform the after-import steps.
Anyway, what'll happen if you're using tethering is that the plugin will find the new file is already in Lightroom. It'll check against the list of photos it made when it started its scan, and realize that indeed the photo is new since the scan started, and because this special tethering-support option has been enabled in the plugin, the plugin will go ahead and apply the after-import selections such as applying a develop preset or adding to a publish collection.
This is the only situation in which the plugin processes an image that it didn't itself import.
In this scenario, an image can exist be added to Lightroom by the tethering unit and sit there for some time before the plugin gets around to the after-import processing. How long depends on the “frequency to check” setting, how much scanning the plugin has to do (few files or logs?), and the timing of the tethering with respect to the scan.
Common Scenarios
The plugin can scan folders that are not part of your Lightroom catalog, folders that are part of your Lightroom catalog, or both. It can move/rename files or not, as you see fit. People use the features of this plugin in all kinds of crazy combination, but here are there common scenarios to consider:
Using a “drop-off” folder outside of Lightroom
If you have a third-party application depositing files to a drop-off folder (or a drop-off folder that's getting new image files somehow, such as a Dropbox folder being fed externally), you can watch that folder with this plugin, and use the plugin's file-moving options to shuffle the files into a folder that Lightroom knows about. The plugin will then add the image to Lightroom.
In this scenario, the drop-off folder is generally empty except for when a fresh file has been deposited but not yet processed by the plugin. This is the most efficient scenario.
Feeding a Lightroom folder with a third-party application
This scenario is similar to the one above, except the folder that new image files are deposited into (via the third-party app, Dropbox, etc.) is already a folder that Lightroom knows about. In this case, you'd probably not want to use the plugin's move/rename options, but just have the plugin scan a folder that Lightroom knows about, adding new files to the Lightroom catalog in place.
In this scenario, the plugin is acting like an automatic (and richly-featured) “Synchronize Folder” replacement.
Because files are not shuffled out of the watched folder, this scenario can become inefficient as the number of images in the watched folder becomes large. One does not generally want to apply this scenario to the entire Lightroom folder hierarchy, or any hierarchy with more than a few thousand photos, because the scan time could get inconveniently long.
Feeding a Lightroom folder via Lightroom's tethering or auto-import features
This scenario is similar to the second one in that the plugin watches a folder that Lightroom already knows about, but it differs from the other scenarios in that it can work with photos that are added to Lightroom via Lightroom's tethering or auto-import features. Normally, this plugin completely ignores any image that it doesn't add to Lightroom itself.
This special scenario is available only when explicitly enabled via the option described in the section on tethering. In this scenario, files found during the scan to have been added to Lightroom (by something other than the plugin) since the plugin's scan started are not ignored, but instead get the after-import processing configured in the plugin.
This can be useful with tethering to do additional processing that Lightroom's tethering doesn't allow, such as adding a photo to a collection or exporting via Publish.
This scenario is more resource-intensive than the scenario above, so you probably don't want to apply it to a folder with more than a few thousand images (though trial and error will show you if/when things begin to bog down).
The three scenarios are not mutually exclusive... it's possible to have them all apply at the same time (though such a need would be quite esoteric, I'd think). Anyway, they're just common use cases; once you learn what the plugin can do, you can apply it to your needs as you see fit.
Note that regardless of the scenario, there's a special case built in to the scanning: any subfolder named “picasaoriginals” is ignored. Such folders are a byproduct of Google's old Picasa software.
Availability
This plugin is distributed as “donationware”. I have chosen to make it available for free — everyone can use it forever, without cost of any kind — but unless registered, its functionality is somewhat reduced after six weeks.
Registration is done via PayPal, and if you choose to register, it costs the minimum 1-cent PayPal fee; any amount you'd like to add beyond PayPal's sliding fees as a gift to me is completely optional, and completely appreciated.
Note: a Lightroom major upgrade, such as from Lr10 to Lr11 de-registers the plugin in the upgraded version, so if you want to maintain registration, a new ($0.01 if you like) registration code is needed in the upgraded version. It makes for a hassle every couple of years, I know. Sorry. See this note for details.
For details on plugin registration and on how I came into this hobby of Lightroom plugin development, see my Plugin Registration page.
Version History
(
Update Log via RSS
![]() )
)
| 20241121.165 |
Redid how metadata and develop settings are applied after import, to hopefully address what seems to be a race condition within Lightroom that sometimes prevented develop settings to fully stick. We'll see. Upgraded to the embedded copy of ExifTool to version 12.76. |
| 20231011.164 |
CachedImagePreviewsFile token. Upgraded to the embedded copy of ExifTool to version 12.67. |
| 20221201.163 |
Try harder to grok the "create date" from a video being renamed prior to import. |
| 20221109.162 |
Ensure that the auto-delete-empty-folders feature can't delete special folders like Desktop. |
| 20221108.161 |
Added the ability to play a system sound upon import. Added the ability to execute a command on a file prior to import. Expanded the Lightroom namespaces available to the post-import Lua script. |
| 20220606.160 |
Upgraded to the embedded copy of ExifTool to version 12.42. |
| 20220309.159 |
Properly handle when the scanned folder is a disk root. Removed a bunch of debug logging that was slowing down the LUA token.Newline |
| 20220120.158 |
Added the WEEKNUM token, along with DAYNUM, weeknum, and daynum. Whack-a-mole with PayPal's random changes. |
| 20211219.157 |
Warn when PayPal seems to have given a bogus code in the web-confirmation page. |
| 20211028.156 |
Properly handle when the previously-selected keyword is no longer available in the catalog. |
| 20210825.155 |
Added support for GPR files. Fixed that the Province template token did not respect the plugin-specific geo-privacy settings. Fixed an issue with the {Newline} token, and added {Comma}, {Hyphen}, and {Space} for good measure. Fixed a problem with filters on the {Keyword} token. |
| 20210503.154 |
Added the ability to copy a file prior to import, in addition to the option to move that was already there. |
| 20210415.153 |
Added 'separated by' to the People token. Added the ImageViewDirection and ImageViewBearing tokens. Reworked the Keywords token to better accept filters. working around 'constant table overflow' error |
| 20201103.152 |
Added the PF filter to turn typographic fractions into plain-ASCII fractions. |
| 20201017.151 |
Updates for Lr10 Added the SpeedKnots token. Worked around an "unknown key captureTime" error. Added the {PlusCode} and {GeoHash} tokens. |
| 20200613.150 |
More develop-preset debug logging. |
| 20200611.149 |
Some of the filename-related tokens could be incorrect in rare situations. Added some debug logging dealing with applying a develop preset. |
| 20200217.148 |
fixed a bug that happened when canceling out of the save-preset dialog. |
| 20200217.147 |
Added the ability to import/export the plugin presets. Some settings hadn't properly been in the preset system; I think I've got them all in now. |
| 20200122.146 |
More debug logging to track down a timeout error. |
| 20200119.145 |
Work around a Windows bug related to canceling out of the registration dialog. Added some extra debug logging to note whether the plugin is enabled. Added some extre debug logging related to changes in the watched folder. |
| 20191126.144 |
Fixed a blank-screen problem found with some installs. |
| 20191011.143 |
Added the {RelativeFolder} token. Upgraded to the embedded copy of ExifTool to version 11.70. |
| 20190831.142 |
Added the ability to import only images or videos, and the ability to have multiple filename patterns. Added the LensInfo template token. Updated the Exposure token to allow customization. More token work: added {Urls}, and updated {ISO} and {Copyright} to allow customization. |
| 20190823.141 |
The 20190805.139 update to work around develop-preset woes introduced a new bug; fixed it. Respect the "ignore errors" option even for file-move errors. |
| 20190810.140 |
Fixed the SST1 and SST2 tokens. |
| 20190805.139 |
Work around a bug in Lightroom that saw the develop-preset selection forgotten with any develop-preset change. |
| 20190731.138 |
Updated the PublishCollectionName token (and CollectionNames and CollectionFullNames) to remove the MIRROR: prefix from the name that mirrored collections within my Collection Publisher plugin automatically get. |
| 20190708.137 |
Work around a bug that sometimes causes plugins to be disabled when starting Lightroom via clicking on a catalog file. Fix an "Unknown key: captureTime" crash. Added the GPSCoords token. Fixed a problem related to template tokens and photos without capture times. Upgraded to the embedded copy of ExifTool to version 11.50. Added functions uc(), ucFirst(), lc(), and lcFirst() to the LUA token. |
| 20190310.136 |
Add the ability to clean up empty subfolders after having moved from them to the catalog. Upgraded to the embedded copy of ExifTool to version 11.30. Updated the keyword-related tokens to accept standard filters. |
| 20190114.135 |
The auto-publish didn't publish unless some already-published photos had changes. Added the PEOPLE variable to the LUA token. Fixed a problem with the SpeedKPH token. Added TempC and TempF to the template tokens that my plugins understand. |
| 20181101.134 |
Added some extra debug logging to try to track down a problem. Dropped support for Lr2 and Lr3. Too much hassele. They're a decade old. |
| 20181015.133 |
Updates for Lr8 (Lightroom Classic CC Version 8). Added the special PP() function to the {LUA} token. Added hierarchical options to the Keywords token. Added the 'nicknames' modifier to the {People} token. Try to work around a Lightroom bug related to photo timezones and how Lightroom handles accessing plugin data. |
| 20181004.132 |
Added a few more filename extensions to look for for whom support has been added to Lightroom since the last time I looked. |
| 20181004.131 |
Added support for CR3 files. Added the SST1, SST2, and SS3 tokens to the template tokens that the plugin understands. Have the include/exclude pattern to apply to full paths (as opposed to just the leaf filename) if the pattern includes a slash. |
| 20180906.130 |
Try to avoid having unexpectedly-long error messages create too-big a dialog. |
| 20180729.129 |
Remove some debug logging that wasn't helping |
| 20180727.128 |
Updated how the log is written, for better consistency. Clicking on the version number in the Plugin Manager now copies version info to the clipboard Added the folowing template tokens: {home}, {desktop}, {temp}, {pictures}, {documents}, {IptcDateTaken}. Added the 'PCH' variable to the {LUA} tag. |
| 20180503.127 |
Allow relative folders to be specified for watching (non-absolute paths are relative to the catalog) |
| 20180503.126 |
Added the ability to execute a user script upon each import. Re-fixed the "set star rating" stuff. Revamped the UI. |
| 20180426.125 |
Added the ability to have the plugin instigate a publish every scan, even if nothing new imported. The "set star rating" stuff was unclear before.... the "none" meant "don't change" and not "no stars". Now things are clear whether you're changing nothing or setting zero stars. |
| 20180420.124 |
Fixed a bug when 'Token Examples' invoked in certain situations. Added a bunch of token filters: F2D F2S F2X B2D B2S B2X S2X A2D A2S A2X |
| 20180216.123 |
Some more debug logging. |
| 20180201.122 |
Added some debug logging to try to track down an error. In the scan-status area, report on videos distinctly from images. |
| 20171229.121 |
Updates to the data templates that my plugins understand: updated the Keywords token, added CollectionNames and CollectionFullNames tokens, and added a bunch of stuff (KWf, CN, CFN, CNf, CFNf) to the {LUA} token. Better handling when the plugin is reloaded in the middle of a session. |
| 20171019.120 |
Oops, more Lr7 stuff. |
| 20171019.119 |
Updates for Lr7 Better handle some character-encoding issues related to template tokens. Allow the "If Exists" feature of Templat Tokens to work with the PluginProperty token. |
| 20170919.118 |
Properly handle a raw+JPEG situation. Update registration support to handle a stupid bug at PayPal that PayPal refuses to fix )-: |
| 20170710.117 |
Fixed a bug introuded the other day in template tokens, related to Windows filenames. |
| 20170621.116 |
It was difficult to enter multiple watched folders after having browsed for the first one. It should be easier now (so long as none of the folder paths have commas in them). |
| 20170621.115 |
Added the "only if it has a value" feature to template tokens. Updated the pre-import move/rename to not allow the result to land within a folder tree being watched. Updated the {FolderName} token to allow {FolderName=1} (rather than requiring the plus as in {FolderName=+1}) |
| 20170531.114 |
Added "Ignore suspected duplicates" option. Enhanced the FolderName token |
| 20170521.113 |
Added an option to keep scanning even when a folder doesn't currently exist. Added the Newline template token. |
| 20170321.112 |
Quiet the "preset no longer exists" warning after being presented once. |
| 20170309.111 |
Switch the log-sending mechanism to https. Added the following tokens to the template tokens that my plugins understand: Artworks, ArtworkTitle, ArtworkCopyright, ArtworkSource, ArtworkCreator, ArtworkDateCreated, ArtworkInventoryNum, ISO8601Date |
| 20161212.110 |
Added preset support. |
| 20161204.109 |
Better support for network shares on Windows. Added Weekday, Wday, weekday, and wday to the list of template tokens that my plugins understand. Fixed a bug with the keyword tables in the LUA token. Try to avoid a race condition with how Lightroom starts up the plugin the very first time on a new install. |
| 20160728.108 | New graphics. |
| 20160709.107 | Maybe get around an issue with file-move specifications. |
| 20160702.106 | fixing a minor boo-boo introduced in the previous build |
| 20160701.105 |
Added the following tokens to the templates that my plugins understand: FileModYYYY, FileModYY, FileModMM, FileModDD, FileModHH, FileModMIN, FileModSS, FileYYYY, FileYY, FileMM, FileDD, FileHH, FileMIN, FileSS. |
| 20160607.104 |
Reworked the auto-publish stuff. Added the {FilenameNumber} token to the templates that my plugins understand. Don't complain if a file disappears somewhere between when a scan starts and when the plugin gets around to trying to import it. Respect the "exclude names matching pattern" setting when considering sidecar files. |
| 20160329.103 |
Try to work around an issue when moving files prior to import. |
| 20160319.102 |
Added recognition for a few more video file extensions that Lightroom seems to now support. Importing video via a plugin could potentially be iffy, though, since I'm not sure that Lightroom's plugin structure supports video import in the same full way that Lightroom itself does. Not sure. Added Russian-langauge support for the People-Support |
| 20160120.101 |
Work around a bug in Lightroom on Windows that causes the Library Grid filter to be disabled when Folder Watch imports a photo. The plugin now grabs a copy of the filter settings just before import, then restores them just after. |
| 20160119.100 |
Added the ability to use the photo-capture time when moving/renaming a file prior to import. |
| 20151217.99 |
If there's an error in trying to import an image (e.g. because it's corrupt), you now have the option to pause processing and see the error, simply log the error, or ignore all import errors. Added ChildOf and DescendantOf filters to the {Keywords} and {KeywordsAll} template tokens that my plugins understand. Fixed how custom {People} formatting works with people keywords that have no birthday associated with them. |
| 20151126.98 |
Added {SpeedKPH} and {SpeedMPH} to the list of template tokens supported by my plugins. The {People} token wasn't working properly for some keywords without a registered birthday. |
| 20150919.97 |
Allow the "Frequency to check" and "File unmodified for" values to be as low as 0.1 seconds. Not recommend for most folks, but might be useful for special needs. |
| 20150815.96 |
Collections with very long names could cause the dialog to overflow the space Adobe allots for it. |
| 20150517.95 |
Fixed the "SpecPeople:259: attemt to index al nil value" error. |
| 20150420.94 |
When moving/renaming image files prior to import, look for sidecar files (e.g. XMP, audio, etc..., anything with the same filename except the extension) and move/rename them in parallel. Added *.FFF files to the list that the plugin recognizes as image files. Added the ability to keep a log of moved/imported files. |
| 20150301.93 |
Allow folders with commas in their names to be watched. Give the UI some love on Windows. |
| 20150206.92 |
In the POODLE-vunerability dialog, display a raw URL of a page on my site that discusses the issue, so that folks can be independently sure that the dialog is indeed from me and not malware. |
| 20150117.91 |
Offer the ability to abort a scan if a file can't be imported. Fix to the date_diff() function supported by the LUA template token. Plugin could crash when first launched after a Lightroom upgrade. |
| 20141220.90 | Fixed a boo-boo introduced in the previous build |
| 20141219.89 | Registration was broken on Lr2 |
| 20141019.88 | Windows Only: Add a one-time check for the POODLE security vulnerability, and alert the user if it exists. |
| 20140923.87 | Added the LrMD5, LrLocalization, LrSystemInfo, and LrMath packages to the {LUA} template token. |
| 20140902.86 | New build system |
| 20140802.85 |
| 20140731.84 | Registration fix for Lr5.6 |
| 20140729.83 | Previous updates broke support on Lightroom 2 |
| 20140721.82 |
Note: if upgrading from a previous version, you may have to restart Lightroom to enable plugin the first time after the upgrade. New support to process items already imported into Lightroom, to allow automatic processing/export of images brought in via Lightroom's built-in tethering. Various bug fixes and lots of UI enhancements. |
| 20140720.81 |
Add the ability to add to any collection upon import. More Creative-Cloud support. |
| 20140718.80 | Using a {LUA} token in the file-renaming template caused a crash. |
| 20140715.79 |
When moving an image from a watched folder, you can now preserve the name of the watched folder in the move destination, and also preserve in the move destination any folder structure that had been in the target folder hierarchy. Plugin wasn't recognizing the existence of a re-created "folders to watch" target if the name didn't change. Fixed an issue with Creative-Cloud revalidation. |
| 20140712.78 |
Lr5.5 and later Creative-Cloud installs can now revalidate themselves if needed. |
| 20140710.77 | Sigh, had a bug in the Creative-Cloud support. |
| 20140708.76 |
Now supports Lr5.5+ Creative-Cloud Installs. |
| 20140704.75 | Sigh, introduced an error for some folks with the rebuild the other day. |
| 20140630.74 | Build-system update |
| 20140613.73 |
Added date_diff() and raw_time_diff() functions to the special {LUA} token understood by the plugin. |
| 20140509.72 |
Added new tokens to the template language the plugin understands: LrVersion, LrVersionMajor, LrVersionMinor, LrVersionRevision, LrVersionBuild, Location, CatalogName, CatalogPath, OperatingSystem, OS Added new token filters: NS and LO |
| 20140423.71 | Fix a location-related template-token bug introduced in a recent build. |
| 20140422.70 |
Fixed a bug in the "smoother revalidation" stuff recently added. |
| 20140417.69 |
The {Empty} template token wasn't working properly. Make the revalidation process smoother, especially for folks using Lr5.4 and later. |
| 20140330.68 |
Enabled the ability to import only files marked readonly in the file system, to target images that have been "locked/saved" in camera. Enabled the ability to include/exclude specific filename patterns. |
| 20140128.67 |
Disable the "enable" checkbox if a folder to scan hasn't yet been selected. |
| 20140123.66 |
Fixed an "invalid option '%_' to 'format'" crash. Turned off most debug logging if the "enhanced debug logging" option in the Plugin Manager is not enabled. |
| 20140122.65 |
While writing the docs for the new file move/rename feature, I came up with a great(?) way to automatically do sequences. You can now rename to something like "photo-###" to have a sequence number filled in (in this case, a three-digit sequence number). |
| 20140122.64 |
Fix a bug that would cause certain folder trees to be ignored in certain situations on OSX(!) Added a move/rename feature. Moved the status text next to the "enable" checkbox, and made the status text more clear and verbose. Added a countdown timer for the next scan. |
| 20140121.63 | Added more debug logging to track down why some scans don't seem to be happening. |
| 20140112.62 |
Ignore corrupt develop presets instead of crashing due to them. |
| 20140112.61 |
On OSX, don't consider files/folders whose name begins with a dot (which is the traditional Unix way to mark certain kinds of system-support files that should normally be hidden). Wasn't properly skipping the "picasaoriginals" folder; is now. |
| 20131112.60 | Bumped up the maximum file size to import to 20 gig. |
| 20131001.59 |
Fixed that plugin could fail to work when Lightroom started in "Select Catalog" mode. UI was a bit cramped on Lr4 and earlier. Add a warning note if a file is skipped because it's too new or dated in the future, just to alert you in case you didn't know. Could be useful if clocks are not synchronized between computers and/or cameras. Adjusted logic for determining these things. |
| 20130926.58 | Oops, fix a bug introduced in the previous update |
| 20130925.57 |
The 'Template Examples' dialog had been broken. Deprecated 'Folder' and 'Path' tokens in preference to 'FolderName' and 'FolderPath' tokens. |
| 20130923.56 |
Added the ability to use template tokens when specifying a a title to apply to an imported image, and also added the ability to set the caption in the same way. |
| 20130923.55 |
Added the ability to add imported photos to a Publish collection. Added the ability to have a specific keyword added to imported photos. Might be useful for creating smart collections. Added the ability, upon new import, to launch a Publish operation on a specific publish collection or service. Rejiggered the UI. |
| 20130901.54 | Added the ability to automatically build a Smart Preview upon import. |
| 20130614.53 | Added a bunch more debug logging to try to track down a problem |
| 20130613.52 | Better support for plugin revalidation. |
| 20130611.51 | Yet another Lr5 update |
| 20130524.50 | Apparently, a recent change broke things on Lr2, which some folks apparently still use. |
| 20130501.49 | Update for Lr5 |
| 20130416.48 | Watch for PNG as well (Lr5+) |
| 20130412.47 | Build system update. |
| 20130328.46 | Fix for the registration system. |
| 20130306.45 | More tweaks |
| 20130304.44 | Tweaks for per-catalog setting handling. |
| 20130303.43 | In Lr4, the "restart on launch" setting is saved per catalog. |
| 20130209.42 | More build-system maintenance |
| 20130206.41 | Tweak for my registration system |
| 20130130.39 |
Added the ability to apply Develop and Metadata presets upon import. Now can have imported photos added to an “Imported by jf Folder Watch Plugin” collection. Dialog was getting crowded, so split the watch control from the plugin info. |
| 20120913.38 | Fixed a end-of-scan "bad argument #2" bug. |
| 20120821.37 |
The plugin normally won't try to import a file that has been modified in the last five seconds, but now that five-second threshold is exposed as a setting. Also, on Windows, it won't try to import a file it can't read (because a file being filled by another process disallows us to read it.) |
| 20120705.36 |
Added min/max filesize settings, so that files outside that range are simply ignored. |
| 20120627.35 |
Ignore any folder with "picasaoriginals" in it. Added the ability (in Lr3+) to switch directly to an image when it's imported. |
| 20120608.34 | Fix an "attempt to perform arithmetic on field" error. |
| 20120521.33 |
Update to handle the Mac App Store version of Lightroom. Don't try to re-import master images that Lightroom has a problem with (because they are corrupt, for example) unless the file actually changes. Upon error, report the full path along with the error. |
| 20120520.32 |
Better report fundamental master-image-file errors that Lightroom encounters. Tweak for Lr4.1RC2. Enhanced the send-log dialog to hopefully make reports more meaningful to me, yielding, I hope, the ability to respond more sensibly to more reports. |
| 20120330.31 | Update to handle 4.1RC |
| 20120309.30 | Had broken registrations in Lr2; Update to the debug logging to better track down timing issues that might arise. |
| 20120304.29 | More prep for Lr4. |
| 20120216.28 | Added some extra debug logging, and more work for Lr4. Also end a current scan early if "watch" is disabled. |
| 20120128.27 |
More on the march toward Lr4, including upheaval in the code to handle Lightroom APIs being discontinued in Lr4. |
| 20120114.26 | More tweaks for Lr4b |
| 20120112.25 |
Update for Lr4 beta: explain in the plugin manager that the plugin can't be registered in the beta. |
| 20111210.24 |
Had issues with the registration button sometimes not showing. When doing a plugin upgrade, offer the ability to flush all the old copies of the plugin. Added a system-clock check and reports to the user if the system clock is more than a minute out of date. An incorrect system clock can cause problems with various kinds of communication and authentication with some of my plugins, so I've just gone ahead and added this to every plugin. |
| 20111020.23 | Now imports video as well (ones that Lightroom supports), and tidied up the list of image file extensions to try to import to better match what Lightroom understands. |
| 20110714.22 | The remote-filesystem-time-is-off detection wasn't working when there were multiple folders to scan. |
| 20110525.21 | Some windows folders couldn't be scanned... think I've got it fixed now. |
| 20110520.20 | You can now select multiple folders to scan. |
| 20101017.19 | The whole display was getting cut off at the right sometimes. |
| 20100829.18 | Made the revalidation process much simpler, doing away with the silly need for a revalidation file. |
| 20100820.17 | Discovered a bug in my plugin build system that caused horribly difficult-to-track-down errors in one plugin, so am pushing out rebuilt versions of all plugins just in case. |
| 20100815.16 |
Added all kinds of enhanced folder-scan logging when Enhanced Logging is turned on, to try to track down some issues. The plugin now tries to detect and adjust for a remote file system having a different clock than the host system. Added code to allow plugin revalidation after having been locked due to a bad Lightroom serial number. |
| 20100625.15 | Yikes, shaking out some more build issues. |
| 20100624.14 | Discovered a nasty build bug; pushing a new version in case it affects this plugin. |
| 20100609.13 |
This version can be registered in Lightroom 3. It can run in Lightroom 2 or Lightroom 3; it does not work in the Lr3 betas. It uses my new registration system when run on Lightroom 3, which avoids some of the silly issues of the old one. Please take care to note the details on the registration page: use of this version (or later) of the plugin in Lightroom 3 requires a new registration code, even if you had registered some older version of the plugin. |
| 20100516.12 | Update for the Lr3 beta. |
| 20100315.11 |
Completely changed how the one-click upgrade applies the newly-downloaded zip file, in the hopes that it'll work for more people. Rather than unzipping over the old copy, it now unzips to a temporary folder, then moves the old folder out of the way and the new folder into place. Prior versions' folders are now maintained (with the version number in the folder) in case you want to revert a version; you may want to clear them out from time to time. Of course, it won't take affect until you try to upgrade after having upgraded to or beyond this version. Wholesale changes that attempt to honor the user's locale settings for numeric display (e.g. Europeans writing 3,14156 for pi). I've probably missed some spots, so let me know if you find some. Fixed up some UI confusion that happened sometimes if the plugin was not enabled and there was no valid folder to scan. A few other small UI cleanups, and a fix that caused the plugin to abort sometimes in LR3b |
| 20100111.10 | Re-import a scanned file if it has changed (size or create/modification date). Thus, if you move a file out of the scanned tree from within Lightroom and later add another file with the same name, it'll get imported. I also now report only the number of files scanned each time; folders are not included in the scan count. |
| 20091221.9 | Added some heuristics to avoid importing a file that's still being written to disk. Modification times reported to the plugin are a bit imprecise, but if an image file seems to be less than a second old, it is not imported. |
| 20091205.8 | Minor internal debugging tweaks. |
| 20091022.7 | Added a first draft of some rudimentary support for Lightroom 3 Beta. See this important note about plugin support in Lightroom 3 Beta and Lightroom 3, including future plans for features and my registration system. |
| 20090714.6 |
Enhanced the one-click upgrade stuff quite a bit, now detecting ahead of time when it will fail because the plugin is installed where Lightroom can't write (if Lightroom can't write to it, it can't update itself). I also added a progress bar, and now download in smaller chunks to avoid 'out of memory' errors on the larger plugins. Do remember that this new functionality becomes available after you upgrade to or past this version, when you then upgrade with it. |
| 20090521.5 | Fixed a "loadstring" error some users got. |
| 20090511.4 | Now it quietly ignores images that Lightroom can't process. The failure is noted in the plugin log. (It's on the to-do list to expose an "activity log" where this event might be more readily accessible.) |
| 20090510.3 | Added a link in the Plugin Manager to the plugin's update-log RSS feed. |
| 20090509.2 |
Added a "show splash dialog" option to the "upon import of a new image..." configuration, so that you can be informed when the plugin imports a new image in the background for you. You can configure whether the splash is shown, and if so, for how long before it automatically disappears. I've not tested this too much, so I don't know what problems it might cause having a background task (the folder watch plugin) throw up a splash dialog. It seems to work okay, except... .. if a splash dialog pops up while you're painting local corrections, it'll do bad things to the current brush stroke, such that after dismissing the splash dialog, you'll have to undo the brush stroke you were working on and redo it. I also realized one other caution: when the plugin imports a photo for you, that import action is added to the undo stack. This happens whether the import is accompanied by a splash dialog, or if it's totally silent in the background. The worry this creates is that if the import happens just before you do a bunch of undos, you may unwittingly undo back past the import and not even notice. The only option I see around this problem is even worse: having the import pop up a warning dialog that it's about to clear the undo stack, and then actually have it clear the undo stack. So, if this is a practical worry for you, enable the splash screen. I also fixed the home-page url, and the folder-to-watch edit box, which would sometimes show only a partial folder path on a OSX. The report of overall session imports is now red when something's been imported this session. It also turns out that if you reload the plugin, Lightroom doesn't completely do away with the previous instance, so it was possible to have multiple versions of the plugin running and not even know it. It's a big hairy mess, but I think I've worked around it in this version. The plugin also refuses to scan if it's not enabled. I also added an option to restart the watch when Lightroom is started, so that you can have it running all the time. Along with that is an option to throw up a splash screen during Launch if the plugin has been set to scan at launch. You can use this to remind yourself that the thing is running. |
| 20090428.1 |
First public version. Pretty rough at this point. Currently, everything is controlled from the Plugin Manager, which is probably not the best UI. Pick your folder to watch, the frequency with which to check, then click the "watch!" checkbox to turn it on. You can then leave the Plugin Manager and, most likely, open the target folder in Grid Mode (perhaps sorting to most-recent first). Some random notes:
|
Fantastic! I’ve wished that there was a way to setup “in place” auto imports ever since I installed Lightroom.
Thanks!
btw, it would be great if there were the option to have Lightroom call up the import dialogue when new images are detected. I’m not sure if that’s possible.
It’s not possible, unfortunately. The Lightroom plugin infrastructure gives exactly one option to the “import new photo” hook, and that’s to stack the new photo with some preexisting photo. I’m sure future versions of Lightroom will expand on this, but now it’s as bare bones as it can be, which limits the practical usefulness of this plugin. —Jeffrey
Jeffrey, when it does an ‘import’, where does it import it to?
I have a file structure, outside of LR…and the catalog inside LR mimics that same structure.
The reason I ask….I have the ‘2009’ tree on the watch list (currently ~7K images…take 0,4 sec to scan). Set up to only import new images. I added an image which created a subfolder. I can’t tell if it imported the image, but the folder was definitely not set up (in the catalog). BTW…I have never set an ‘Auto Import’ settings.
Thanks…John
It imports them in place. If the folder doesn’t currently exist in the tree you point to, it’s added. You should find it in the Folders panel on the left side of the Library module. If it’s on a volume (e.g. drive) not currently represented there, it’s added. To the best of my knowledge, though, this plugin is the first and only plugin to take advantage of the (limited) import support provided by Lightroom’s plugin infrastructure, so there well may be bugs that have not come to light, so if you can’t find it after fishing around, please contact me via email. —Jeffrey
just one question.
As i didn’t find a lot of documentation about this plugin, can you tell me the difference between this plugin and the automatic function in lightroom” auto import”?
sorry for my English…
ciao
+Marko
The built-in Automatic import copies from the import location, while the plugin imports in place. Also, the plugin can handle a whole tree. —Jeffrey
There were a couple “bugs” (caused by what I keep in my file structure). Took me a while to report them, but Jeffrey fixed them overnight…(luckily his day :~)
Folder-Watch is absolutely wonderful. Exactly what Adobe should have built into LR in the first place.
The “tree” I have F-W watching covers the entire 2009 shoots to date. I add things to the tree from multiple sources…from CF/SD card (using Downloader Pro); export from LR; WIP or output from PS, web or email reduced size copies from Qimage Pro. It doesn’t matter where they are from…whenever I add something to the tree F-W will automatically import it…and show it in LR in the subfolder structure that I like and have created outside of LR.
Thanks, Jeffrey….another great plugin.
John
This plugin is great. Just a question: since there is no official API in Lightroom SDK for import, how could you do that?
Cheers
Giuseppe
There is: see LrCatalog:addPhoto —Jeffrey
Plug-in is fast, but I can’t figure out how to have LightRoom automatically display the most recent import using Loupe-view. I thought the point was to be able to review your work while you are shooting, but the current implementation requires me to click on the newly imported image to display it, which is not helpful in a fast paced environment which is the norm for tethered or wireless shooting.
I agree with your assessment of the requirements, but it’s just not possible given the current version of Lightroom. The best I can come up with is to view the target folder in grid view, with large thumbnails, sorted by Added Order or Capture Time, in reverse (click the a/z next to the sort to reverse the order). Then, the most recent picture will always be in the upper-left corner. If Lightroom’s plugin infrastructure would give the plugin a way to make a photo selected, I’d do it, but it doesn’t, so this is the best I can come up with. Sorry. —Jeffrey
Hi,
for my workflow it would be best, when a MasterFile, which was recently changed and saved under the same name, would be imported to the catalogue and the last Version removed from the catalogue, because I do not keep all tiff-versions when I work on an image. At the moment I have to save the recent version under a new name (will be imported by FW) and manually remove the old version from the catalogue.
Thank you very much
Dominik from Germany
I don’t quite understand… if you make a change to a tiff master image, I would think that Lightroom would notice the file change and refresh its view of that image. It certainly does this if you’ve invoked the edit of the master image via “Edit in..”. —Jeffrey
Thanks, I normally invoked PS from LR only the first time after raw conversion in LR, so the further changes were not recognized by LR when I changed a MasterFile in PS later…
No problem to start generally from LR, so this issue is fixed for me, thanks again
Dominik
You are totally right, the changes are noticed even when the editing was not invoked via LR…
Very nice PLugin
Dominik
Thanks for all the high quality stuff you have got out.
I wanted to check if there is any way I could “sync” my smart folders in LR with a Folder Tree on my disk.
This is because I shoot a lot of pics of similar type like Wildlife in Karnataka, India, My Daughters, Photo Shoots for clients etc. I need a mechanism to display this in multiple places like Picassa Web Albums and keep those albums updated new content as I add more pics into LR any suggestions and tools will be welcome.
Thanks a bunch.
A Vari
There’s not an easy way, no, because LR doesn’t give its plugins any access to collections. However, it’s easy enough to create an export preset for one of my export-to plugins with settings to indicate “upload only new or changed”. You then could develop a habit of visiting a collection, selecting all its photos, then invoking the export preset. I sort of described something similar here. —Jeffrey
Thanks Jeff for your comments, very kind of you.
I went through the process and it seems like a good process considering what we have now. However I would like to ask you something more…
Would it be a lot of work to create an option in one of your plugins that could do the following?
Save to disk instead of a web service
Create the folder structure from the source in the exported destination for e.g.
Source -> c:/Photos/Japan/Autumn/*.raw
Destination -> c:/Photos/Japan/Autumn/*.jpg
This option is built in to Lightroom… see the “export location” section of any Export Dialog. A related option is Tim Armes’ LR2/TreeExporter plugin —Jeffrey
to take an e.g. from your photo stream
Add a filter to choose images to export from the source folder e.g. Images with 5 Stars / Color Red, Changed Images etc.
You already have the update option.
This will help a lot as LR is a great tool especially
when shooting in RAW
Can provide a nice workflow for most crucial tasks
And is probably as good as it gets with respect to the technology of Post Processing
However, it is not very good at sharing images. I can understand Adobe wanting to control how we use “our” images, use only my slide show etc.. Many have tried and failed before them.
There will be many requirements to share images into multiple end use scenarios – could be Web Services, DVD Slide Shows, Media Center (Apple TV, Windows Media Center), etc. These we understand now, more will come up.
Right now all this is a pain as there is no simple solution. From what I know, you are the closest to one.
A Vari. Bangalore, India
Jeff,
Thanks for the link. It seems to do some of what I need, but I see that LR/Morgify is also updated, so more experimentation 🙂
Thanks Again.
A Vari
Great plugin!
I am shooting a lot of school pictures, and this plugin will save me a lot of time 🙂
There is one function I would like to have in this plugin, and that is the ability to autotag the pictures when they are imported.
To keep track of the person in a picture I use barcode scanners and a database. If this plugin can connect to a database, capture a name and tag the imported picture that would be a great feature 😀
– Jan-Tore –
That’s a bit too specific to add to the plugin, but I’ll think whether I can make some kind of generic something that runs after the import that might allow it…. —Jeffrey
For us that converts our .CR2 (raw files) to DNG upon importing photos in lightroom.
This plugin will not work for us? Hence it auto adds raw files without any dialog?
Yes, sorry, the Lightroom plugin infrastructure doesn’t offer much for doing import… I can just point LR at a file on disk, and hope. Maybe it’ll be better in LR3… —Jeffrey
Thanks for the excellent addition to basic functionality that Lightroom lacks!
The one thing I’d really love that it doesn’t seem to do is to notice files removed from the watched folder and remove them from Lightroom.
Can it do that? If not is that functionality you could add?
I can’t, no… plugins have no hooks for removing files. You might consider running synchronize on the folder (via the right-click context menu) to have LR delete missing files. —Jeffrey
Thank you for your hard work to date. Well done.
I and Many Many others in the Leica community want to shoot with the M9 & M8 tethered. Do you know if your software plugin will create this opportunity. Have you any clients that mention they have succeeded with this. if so I will proceed and also give you a big positive mention on the Leica forum. You will get a lot of hits from these guys if it can work.
Really looking forward optimistically to your reply.
Best regards
Neville porter
It should certainly work, but I haven’t heard of specific attempts. You can use the plugin for free, so give it a try and let us know how it goes for you. —Jeffrey
If photos have had metadata updates made external to Lightroom, those updates don’t seem to be reflected during the watching.
Is this something that your plugin can do? Or is this some option elsewhere in Lightroom? I can get the metadata for a photo to update by right clicking and selecting ‘Metadata->Read Metadata from file’ but I want all this to happen automatically.
The plugin wasn’t designed to watch for updates to already-existing files… just new files. I can perhaps have it look for updates to report them, but it’s not possible for a plugin to cause the changes to be read in. About the only thing I can suggest that might help to mitigate things is that you can use the Synchronize Folder feature of Lightroom to suck in metadata changes on a whole tree at once. —Jeffrey
I installed the plugin into lightroom 2 by mistake and have lightroom 3 on the same computer which needed the plug-in installed. Now I don’t see a way to unregister it from lightroom 2 so that I can register it in lightroom 3. How do I go about doing this?
TP Woodall
There’s no unregister, so your mistake will cost you a pretty penny… but just one… to generate a new code for Lr3. Sorry for the hassles. —Jeffrey
Love your plugins and your continuing contribution to the LR community Jeffrey.
Interested in this plugin, but a little confused. Numerous threads relate to importing directories and trees etc., but most of my importing is done from the camera cards, into a directory structure based on year then month and day …eg: My Pictures\2010\201007\20100731\DSCF2015.jpg etc.
I import and save to those locations during the import. (Wish I could burn to DVD’s simultaneously as well). Once I have a sub directory made such as 201007, LR automatically drops the photos in by day.
Whenever I need a new month or year though, I have to create those directories. Whew …sorry for that long winded description.
I was hoping the auto import would do the above with the ability to set that sort of structure as default and have it create the necessary directories (other than the day …which LR seems to do anyway), on the fly.
Am I correct in assuming this plugin is not designed for the above …but instead is designed to import “in place” from an existing file structure …instead of from the camera cards?
jj
You’re correct, this plugin is designed to import in place, for when some external application is creating image files on the fly. It’s a way to sort of do tethered shooting in Lr2 (or in Lr3 for camera makes that Lr3 doesn’t offer native tethered support for). The import dialog should be able to automatically create the folder structure you want… you should look into the options more. I import to a YYYY/MM/DD folder structure (as described in my camera-workflow post), and Lr handles all the folder creation for me. —Jeffrey
when i have time i will try and put in the plug in i always have troube with these things
however what i saw at the smugmug meeting made it enough for me to want to use lightroom with my account. looks like it will free up my time loading the new files
i’ll thank toy now for keeping me in the loop. just one more step get it to work thank you
I’ve got a question regarding this plugin: If photos are imported automatically, which size do the generated previews have? When I import my photos using the Adobe Importer I can choose between different preview sizes and qualities, but I haven’t got this choice with the plugin.
I actually don’t know… Lightroom doesn’t provide the plugin any options other than “import this file”. Lightroom also doesn’t expose to a plugin the preview status of an image, or allow a plugin to invoke preview generation. Basically, the plugin is blind. —Jeffrey
Great job as always.
Are you plan to use metadata into the plugin?. I’m looking for the way to look for photos on which there is only one face: 1) Picasa recognize the faces, 2) Use your plugin to add metadata from Picasa. I didn’t found yet the way to filter photos with only one face into.
Your plugin should do the job if it plays with metadata…
Thanks
In the Library Filter, select “Faces” and then “1”. —Jeffrey
The ability to watch multiple folders (with or without the ‘subfolder’ option) would be great. This would avoid including entire folder trees (with potentially many irrelevant files), while still providing effective coverage for all directories of interest.
Good idea… just pushed a new version that allows this. —Jeffrey
We are using this plugin in a entertainment location where they sell photos, for the first day it was working fine, but now that about 1k photos are loaded its taking 3-5min for the folder watch plugin to start detecting the new pictures… Does this plugin have to do a scan of all the existing photos in the ‘watched folder’ every queue. I’m trying to figure out what is causing this delay whether or not the computers need to be rebooted because of a lag in the system or if the plugins response time begins to break down after a certain amount of photos.
Thanks
It does have to do a scan each time… that’s the only way to find new photos… but 1000 files shouldn’t be much of a burden, I’d think. Once it gets going, send the log (not via email, but as described here: http://regex.info/blog/lightroom-goodies/faq#log ) and I’ll take a look. —Jeffrey
Everytime i restart lightroom, which is every day, I have to recheck the folder “watch” box. This is really annoying and it didn’t use to do this. I recently did a fresh install of my Snow Leopard and it started after this. Is there anything I can do? Thank you!!
There’s a “restart on launch” checkbox immediately under the “Watch” checlbox. —Jeffrey
This looks like a great plug-in. I have come to Lightroom from Picasa and the capacity to watch a whole load of folders is one of the few things I was missing.
Three quisck things:
1. If I do NOT have “new images only” checked, what’s the effect. I guess it doesn’t “ignore … images present on the first scan of each start”. But what does it do with them, if not ignore them? I’m not sure I understand this option. Me being stupid, I expect.
It imports them into Lightroom, if they’re not already there.
2. When my wife updates and resaves a picture in (say) Picasa (she’s not yet up to speed with Lightroom), it updates in Lightroom, thanks to your plug-in BUT if the folder in question was already open, it updates only one I click on another folder than return to the given folder. Is that a bug?
Once it’s in Lightroom, my plugin has nothing to do with it any more (the plugin is all about getting stuff into Lightroom in the first place). Lightroom will notice master-image changes, such as when your wife rewrites the image, but I’m not sure about the timing of it… it may well be that you can click on the thumbnail and it’ll check, but it seems at least it’s doing a scan when you switch to the folder. In any case, this is a Lightroom thing and not a plugin thing.
3. Picasa saves hidden folders called “.picassaoriginals”. Your plug-in displays them. Is there any way of telling it not to.
I’ve now added something to the most-recent version (20120627.35) to ignore those folders. —Jeffrey
Anyway, great job and, unless there’s some reason not to (?), I think I will set the plug-in to watch ALL of my pictures.
Thanks.
Hi Jeff,
Would it be possible to add an option to bring up Lightroom Import Dialog when new files are detected in the watched folder? I really like to have the options available in that dialog, and cannot find any way to get it to come up automatically when I insert my PCIe card reader into my Mac.
Best,
John
Actually, that might be possible once Lr4 is out (but it’s not possible in earlier versions for sure). —Jeffrey
Hallo Jef,
in my Lightroomversion 4, Folder Watch do not work. LR 4 claims, the installed version is to old.
Regards
Please upgrade to the latest version of the plugin. —Jeffrey
Hi Jeffrey,
I noticed in the latest version (4.1) the newest image is not being selected for viewing. Am I doing something wrong here?
Also, should I disable the native auto-import feature when using this plugin?
Thanks,
Chris
The plugin has never automatically moved to the imported image… it just puts up a splash notice, if you’ve enabled that. Lightroom actually now does offer the ability to switch to the image, so I’ve gone ahead and added it (as of version 20120627.35). —Jeffrey
I’m trying to create a plugin to archive a part of my photos to a usb drive and keep the folder structure. My mackbook air SSD is almost full and I want to free-up space for new photos. Now I can get the folder location from the metadata, but I can’t change this. So the result is that the files are moved, but in the catalog I got missig photos. So the folder location is not updated. Is there a function to update the folder location within a plugin?
First, to answer your question, no, not that I know of. However, you can just drag-n-drop folders in Lightroom, and it’ll handle everything. If the target disk/folder is not shown in the “Folders” list on the left hand side of Library, put a dummy image there and import it. Then you can just drag whole trees of folders to it. —Jeffrey
In the settings, I put this: F:\Canon 60D
and then everything worked fine and I had a single folder in the nav area that I could expand to see subfolders (just how I wanted it).
Then I changed the settings to this: F:\Canon 60D,F:\XYZ\Media
and then the “Canon 60D” single folder with expandable subfolders remained, but there wasn’t a “Media” folder with expandable subfolders. Instead, ALL the subfolders of the Media folder were “mounted/imported” at the same level/hierarchy as the Canon 60D folder – so now it looks like a mess and doesn’t resemble Windows Explorer navigation.
What went wrong?
Thank you.
I’m not quite sure what you’re reporting, but the folder hierarchy in the nav area is not something the plugin touches directly. Indirectly, if you import (or via the plugin, have imported) a folder in a tree not already represented in the nav area, of course Lightroom will have to somehow add it there. I don’t see how this should have any impact on the folders that were already there, so perhaps you’ve run into a bug with Lightroom? —Jeffrey
I love this plug-in because it allows me to import photos inside of sub-folders. Is there any way to allow the plug-in to import to a specific folder, rather than in place?
No, not yet, sorry. —Jeffrey
Is there a way to have the plugin watch a different folder depending on the catalog? If I open a different catalog (one for archiving for example) it promptly imports all the stuff into this alternate catalog as well.
Good point. I’ve just updated the plugin so that the “on launch” settings are per catalog (in Lr4). —Jeffrey
Following up on a question above, what I’d like is an auto-import function (watched folder) that utilizes Lightroom’s Import function destination options. All my imported photos go into subfolders by date. It would be nice to have auto-import do this also.
Great plugin, love it. I’m using this across a network – to pick up files on another computer but this just brings them into lightroom in their current position. This is fine until the network goes down – therefore, is it possible to copy the original files across as well to retain resilience (albeit duplicate the files and space).
This is possible, but not likely soon, because I’d have to build a whole system for where you want the files and how they should be renamed, etc., and I just have too much already on my plate. )-: —Jeffrey
Hello,
Your plugin seems interesting but I’m not totally sure it’s a solution for my problem.
When I add in a folder or a sub-folder a picture a received by mail or I downloaded from the web or I scanned, it does not appear in Lightroom. So I need each time to synchronize the folders to see the pictures (I also use Lightroom to simply look at pictures, not only to process them).
With your plug-in, will all pictures added in my folder Pictures and all its sub-folders and sub-sub-folders appear automatically in Lightroom even if they are not imported from my camera ?
Thank you very much for your answer and the job you do.
J
If you point the plugin at a folder hierarchy, it’ll scan it over and over and import any importable images, and import them when found. You can point this at your Pictures folder if you like, and it should do exactly what you want. —Jeffrey
Hello Jeffrey
Many thanks for your answer. Sorry to insist : do I have the opportunity to choose between the options ‘Move’ (pictures moved to LR) or ‘Add’ (pictures left in their place) with your auto import tool ?
Best regards.
J
No, only “Add” at the moment. —Jeffrey
Thanks, great job, Jeffrey.
J
Jeffery- does the current version of the plug-in call up the LR import dialog box. I would like the option where LR would indicate any photos already imported with the same name. Also, if the plug-in did call up the dialog box, then the user could Move the photos to a specific folder when importing, if this is allowed. Thanks in advance.
None of the import in the plugin is via Lightroom’s normal import dialog, because a plugin has no hooks there other than “hey, open up the import dialog and hand control off to the user”. If you’re going to be there anyway, I don’t see the benefit of the plugin doing it unexpectedly over the user just clicking the “import” button. —Jeffrey
After much fault finding, upgrading lightroom to version 5 etc. I now find the reason folder watch was not working – my camera time was two minutes ahead of laptop time. Changed laptop time slightly ahead of camera and works like a charm again. Might be worth adding a note about this somewhere ?
Thanks again
Kevin
I’d think you’d want the time on both devices to be set accurately(!) It seems that whatever you’re using to transfer the images from the camera to the computer is respecting the on-camera file time, which is good… I’d not thought about this, so yeah, this is a good warning. —Jeffrey
Update: I’ve pushed a new version of the plugin. If a file is skipped because it’s too new or dated in the future, a warning note appears in the watcher dialog. —Jeffrey
Hi Jeffery, Thanks for all your hard work on a fab plug in to fill in what Lightroom lacks.
I feel I may not be using your plugin correctly, even after reading your documentation on it.
Am I able to have a list of folder hierarchies separated by commas in the “Folder(s) to watch” list? Or do I have to have only the parent folders listed to all the sub folders I want to be watched, even if there are some subfolders I do not want to view in Lightroom.
Asking this because it seems the folder watch is not working with the hierarchy I do have listed and does not import images from the folders listed when I know new imagery is in them. I am still having to right click the folder and select the synchronize.
Any advice?
Every folder you list will have it and all its children searched… there’s no way to selectively exclude children. Perhaps check the log (via the upper-right section of the plugin manager) for clues on why something you think should be imported is not…. —Jeffrey
Hi
Based here in Denmark, Europe, I’ve been using your “Folder Watch” plugin a while now. I am very satisfied with. It does exactly what it’s supposed to.
I wonder though – what does:
“New images only — If checked, images found in the first scan are not imported. This is perhaps useful when tethering and are interested only in
new images going forward.”
mean exactly?
I am trying to control what images are imported into my Lightroom library. The reason being a wish to be able to have access to all photos from one location.
The plugin is watching a top folder called 2013 (the folder consists of different subfolders) and this works – it imports photos from one camera.
At the same time I am exporting some .NEF images to .JPG from my other camera into the same top folder (2013), but in different subfolders of course.
Am I able to control this at all? So that duplicate images are not imported again into Lightroom?
Does this explanation make sense?
Thanks.
I’m not sure how to explain the “new images only” option any better. It means that nothing will be imported during the first scan; only images added to disk after the first scan will be imported. If you don’t want the JPEGs to be imported, perhaps tell the plugin to watch the specific folders where you do want things imported, instead of just using the top-level 2013 folder. —Jeffrey
Just discovered this plugin and I’m really excited about the waiting around time it could help me avoid. I’m trying to work out a system where lightroom auto imports photos at night. I can launch LR with task scheduler, but it would be pretty awesome if there was a time of day limitation built in to the plugin so I can just leave it enabled all the time. Maybe a little dialog box – Only scan between _____ and _____ . Not sure if it would be possible, but it would be nice.
That would help me conserve LR resources during the day while I’m trying to edit – I think other people who work with big batches of photos might find it useful as well.
It’s possible, but I think the option would be clutter (in an already-cluttered UI) for almost everyone, so it’s not something I think I’d add. —Jeffrey
Is it possible to have different settings for each folder being watched?
Ie. folder 1’s images get develop preset 1
folder 2’s images get develop preset 2 etc
Not at the moment, no, sorry. —Jeffrey
your plugin detects and watches for video files but if your file size to consider max is 999.0 megabytes then that wont work for video files that are larger than 1gb . are you able to increase this as in this day and age video files are well over 1 gb .
Good point, I hadn’t thought of that. I just pushed a new version with a 20-gig limit. —Jeffrey
From Minneapolis
I am trying to use your folder watch and Facebook to automate importing, processing (with a develop preset) and uploading to Facebook. I got it to work, except it is uploading the photos twice. Any suggestions?
It’s hard to guess what might be the root of the problem with so little information, but if you’re using a Publish service for Facebook, there are bugs in Lightroom that cause images to inexplicably move from “Published” to “Modified Photos to Republish”, and because FB doesn’t allow image replacement, this results in multiple copies. Very frustrating. —Jeffrey
Further testing I seem to be tracking it down to applying a develop preset in the jF Folderwatch plug in. If I set that to none, things seem to work right.
But if I apply a develop preset I can see it doing to processes and I end up with duplicate images on Facebook. The LR catalog does not show duplications.
Hi,
Would it be possible to add a feature to be able to also/only consider files with a specific name?? In my opinion, this could be handy if you handle files from different cameras (with different file names).
Instead of only looking at the file size (“File size to consider”) as the plugin is able to do…
Thanks.
I’ve added this as of version 20140330.68 —Jeffrey
HI Jeffrey,
Is it possible yet with LR5 to import and convert to DNG. Also is it possible to import into a targeted location rather than import in place?
Lightroom doesn’t provide a way for plugins to do a DNG conversion. The import-to-folder could be done if I build it… your idea is that you watch a folder tree and as files appear, move them to some separate target folder and import? I’m a bit leery to do this because if I move the file before it’s actually been completely written, you could end up corrupting the file, forever losing the photo. Whatever delay I pick (e.g. file hasn’t been changed in 5 seconds), a slow or stuttering wifi download may well take longer. It’s dicey. —Jeffrey
Update: I’ve added move/rename as of version 20140122.64. Let’s keep our fingers crossed. —Jeffrey
This is almost exactly what I’m looking for but I don’t think it moves the files it imports. I’m looking for a way around the LR Auto-Import which insists on pulling all the files it imports into a single directory. FolderWatch would be perfect if it could move the picture files into the directory structure using the same folder/date system LR uses for the regular imports.
Any chance you will be adding that at some point?
It’s not impossible, but it’s fraught with peril… see the previous comment for why. —JeffreyUpdate: I’ve added move/rename as of version 20140122.64. —Jeffrey
Thanks so much for this plugin — I just tried it, and it is awesome! Do you have or know of any similar plugins for Photoshop Elements on the mac? I am currently using the organizer from Elements to do all of my photo tagging, but Elements on the mac does not have a watched folder functionality like it does on the pc. I really need face tagging functionality as well, which Lightroom doesn’t have. I am currently in the process of cleaning up and tagging all of my 42k image files in the Elements organizer, and thinking about moving it to Lightroom; however, that means that I still have to import all of my future photos into Elements first for face tagging, then import them into my Lightroom catalog (which will be made a lot easier by your plugin). I would really like to stay with Elements until they add facial recognition in Lightroom, but I do a lot of graphic design work from the bottom up in Photoshop, and I have to remember to manually go back in and add those files to the Elements Organizer one by one. Needless to say, a lot of them don’t quite make it into the organizer in a timely fashion!
Sorry, no, Lightroom plugins are Lightroom only; I don’t know anything about Elements. —Jeffrey
First of all Jeffrey, this looks amazing and am excited to go home and try it out. It seems to be exactly the ticket for the automation problem I was hoping to solve.
Regarding Mark Chernis’ recent question on importing to specific folders…Mark: it might be worth your while to look into ExifTool.
I use a Mac, and through OSX’s built in Automator, I am able to accomplish the beginning task of my automation challenge (getting pictures taken of our new son off of my wife’s and my iDevices into one location as well as into Lightroom with the rest of my library):
– Start DropBox
– Wait 10 minutes (for files to sync from dropbox…hoping to find a way to detect completion)
– Run OSX’s shell editor and execute a couple ExifTool commands. These look at my dropbox folders, find any JPG or MOV, read the CreateDate of the file, and moves them to a corresponding date-derived directory (it will create the directory if it doesn’t exist) in “Photo Album/YYYY/YYYY_MM_DD/”
Now with this script from Jeffrey, I will be able to have Lightroom scan all of the folders under YYYY and auto-import and tag these photos with “iDevice” for easy searching. Sounds like it will be perfect! Thanks so much!
Would it be possible to use this plugin and a bar code scanner to simply fill in the custom name field before importing? I’d like to use it to organize school or dance photos. Scan a barcode that has first and last name and student id-put the first and last name into the beginning of file name and the student id into meta data maybe.
There is another company that makes a separate piece of software to do this but it’s pc based. I think keeping it all within LR makes more sense.
Simply using the scanner to enter data that can be searchable or used in file naming would be awesome.
Let me know-I’m searching for a solution.
This kind of thing is fairly specialized, and I don’t see an easy way to generically add the functionality. If you can find some application that will do the scan and rename the file, you might be able to work that in with the new file-name pattern and/or readonly-support stuff I added in version 20140330.68. —Jeffrey
Jeff,
It doesn’t seem to descend folders completely…. my watch folder is J:\My Pictures and I have subdirs enabled
I have an eye-fi card and it puts picture in
J:\My Pictures\Eye-Fi\RAWs\dated_dir ie, J:\My Pictures\Eye-Fi\RAWs\1-3-2014
It will not find these pictures
the eye-fi card adds the following
_DSC2265.ARW
_DSC2265.xmp
not sure what the .xmp is ….not sure if it needs to be imported….
At first I thought the plugin didn’t like .ARW but I copied that to J:\My Pictures and it worked (didnt copy xmp)
I’ve also put jpgs several levels deep and THAT worked….so it seems like it doesnt like ARW in nested dirs or the xmp ?
Does the folder watch find pictures in the subdirs that are not in the catalog….regardless of when the picture was taken ….or just pictures that were recently taken?
It seems like it scanned the entire folder and subfolder structure and didnt add a single picture to the catalog…. I’m pretty sure there is some in the 47000 pictures that are not in the catalog…
Any thoughts ?
Thanks
Tim
There’s an option to have the plugin ignore any files that are there when it starts up, so that it gets only new images. The plugin is not really intended to watch a large tree, though it should certainly do it, so please send a log if it’s not. It just might be taking a long time. The intent was to watch a small folder where new images are being dropped, such as your EyeFi situation. To bring in a huge tree of images in place, consider Lightroom’s normal Import, or its “Synchronize Folder” feature. —Jeffrey
Jeff,
I feel very stupid….my camera has gps and automatically picks up time, however it was off by an hour due to DST setting.
So if I had your plugin open, I saw it saying a picture was TOO NEW… at first that made no sense but eventually dawned on me.
As soon as I changed the time to correct…your plugin picked the pictures up right away. The directory was nested 3 deep with no issue.
I also found the option for New Images Only which I had missed before.
Thanks for your help and sorry to waste your time
Tim O
This is a great tool, especially with a Lightroom novice such as myself. One question – is there a way (within the app, or in LR itself) of automatically generating an export after every new file is imported (eg: new image enters watched folder, is imported to LR, and a web file version is exported to another folder)?
Cracking work on a function that LR should really have covered already.
Dan
Yes, via the automatic publish feature. —Jeffrey
Very HAPPY! This is wonderful for the new Lightroom Mobile workflow!
I’ve managed to upload shots via Wi-Fi FTP canera module to the desktop, auto-import them (ignoring the nested folders who fooled Adobe auto-import feature) and move files to a specific destination!
Now the very last thing: it would be nice if the option to include the shots into a Collection (not a Publish one) could ask for the Collection name, not only the plugin name, in this way I should be able to publish to Lightroom Mobile in a much smoother way…
Yeah I know it’s a mess of a workflow but it works 🙂
Love this plugin..
Hi,
I’m currently evaluating the plugin and it works really well with smaller folders. Unfortunately, as you alluded to in earlier replies, it’s cpu intensive with larger folders. In my case, Folder Watch uses up to 85% of the cpu while monitoring a folder tree with about 9,000 photos. To get over this problem, I tried to setup a special watch folder where new photos would be added (from an Eye-Fi card) and then have Folder Watch move those photos to a central folder where all the older photos reside (thus substantially reducing the cpu workload). Unfortunately, Folder Watch only moves the photos and doesn’t preserve the folder structure in the new location. So I was wondering if at some point you would be able to add a checkmark which moves the folders (at least one level of sub-folders) along with the photos?
Basically, I’m setting up Lightroom for a parent and I want to make importing as easy as possible. Currently I have an Eye-fi card that automatically transfers photos from the camera and creates sub folders by date. With one central folder it’s easy to have other devices access the photos in a neat and relatively simple way. Other apps (like Picassa) handle this without any issues and so I’m hoping to duplicate this feature in Lightroom.
Finally, it would also be great if there was an option to suppress any error popups. On a few occasions, I got some error about a corrupt/missing file which kept popping up in a window (maybe about a dozen times). It would be ideal if the plugin either silently logged or just ignored the error and moved on.
Anyway, sorry for the long post. Any reply will be appreciated. Thank you.
The idea about preserving hierarchy is good, and I’ve just pushed a new version with it. The idea about quieting errors is also good, but too complex to work on at the moment, sorry. —Jeffrey
Thanks for this great development and RL plugin.
Currently the following setup works for me.
Camera -> EOS Utility -> Hard disk -> LR and folder watch plugin imports images into LR library and exports (files are heavily shrinked) to a folder on disk (DropBox).
BUT I would prefer to avoid using EOS Utility and would like to make use of LR’s tethering instead. Is this possible? Did I miss something? Export should be triggered automatically after import.
Lightroom has tethering for many Canon SLRs, but I don’t use Lightroom’s tethering much, so I’m not familiar with all its options. I don’t recall any auto-export feature anywhere in Lightroom proper, though. Off the top of my head, your current approach is the best end-to-end solution I can think of. —Jeffrey
Hi Jeffrey
I’m having a look at your awesome FW plugin for LR. It’s 99% what I’m looking for, the remaining 1% could be just my ignorance though.
I’ve set up the FW to watch a folder (obviously) and then move any files to another folder maintaining the original file’s folder structure. for example “/Pics (the watched folder)/2014/month/day/filename.ext”. The files get moved to the destination folder and maintain this structure, all good so far!
However when the files are then imported in to LR, only the immediate folder containing the file is created and the imported file is added to this folder. So Lightroom only displays the “day” folder under the “Folders” panel.
Is it possible to maintain the folder structure from the watched folder up? So in this case lightroom would create the “2014/month/day” subfolders within as needed?
As i say, ignorance could play a part in my request. 🙂
many thanks!
The plugin can’t make those folders appear in Lightroom the way you want, but you can do so by right-clicking on the “day” folder (once it appears) and click “Show Parent Folder”. Keep doing that until “2014” is shown, and then from then anything later added by the plugin anywhere under “2014” will appear properly in Lightroom. You’ll have to do it again the first time you have a photo in each new year. —Jeffrey
I have one question about this plugin. When the plugin moves files from the hotfolder to another location, is it possible to define a subfolder-name and filename at the time of importing, with some kind of popup screen?
Thanks.
Best regards,
Mark
That kind of interstitial roadblock sounds sort of counter to how the plugin would normally be used, I’d think. I don’t think it’d be a generally-useful feature, but perhaps email your use case and I’ll take a look… —Jeffrey
Hey Jeffrey.
I’m a guy from Germany – so sorry for my bad english.
I just decided to create my own semi-pro-photobooth.
In theory it works well with Lightroom 5.6. I am using a second display (22″) to run the slideshow of pictures that are tethered with eos70d – Lightroom5.6. That’s great.
Its possible to run personal presets like black&white or coloradjustment. That’s great, too.
But I can’t find an option to print out the last photo automatical with a “printer preset”.
Is there any solution in your software or is it possible to script it?
I’m looking forward th hear / read “good” news from you 🙂
Thank you very much in advance!!!
Greetings from germany, Marco
Sorry, but Lightroom offers no plugin access to the print menu at all. )-: —Jeffrey
Hi Jeffrey,
I’ve been using folder-watch for a couple of years quite nicely as part of my VueScan workflow. Now I am getting more into video editing and have a tree of folders I started watching where I receive clips and stills from others that I need to catalog and compile in LR before doing real work in Premiere. The issue is that I routinely receive mpgs, pngs, avis, and some other formats that for some reason or another are not readable by LR. So, every time I launch LR I get dozens of error dialogs on the files that cannot be imported. Anyway to make this a little friendlier? I don’t want to exclude importing all pngs, avi’s, etc if I can help it. Maybe just make a log available in the plugin preferences that shows all the failed imports since LR was launched? Or something else that avoids me having to dismiss all the error dialogs one-by-one.
Also, would love if the file exclude filter supported directory paths that are children of the included parent paths.
Thanks!
I’ll have to check in detail, but I don’t think the plugin can differentiate between a file-corruption error and a format-not-known-by-Lightroom error, so I don’t want to hide those error messages. It’s not particularly convenient for your (uncommon) workflow, but perhaps move the offending files out of the way… —Jeffrey
Jeffrey,
I understand not wanting to hide certain import errors. So how about a couple of incremental ideas-
1) Batch all the import errors and display a single dialog at the end of the import scan pass with a list of everything that failed. This will reduce the number of annoying dialogs to 1 when I am trying to do other work in LR.
2) Provide an option to hide the import error dialog, and allow the user to access the error log via the plugin properties window. IOW, a more simplified format than the current plugin log file that just shows the import errors. Maybe there is some non-modal way to indicate that the import scan resulted in at least 1 error without showing a modal dialog?
In the meantime, I will figure out a way to filter or move files that fail the LR import test. I do need to keep all the assets for my premiere pro projects together, so being able to exclude a specifically named subdirectory would certainly help here 😉 OTOH, I may need to look into switching back to using Bridge for this type of asset management, but last time I tried it just complicated things by duplicating the cataloging I already do in LR.
Thanks!
Firstly great plugins thank you! (picasaweb!)
GOAL:- Import pictures into lightroom with YYYY\YYYY-MM-DD\Name
DATE is from the photos EXIF Data
I did read someone using another tool to pre-create this, but might as well then just use the standard lightroom ‘destination’ | ‘Date Format’ options. Wanted to avoid this manual process and just dump the photos into the watch folder…
Is it possible using the Exif data and not just Todays Date ?
thanks
R
It’s not impossible (I’d have to include a separate program the plugin can call out to to get the date), but it creates a can of worms that (at this point in my work schedule) doesn’t have enough benefit for enough people to justify working on it in lieu of other things. —Jeffrey
Hello!
I’ve been testing this plugin for few days. I have folder (with subfolders) on network drive for collecting pictures. And I set it as watch folder (with subfolders checked). But there is one subfolder (#recycle) where deleted photos are. And I don’t want plugin to check this subfolder. Is it possible to exclude it?
You can specify all children folders you actually want instead of the parent, I suppose. —Jeffrey
Jeffery,
I am trying to use the ‘Folder watch’ plugin with LR5.6. A third party software is loader ‘watch folder’ with latest pictures and I would like to apply a preset to these images and export them as jpeg in another folder. Using the plugin, The new images in the watch folder are moved to another folder (as per my settings) but I cannot get LR to apply preset and export the images to another folder.
This is the part I cannot implement. Do I need to download another plugin for this or I am missing something.
“It also allows for automatic processing of imported images, and also automatic export, creating a fully-automatic end-to-end processing system.”
Upon import of new image settings:
1. Apply develop preset – selected one of the available presets
2. All other settings are blank or none including the ‘add to standard collection’, publish collection and publish this collection. – I think this is where I am going wrong. Any suggestion?
Thanks!
Automatic export is via a publish service, either one of the built in ones or one via a plugin. The Collection Publisher and Folder Publisher on my plugin page are popular choices. Once you’ve got the publish service set up to export how you like, you have Folder Watch add photos to the publish service and then “publish” the publish service. —Jeffrey
I’m shooting Nikon RAW files and I currently have the plugin setup to move files from a “New Shot” folder to an “In Process” folder before importing to LR5. It moves the .NEF files but not the sidecar .XMP files. I’m a novice shooting RAW. Do I need to move the .XMP files manually or can I just delete them after import? Not sure how LR handles these. I am exporting DNG and JPEG from LR after editing.
Thanks!
I’m not sure how you’d end up with XMP files right away, but the plugin should indeed handle sidecar files, and as of the version I just released, it does. Thanks for the heads up. —Jeffrey
Hi Jeffrey,
thank you for creating this great plugin, it helps me a lot! One important request for me though: would it be possible to detect updated metadata (e.g. star ratings) in order to automatically re-import these files? I think you already wrote that automatic deletions (so actually syncing) would not be possible, but how about using the Lightroom Mobile interface for that? Or is it not included in the LR API?
K.U.T.G.W!
Regards,
Mike
I’m not sure what you’re asking for, but I’d think that you wouldn’t want to re-import files, just update their metadata. It sounds like Lightroom’s “Synchronize Folder” is what you want. It doesn’t sound like something this plugin would tackle… —Jeffrey
Hi Jeffrey, this is more a question than a comment: Folderwatch unfortunately does not recognize Hasselblad RAW files (.fff) to import automaticaly. Am I doing somthing wrong or is it realy not working?
Thnks in advanced for your answer.
Kim
I’ve added FFF files to the list. Unfortunately, I have to keep the list by hand, so can add them only when I hear about them. —Jeffrey
Hey Jeffrey, Thanks so much for your work on this plugin.
I do have a quick question and apologies if it has been covered.
My current workflow is something along the lines of:
Import into Lightroom, Auto Tone, Auto WB, Export to Folder >>>
Import Auto Toned & Auto WB images, apply user preset.
The reason I export and reimport is that the suser presets reset the auto tones work if I was just Auto Tone/WB then adding user preset however the stage of exporting and reimporting alters this as it seens the newly imported jpg as a zeroed image.
So my question is, is there anyway to use Folder Watch to automate this process? Basically I guess, watching 2 different folders and applying different present based on the folder?
Sorry if im not clear, hope you follow
Kind regards
This not something the plugin would do… that kind of workflow destroys the whole “non-destructive editing” paradigm that’s the center of Lightroom’s greatness. Perhaps consider the Relative Adjustments plugin instead. —Jeffrey
I’m running the latest version of Lightroom CC (2015) on Windows 7 and the “Automatically restart scan when Lightroom starts” check box doesn’t seem to be working. I enable the Scan and check that box, restart and then scan will be disabled again.
Any thoughts on this?
Otherwise great product! Love it!
Brian
It sounds as if your Lightroom Preferences file has started to go corrupt. You might try flushing it (see link here)… —Jeffrey
Running LR 6.0.1 Standalone with Folder Watch Plugin v20150420.94.
I have it set to watch my Dropbox “Camera Uploads” folder, and with LR5 it worked fine for both photos and videos.
Now I get this when it attempts to scan:
Error processing “/Users/chris/Documents/Cloud/Dropbox/Camera Uploads/2015-05-29 09.59.28.mov”
An unknown error has occurred while reading the video file. Connecting to Dynamic Link server failed.
Just an update to my last comment. It appears that importing Video with LR 6.0.1 natively also fails.
Here are screenshots for both the Folder Watch Error and the LR Native Error. Looks to be a problem with LR6, not this plugin.
https://www.dropbox.com/s/4hiilnkbi5zrs7c/Screenshot%202015-05-30%2008.00.10.png?dl=0
https://www.dropbox.com/s/t51ozs16zsaxh1c/Screenshot%202015-05-30%2008.09.00.png?dl=0
Could you report this to Adobe? I don’t even know what a “Dynamic Link server” is… )-: —Jeffrey
I’d like to import objects from different folders into different collections (photos into one collection, videos into another). Is that possible?
Brian
Not directly, but you might be able to achieve the same effect with appropriate smart-collection rules. —Jeffrey
Hello Jeffrey, Is this plugin compatible with Ligthroom 6.2 and its new import dialog ? Thanks in advance ! Etienne
It’s unrelated to Lightroom’s import, so yeah, it’s fine in Lr6.2. —Jeffrey
This one is great, too! Of course I import most of my photos, but when I get a shapshot via mail or facebook, now it’s so much easier to get it into LR! Made a folder, put a link onto my desktop and tadaa… it just works. Thanks a lot for this plugin!
Hi Jeffrey,
This Plugin is very useful for my application.
However, i found that the File “unmodified for x seconds” have some problem. When the first scan, lightroom found the file in watch folder is too new, then it will not import the file. For the next scan, the unmodified time had passed, but lightroom just skipped that file instead of importing it.
I am using Lightroom CC, is it a compatible issue?
Thanks.
There’s a option to ignore files that are there during the first scan (so that you get only “new” files). Perhaps that’s why it’s getting skipped? You might have to send a log with specific details… —Jeffrey
I understand that Folder Watch will not rename files or setup folders based on the EXIF data, and I think I understand why. I’m posting this comment simply to (a) note that if Folder Watch *could* look at the EXIF data and create file and folder names accordingly (as the standard Lr import process does), I would be delighted and (b) to follow any further discussion about this plugin.
Many thanks, Jeffrey, for this and all of your other work.
Okay, as of version 20160119.100 you can now reference the image capture time during the move/rename phase. —Jeffrey
Hi Jeffrey,
This sounds like the plugin I’m searching, so I’ll try later this week. Is it possible to add a special Keyword/Title, depending on which folder a picture is imported from? I would like to organize my Ingame screenshots from different games with Lightroom, so it would be helpful, if I wouldn’t have to tag it each with the game the screenshot is from.
Thank you, Greetings from Germany,
Fabian
Unfortunately I didn’t build dynamic keyword-adding in, so I’ll add that to the todo list, but until then perhaps you could make do with adding the folder name to the title or caption, which do support my plugin template tokens. —Jeffrey
Plugin quit working, it imported 98 of the 1900 files, now it just has a green notice under the “enable scan” checkbox that says ” Checking 1858 entires under [file path]” This on a MacPro running 10.10 trying to import a dropbox uploads folder.
I’ve tried uninstalling and reinstalling the plugin and restarting Lightroom to no avail.
After it seems to be stuck for a while, please send a log and I’ll take a look. —Jeffery
Hello!
My simple question is if there’s a way to have the plugin run in ‘silent’ mode. Now it gets interrupted with an error message every time it runs and for example a damaged jpg is trying to be imported. Sometimes it even takes the ‘enable scan’ checkbox. I’m looking for a way to automatically neglect ALL errors, and have it ALWAYS running. I will check logfiles afterrwards, missing damaged files are not very important during background imports.
Thanks in advance!
I’ve just pushed out a new version (20151217.99) that allows you to log/ignore import-related errors. —Jeffrey
Here is the workflow I would like to setup.
1. Take pictures on several mobile devices that all sync to same Dropbox folder;
2. auto import photos into LR into folders using YYYY/MM/DD folder structure;
3. Backup photos from LR automatically to backup service (e.g., Google Photos)
For this to work, I need “auto import” to actually act more like the “import” function in LR6. I thought the JF Folder Watch plugin might solve the issue, but I can’t seem to find it. When you import photos manually, LR6 gives the option to choose the destination folder dynamically. In my case, I have re-organized all my photos by Year/Month/Day. With a manual import, this means that the files are put in different folders, as appropriate for the date they were taken (and the folder is created if one for that day doesn’t yet exist).
Sadly, there is no option to dynamically import folders in the auto import dialog (I’m once again baffled by LR including functionality in one part of their programming, but omitting it in a seemingly parallel part). When I am setting up the Folder Watch plugin, I thought I’d be able to do this with the “Before Importing a New Image:”…”Move file to:” option, but it seems that this largely works the same way as auto import (except that it allows possible sub-folders, so long as they exist).
Is there a way to dynamically move images into different folders? (without having to know the folder structure ahead of time from the import source)
The move/rename stuff was somewhat dynamic before, but as of version 20160119.100 you can now reference the image capture time, which seems to be the key thing you were missing. Yes, sadly Lightroom doesn’t provide these tools (to the user or to plugins), so I had to build it from scratch.—Jeffrey
When I delete a watched subfolder from Windows Explorer, this plugin does not remove the folder from LR. Is there a way to do that? LR just shades it out and puts a “?” there. Thanks for Australia 🙂
You have to right-click on the Folder as it appears in Lightroom and “remove”. The plugin is certainly not going to start deleting whole folder trees from Lightroom just because a folder disappears, as everyone with a removable or network disk would kill me. —Jeffrey
After reading more about this plugin it sounds like my use case is not the intended functionality of this plugin. I keep all of my pictures in separate folders under My Pictures. I wanted this plugin to work like Picasa, that is, when new pictures are added/removed from anything under My Pictures that Adobe LR refreshes and I do not have to hit “Synchronize”. I have thousands (probably 10s of thousands) of photos under My Pictures. Do you recommend that I uninstall this plugin if this is how I am going to use it?
Thanks again and great work developing this plugin!
It looks like the Lightroom “Synchronize” is indeed what you want. The root problem with this workflow is that it’s not Lightroom-centric… Lightroom is designed to be the hub where you do maintenance like removing and organizing, so its “Synchronize” feature is sort of an extra “just in case” thing. You’re wanting to use it as a matter of course, and so it’ll not be as convenient a workflow as if you did the maintenance within Lightroom. You can still use the plugin to automatically bring in new images, but it (the plugin nor Lightroom) is not really designed to be used this way, and if you have 10s of thousands of photos already there, it’ll be a stress on your system for it to be scanned all the time by the plugin. —Jeffrey
Hello Jeffrey, would you consider to add functionality to watch currently selected folder in Lightroom? This means the watcher process would have to change directories as user travels through the folders.
This would be beneficial in case, for example, I am editing a file in Photoshop and want to save a separate version of it. The new file is saved, but doesn’t show up in Lightroom – the folder needs to be synchronized first. I don’t need to watch the entire directory structure with all of my photos (more than 100,000), just one changing folder would do. Rob Cole has plug-in with exactly this functionality, but since he disappeared, it is no longer up-to-date.
Thanks for considering this 🙂 Vit
I worry that it would drain system resources to be launching a check every time you changed folders in Library. I also worry about conflicts with what Lightroom is doing naturally, such as the edit-in-Photoshop case you mention: there is a mode where it creates the target file in the folder before the Photoshop edit session, but doesn’t add it to the library until after the Photoshop edit session, and so the feature you propose might get in the way. —Jeffrey
Hi Jeffrey,
thanks a lot for this great import tool and all the others, Lr wouldn’t be the same w/o your plugins !
I wanted to use folder-watch with a workflow that seems very basic to me, but it doesn’t seems to be supported, or more probably I can’t understand how to set it up
– I take a pic with my phone. It’s uploaded through googlePhotos to a gdrive folder, and then synced back to a ‘phonePhotos’ folder on my mac
– I want to import all new photos in LR, and store photos on my NAS where all my photos stay
I don’t want to move them (because folder is synced back to my phone), but I want to copy them to the Nas while importing, like I do with the native import function.
As there isn’t any “copy” option, it seems impossible to do that ?
Here’s the issue that crops up with that: when you start the scan, which photos should be copied and imported? You’d like to say “just the new ones”, but the plugin has no easy way of knowing what’s been done already. I suppose it could try to keep track, but that seems fragile (easy to break), and the workflow, though it makes complete sense as you describe it, I don’t think is all that common. —Jeffrey
Hi Jeffrey. Greetings from Seattle, WA. I’m wondering if this plugin will help with a situation, or maybe I’m doing something wrong in Lightroom. If files are coming into a Watched Folder or via tether, but I’m working on something else, can I keep focus on the work I’m doing? For example, on location shooting in a photo booth with files coming in via tether. My assistant is trying to select, crop, and print images, but when I take another photo it comes into LR and takes the focus away from his work. Similarly, I’m editing one session in the studio while I have other images flowing in via a watched folder. If I’m in the Library with filters on, the new image comes in, takes focus, switches to the import folder, and resets my filter to Filters Off. Is this the sort of thing “switch to photo” or “show splash dialog” would help with? Thanks!
Yeah, if you turn off those things, it should just happen in the background. One thing to keep in mind, though, is that the various things the plugin does (import photo, assign keywords, etc.) are added to Lightroom’s undo stack as they happen, so if you’re doing something (say, updating the crop on some image) and then try to undo it, if your timing is unlucky you’ll actually undo whatever the plugin had just done in the background. Unfortunately, Lightroom doesn’t give a way around this. )-: —Jeffrey
Jeffrey,
I’ve been searching for a solution for getting photos from my iPhone into Lightroom. Folder Watch hadn’t been ready for what I needed, but it is now. I thought I’d share this workflow in case anyone else can put it to use.
Using iCloud Photo Library was doable, but too manual. I had to go into Photos on my Mac, export them out, and then import them into Lr.
PhotoSync was pretty good for a while, but some things broke on it at some point and I never went back. I assume that’s been sorted out now, but still, that only got photos to my hard drive, not into Lr.
Lr Mobile was promising in that it did get photos straight from the phone into Lr desktop, but that method dumps the files into oddly organized file structures on the hard drive, not into the YYYY/YYYY-MM-DD/ folder system I prefer. So moving those auto-imported files around on the hard drive to fit within my preferred structure was cumbersome and defeating. I don’t remember, but Lr Mobile also may not have allowed for file renaming on import, the way a manual import permits.
The problem with earlier versions of Folder Watch was that it also dumped its auto-imports into a solitary folder in the library, rather than my preferred structure. Now, however, it renames files, and creates folders in the library, based on capture date (or plenty of other things, too). It took a little doing, but not much, and now when Lr is running, it (1) watches my Dropbox Camera Uploads folder; (2) imports images it finds there, moving them from the watched folder into newly created folders within the Lr library; and (3) renames the files consistent with the naming scheme I use.
Pretty nice! Thanks!
Hi Jeffrey, I love all your plug-ins!
There’s something I don’t understand about this one; it looks like it runs in all catalogs? That might break my workflow. Here’s what I need, can you please let me know if it will work how I hope it does?
– In ‘Personal’ catalog I move some images to a specific folder.
– In ‘Projects’ catalog I want the above folder to be watched, and photos moved to a new folder and imported to ‘Projects’ catalog.
– If I open ‘Professional’ catalog, I do not want the images from ‘Personal’ to be imported there if there are any waiting. I also don’t want the ‘Projects’ folder to start popping up in the image list for my other catalogs.
Will this work for me, or will the plug-in always run no matter want catalog I’m in? Ideally I only want it to run in the ‘Projects’ one, and I really only need it to check on launch (but I know that last part is asking a lot hehe). I was sad to find that the auto import feature in LR partially is a global setting (you can only set one watch folder), and I really need something specific to just one catalog.
Thanks!
Currently there’s one set of configuration settings that applies no matter what catalog you’re using, so it’ll be inconvenient in your case. It’s my hope to make presets and catalog-specific stuff, but it’s not there yet, sorry. —Jeffrey
Hi,
I have a question regarding the Folder Watch plugin. I cannot enter multiple folder names which are separated with a comma. As soon as I enter a comma into the “Folders to watch” field I get an error message in red right under te field saying “Enter a valid folder path (or comma-separated list of paths). Th error message doesn’t disappear until I delete the comma.
I’m obviously doing something wrong. My path names have spaces in them, but that should not matter I guess.
I’m using the latest version, 20160120.101, and it’s not restricted.
Sincerely
Kent.
Continue typing after the comma… once you type the full folder path, the warning message should go away. —Jeffrey
Hi Jeffrey,
Forgive me contacting you here.
I was wondering whether there is a simple way using Folder Watcher for Lightroom to configure it to remove the text prefix from file names in the rename option?
Lightroom’s native import allows you to strip the prefix text, leaving just the image number.
I wish to import as follows:
{yy}{mm}{dd}{hh}{min}{ss}-####. Where #### represents the image number from the original camera file name.
If you could give me pointers that would be great. Thank you.
Sorry for the delay on this… as of version 20160607.104, the plugin now supports a {FilenameNumber} token. —Jeffrey
Hi Jeff,
I’ve been using the plugin for a while and it’s worked well (I posted way back about preserving hierarchy and suppressing errors–thanks for adding those features). There’s only one thing that has never worked and that’s video. For some reason, Folder Watch doesn’t import .mts files (these are standard AVCHD video format files which Lightroom is able to play when importing through the standard way). I’ve also tried mov files and those don’t import either. Any chance this could be fixed?
It seems that Lightroom now supports a few more video file extensions than the last time I checked, so I just pushed out a new version of the plugin that includes them. But I worry that Lightroom’s video import via plugin is not really complete, since some cameras separate the video stream and the video metadata into separate files, something that Lightroom’s plugin infrastructure (designed prior to Lightroom’s video support) may not support. But give it a try. If the new version doesn’t work, send a plugin log with details about which file wasn’t imported. —Jeffrey
Hey Jeffrey,
What’s the best way for me to select develop presets for Folder Watch? If I’m working on panoramas I use 1 develop preset, and if I’m working on stills I use 1 develop preset.
Is there a way to install 2 Folder Watch plugins by renaming the plugin folder name, and only use one at a time?
This way I could make sure I use the right preset, and have the right folder path selected for each type of file (still photo vs. panorama).
I’m hoping there’s a less “hacky” way 🙂
Take it easy and thanks for your cool tools!
I’m afraid that I don’t have a good solution for you. What you want to do is way beyond what Folder Watch is intended for. —Jeffrey
Hi Jeff! Greetings from sunny Los Angeles. First let me say that discovering your Folder Watch plugin was a total game changer for us at our studio and solved a lot of problems that were preventing us from realizing our ideal Lightroom workflow.
There is one large issue we’ve run in to recently, however, which seems to be related to the relatively new sidecar capabilities introduced in 20150420.94. If that sidecar file happens to be a .JPG, and you do not explicitly set the plugin to ignore *.JPG files, the plugin seems to grab the RAW and JPG, and then attempts to grab the JPEG separately, but since the JPG was already moved as the CR2’s sidecar, the plugin throws an error.
By the way, another related issue: even if “silent errors” is selected, a dialog box still pops up, although I understand that setting might only be in regards to file types the plugin doesn’t recognize, not more critical errors like a file it was planning to move suddenly disappearing.
Let me mention that we typically shoot RAW+JPEG, but only want the RAWs moved and imported. If you set the plugin to ignore *.JPG, the error doesn’t occur, but the JPG will still be moved and imported as the RAW’s accompanying sidecar file.
The only solution we’ve found to avoid the sidecar JPEGs being ingested is to use a version of Folder Watch prior to 20150420.94 and set it to exclude *.JPG. That functions as we would like/expect.
As a suggestion, maybe you could introduce a setting that allows users to choose whether sidecar files are acknowledged or not? But either way, I would strongly recommend you consider those people that shoot RAW+JPEG, as with the default settings to consider any importable filename the plugin will throw that error which would be quite confusing for some people.
Thanks for all your time!
-Adam
This brings up a can of worms that I hadn’t thought about, and it turns out that how the plugin works with JPG sidecars is sort of random. You’d think it’d be easy enough to clear up, but it would actually take quite a bit of housekeeping to do properly, and it would likely slow down everyone’s install for no gain except for folks who shoot raw+JPEG. So for now I’ll punt and have the plugin respect the “exclude files named…” option when considering sidecars. That, along with fixing the bug about the missing file, should allow you to do what you need. This is in the plugin as of version 20160607.104. —Jeffrey
I saw a comment above about running preset 1 and a preset 2. I also saw it wasn’t available. Is it possible to make a copy of this folder watch, on your end or mine, and simply call it folder watch 2. All of the same set up but one can watch Folder A and use Folder A presets and the other can watch for Folder B and Folder B presets. Is there anything causing two instances of the pulgin to run? Thank you for this app. If I can configure it right I might get two more machines to batch blast my work flow.
South Carolina, USA
Sorry, this is not currently possible. —Jeffrey
Here is what I’d like to do: when I add an edited photo to a Zenfolio collection (via your Zenfolio publish plugin), I want it to be automatically exported and published to Zenfolio. Is that possible?
If by “automatically” you mean “after I click the Publish button”, then yes. —Jeffrey
I use latest version fo watch folder and LR5 and windows 10 pro.
I set scan to active and auto restart on start lightroom. But the scan is not going to activ after starting LR.
After manual start folder watch all works fine.
Solution?
Greetings and you have great tools !
I’d think it should work… perhaps send a plugin log after you think it should have scanned but didn’t…. —Jeffrey
First, thanks for the great plugin. However what I am missing is an option to copy an Image instead of moving it. (Actually very similar to what Arno asked earlier)
Background:
I have a third Party Software (Google photos/drive) which maintains a Directory structure containing the Pictures I took with various mobile devices. I want photos which match a certain filename to be imported into lightroom. However LR should not reference the file in the Google drive Folder but instead the picture should be placed in my existing Directory structure which I use for all my Lightroom stuff.
Workflow which I have in mind
1. Photos are in the source Folder
2. plugin Scans the source Folder and deceides that a picture should be imported (just as it does at the Moment)
3. before the Import the file is copied to the target Location (it would be perfect if this would offer the same Options as are currently possible for the move/rename)
4. the copied file is added to the LR catalog
My reply is the same as with Arno: I don’t see a reasonable way to deal with the copy scenario. Without an exhaustive check of your library, the plugin has no way of knowing whether a file sitting there has already been processed or must be added anew. Lightroom doesn’t make the “exhaustive check” easy, so this is not likely something I’ll be able to address, sorry. —Jeffrey
Hi Jeffrey,
I already use a lot of your Lightroom-plugins and I am very happy with them.
Last week I migrated from Lightroom 5 to Lightroom CC (running version 2015.6) and I remarked that the Folder Watch plugin is importing images very slow in Lightroom CC. To import 31 images into Lightroom CC it took 203 seconds, on the same Mac importing the same ammount of images takes 20 seconds. The plugin is configured the same in both Lightroom versions.
Do you know if I have to do some other settings in Lightroom CC to speed up the importing proces?
If necessary I can provide you with logs of both Lightroom versions.
Thanks in advance.
Best regards,
Mark
Do yous see the same slowdown when you have Lightroom import those same files directly? (Perhaps try to import them into a temporary catalog for testing purposes.). If that seems fast, it may well be a plugin issue…. send the plugin log and I’ll take a look. —Jeffrey
I’m just setting up Folder Watch for the first time. I wanted to cut-and-past my custom-edited filename tokens. No problem doing the copy from the Lightroom Import File Rename panel, but Folder Watch does not support the paste.
This is an OS thing… the plugin has no control over whether the OS allows paste in different situations. FWIW, I can paste into the text fields when I bring up Folder Watch on my system. —Jeffrey
Forgot to mention that I copied the tokens from the File Rename panel for my custom file name and got an error on the “Sequence …” token.
{YYYY}-{DD}-{MM}/{YYYY}{MM}{DD} – {Sequence # (0001) }
Also, for the import log, any chance you could make the log location configurable? Or add an option to put that log in the same folder as the .lrcat file?
Thanks
Phil
PS: Very happy to begin exploring the power of all your plugins. I’ll be contacting you for a “site license” for a whole bunch of plugins.
The error is because you’re working with two different things… Lightroom’s file-rename system is unrelated to the one I have… each doesn’t understand the other’s nomenclature. Good idea about the log… I’ll add it to the todo list. —Jeffrey
Is there a preset template for Last Modified or even the Created Date (broken down by Year, Month and Day)?
Example: C:\Images\{YYYY|yyyy|aaaa}\{MM|mm|bb}\{DD|dd|cc}
aaaa = 4 digit year
bb = 2 digit month
cc = 2 digit day
The reason for the ask is that some files, such as videos, do not have the embedded capture time and I don’t want to use the current date, but rather the date of the source file which is preserved when moving the files to the watched folder.
Thanks in advance for your answer.
Good idea, I’ve just added {FileYYYY} and other file date-related fields to the version of Folder Watch that I just released. You’ll probably want to use a pattern like “{YYYY|FileYYYY|yyyy}“, where yyyy comes last, because there is always a current date and so it’ll always have a value (and so anything after it will never have a chance). —Jeffrey
Hi Jeffrey,
I have setup folder watch to import images and them publish automatically to flickr via your flickr publish service. On import I add a keyword (Public) which populates a smart collection. All good so far but then the images are not published to flickr. (I am able to publish manually)
Publish this collection is set and the above smart collection selected.
One other thing I noticed, Add to Publish collection is not listing my current smart collections.
Thanks in advance (Love your work!).
Smart collections won’t be listed in the “add to” list because smart-collection membership is determined by its rules, so one can’t add or subtract photos otherwise. But you can publish a smart collection, of course, and I’d think what you describe would work. I wonder whether there’s a race condition with the adding of the keyword, the triggering of the photo then being recognized as included within the smart collection, and the publish. Perhaps send a log after you notice a failure. —Jeffrey
And you can set to “Folder(s) to watch” to tie to an open catalog LR? Or at least, would have a “drop-down lists” where you can select the path to the folder you want to scan, depending on the running catalog?
sorry for my english, I use Google translator
I added both features to version 20161212.110. —Jeffrey
“Added preset support” thank you so much for it, Jeffrey!
Hi Jeffrey!
Great plug-in, thanks for your hard work, I appreciate it fully.
I have a question about adding multiple folders, which is not working for me, could you provide an example on how I get it to work on Windows 7.
I tried the following:
E:\Pictures\Photoshop\Exports,E:\Pictures\Premiere Pro\Exports
I’m probably doing it all wrong, but as I understood each folder should be seperated by a comma from the next (I also tried with or without space)
Thanks a lot in advance!
Sorry for the long delay… I’ve just fixed this. I had built something to handle when a browsed folder name had a comma in it, but it turns out that made it difficult to hand-edit another folder path. Try re-entering from scratch in the new version and it should work. Sorry for the hassles. —Jeffrey
Hi Jeff,
I just got this plug in but can’t figure out the “automatic export” you referred to. I want the image to be automatically exported with the “Presents” applied as a jpeg. Maybe I misunderstood what you meant as I’m new to Lightroom.
Thanks,
Unrelated to this plugin, set up a Publish Service that does the kind of export you want. Then in this plugin, have the imported photo added to a collection in that Publish Service and then have that Publish Service published. —Jeffrey
Hi Jeffrey.
Feature suggestion: do not abort the scan if the watched folder goes missing.
(Some sort of error silent dismissal?)
Use case:
I set my SD card as watched folder.
When I have a shoot session, I can pop the card in every couple minutes to get the newest shots in without having to restart the scanning every time (which kind of defeats the purpose of the workflow; to automate import.)
Keep up the AMAZING work.
Cheers!
Writing from Switzerland.
Seems reasonable… I’ve added it to the most-recent version. —Jeffrey
Hey Jeffrey,
I’m just continuing on working out the workflow that is best for my needs.
Folder Publisher is a great help there and I got all problems fixed.
Folder Watcher would be another great thing to use, but the renaming feature kills my hope somewhat.
My folder structure looks something like:
-Import
–Bands
—Act
—-Date Event
—…
-Working
–Bands
—Act
—Date Event
…
ETC.
Here is what I plan to do:
Files get dropped inside the “Import” Folder Structure. With the help of folder watcher, they shall be moved to “Working” structure AND renamed. In the conventional way I used the “Photo session” field to rename them to “Act – Date Event – Sequence – Camera – My Name”. You see, the “Act” “Date Event” -Structure can be found in the folder Hierarchy as well.
In this place it would be really really helpful to be able to use the “FolderName” and “FolderName=-1”-Token in the rename field! 🙂
Thanks alot and appreciate your work!
Leo
I’ve just pushed a version that lets you use FolderName. —Jeffrey
THANK YOU! You are great!
Hi Jeffrey, loving the latest update which adds a silently retry option if the watched folder is unavailable, brilliant!
Another thing that I would love would be if it will publish the chosen selection when it checks for new images, regardless of whether it imports any.
That way I can essentially schedule my publishing. This shouldn’t inconvenience anyone, but you could make it a checkbox.
Please let me know!
All the best,
Dan
It took a while, sorry, but I’ve added it. —Jeffrey
Another idea: Use of import presets and or autmatic preview generation. Would that be possible?
Sadly, no, not possible… Lightroom doesn’t allow it (except for smart-preview generation, which the plugin already supports). —Jeffrey
Hi Jeffrey, greetings from New Zealand 🙂
Is it possible to put folder watch on a schedule?
I currently have two editing workstations that both archive jobs periodically (folders that are moved to a NAS). When a job is archived on one workstation, the changes are not reflected in the other so I would like to use your plugin to keep the folder structure in both catalogs up to date. My concern is that with a large archive (~4tb) the frequent checks might slow down the workstations during the work day, if possible I would like them to only run at night.
Thanks!
No, sorry, there’s no timer built in. The plugin is meant to watch a folder for new files, such as when you’re tethering. It’s not really meant for what you describe. —Jeffrey
Hi again Jeff!
You fixed issues related to sidecar files that I brought up last year, and for that I want to express my sincere appreciation! The ability to create Presets has also come in indispensable for our operations, a feature we didn’t know we couldn’t live without! Keep up the amazing work.
There is one issue we’ve been encountering lately, however. It has to do with the auto-publish capabilities. For some reason, when Folder Watch triggers an auto-publish, the latest frames(s) will publish as expected, but then immediately after being published, they will suddenly become marked as “Modified Photos to RePublish”. I’ve taken a video exhibiting the behavior:
https://www.dropbox.com/s/s9bm29wl3znghsi/File%20May%2022%2C%202%2005%2035%20PM.mov?dl=0
Upon taking another picture, Lightroom will first republish the “modified” photo before getting to the new once, making the publishing process take twice as long.
Any ideas? If there’s anything I can provide to help you get to the bottom of the problem, please let me know.
Many thanks!
Sadly, this is a known bug with Lightroom. —Jeffrey
Hi Jeffrey,
I’m having a small issue with this plugin. My Fujifilm camera is setup to create JPG and RAF files. I transfer the files from the SD card to a monitored folder, and your plugin then moves them into the Lightroom Library and does the import. The move works for both files, but for some reason it only imports the JPG. I played around with the “Ignore suspected duplicates” setting but get the same behaviour. From the log file (if it helps):
2017-09-18 10:01:59 Move /Users/XXXXXX/Dropbox/Camera Uploads/2017-09-18 09.52.58.raf to /Volumes/Macintosh HD/Users/XXXXXX/Pictures/Photo Library/_Inbox/2017-09-18 09.52.58.raf
2017-09-18 10:02:00 Move /Users/XXXXXX/Dropbox/Camera Uploads/2017-09-18 09.52.58.jpg to /Volumes/Macintosh HD/Users/XXXXXX/Pictures/Photo Library/_Inbox/2017-09-18 09.52.58.jpg
2017-09-18 10:02:00 Import /Volumes/Macintosh HD/Users/XXXXXX/Pictures/Photo Library/_Inbox/2017-09-18 09.52.58.jpg
Both files get imported if the filenames differ, so I suspect it has something to do with the duplicate logic.
I appreciate your help and these great plugins!
Chris
Would you mind sending the full log through the plugin’s submit feature next time you encounter the problem? Thanks. —Jeffrey
Hey Jeffery,
Would it be possible to create a script or possible plug-in to do the following:
When choosing the “Import from another catalog” process
Having the ability to pick and choose what develop settings, attributes, crops, etc. to import? Similar to a menu when syncing Develop settings.
Here is a real world scenario for us:
Catalog A has cropping and color labels only – all Develop other settings reset,
Catalog B has no cropping or color labels, but have been fully edited in the Develop Module
– How can I combine these catalogs to not overwrite Develop settings, but just bring in crops and color labels.
Same goes for only bringing in Camera profiles from catalog B into catalog A without wiping/overwriting everything else.
I look forward to your reply — any advise would be most beneficial!
Dustin
This is not outside the range of possibility, but it would require a lot of custom programming. I don’t think anyone would build a general tool like this, so if you really really want it, you’d probably have to write it yourself. —Jeffrey
Hi Jeffrey!
The new Version of LR CC “classic” doesn’t support the Folder watch Plug-In. Unfortunately I’d need to use the plug-in in a live shooting situation for auto export.
Hope there is some solution for this issue.
Thanks,
Andy from Austria
The venerable desktop app that Adobe just rebranded as “Lightroom Classic” (A.K.A “Lr7”) supports all my plugins… just make sure that you have the most-recent version. —Jeffrey
Hi Jeffrey,
Just had to re-register my plugins after the latest Lightroom Classic CC upgrade – so thought I’d take the chance to ask a question…
Do you know of a way to incorporate a crop to a specific aspect ratio upon import?
Seems simple enough – but its not something that can bet set within LR itself….
Anyway – thanks for your hard work…
JD
I can’t think of any way to do this in Lightroom… even if you manually add crop settings to a develop preset, Lightroom ignores it. )-: —Jeffrey
Just spotted/found, “Folder Watch” Lightroom Plugin”.
I still have to install it, but from what I have read that’s making life easy!
And what a terrible shame for adobe that they don’t even come up with this sort of build-in solutions. A big company with plenty of resources can not compete?
I even more appreciated you’re hard work.
Keep up the good work!
Hi, is there a way this plugin (via a configuration file, or the tokens) could be set to use relative pathing as the source for watching and importing files? If I wanted to set up a new project with a new catalog, could I configure it to look for photos in an adjacent folder, relative to the catalog? This way I could reuse a catalog template for multiple different projects.
Seems reasonable… I just added it. Non-absolute paths are relative to the catalog folder. —Jeffrey
Since the last update when I twant to scan a folder I often get the message: BASE:931:attempt to index field ‘?’ (a nil value). What can I do about that? Never had this problem before.
I’d appreciate if you could send a log the next time you encounter an error like that. —Jeffrey
Howdy Jeffrey! Writing you from the Dallas area. I’m on the verge of teaching a series of beginner to intermediate DSLR camera courses in photography at a local Photo center. I use a 5D mark iii, lightroom and EOS Utility on a Mac (to the dismay of my “boss” here). I just downloaded the Folder Watch plugin, HUGE thank you, so I can load photos from multiple readers. I’m having trouble while doing demos working between the EOS utility and LR. While tethered, LR won’t see the camera if EOS is open and vice versa. I like using EOS because you can see the settings and live-view it to the class. Any ideas or suggestions as to what I might try to fix this? Big Gracias
I don’t have much experience with tethering, and even less with Canon, but I expect that a camera can be connected/controlled by only one app at a time. Perhaps use the EOS app for live view and controlling, and leave Lightroom running with Folder Watch to have photos brought there. It won’t be as snappy a connection as tethering from Lightroom, though. —Jeffrey
Hi
I tried to upgrade but get the message “The plugin does not seem to be installed in a location where Lightroom can write to it” Which location is it supposed to go in please?
In a place where the plugin can write (that is, not a system folder, but one of your personal folders). See the install-instructions link in the corner above. —Jeffrey
Hi Jeffrey
My Name is Takashi Zamami.
I have just studied lightroom CC.
Is it a question?
Is The plug-in you developed “Folder Watch” Lightroom Plugin able to writing
picture Automatically?
I am hoping for a function to automatically correct photos and export them
automatically.
I was disappointed in my poor English.
うん、公開サービスで出来ます。プラグインの設定により、写真を読み込むといろいろ行動させます。例えば写真を公開サービスに入れて、そしてその公開サービスを公開する。—ジェフリー
Hey Jeffrey, it’s me once again,
I have another feature request:
My workflow includes marking all images with three stars and then decreasing or increasing the rating. For that, the “set rating” feature of Folder Watch is really great. Sometimes I decide to re-process a session and move the folder with all the (already processed) RAW files back into my WIP folder, on which Folder Watch is targeted.
In this case I don’t want Folder Watch to override my previous ratings and just import the images as-is. At the moment I have to temporarily deactivate the rating feature or temporarily stop Folder Watch and import that folder manually. It would be great to have a checkbox which just tells Folder Watch to not set any rating, if there is one already. It could be set on other features of Folder Watch as well
Would that be possible?
Actually, that’s what it used to do… the “none” mean’t “don’t set any rating”. I realize now that it was horribly unclear, and that there was no way to set a zero-stars rating. I’ve updated the plugin to remedy both. —Jeffrey
Thanks for your rapid response, but that wasn’t quite what I meant.
My idea was:
Set a rating of 3, except there is a existing rating.
It’s just as well… I’d goofed up that update. I’ve now fixed it properly, and added a new feature that allows a personalized script to be executed upon each import. In that feature’s documentation I give an example covering what you want to do, so just make sure that the plugin’s “set star rating” feature is set to “don’t change”, then copy the Lua script seen in the example to a “*.lua” file, and point the “Execute Lua script” option to that file. —Jeffrey
Hi Jeffery,
Love your products and services and have been using the folder watch Plugin for a little over a year now on 10+ clients of ours with no issues. BUT recently while running the newest version of the folder watch plug in (only processing/exporting jpgs not raw files) on Mac OS 10.13.4 (sierra) we’ve consistently seen LR hang/freeze while processing images and indicate it doesn’t have enough memory to process images. The Mac has 8gb of ram and only chrome is also running- the activity monitor doesn’t indicate it’s even maxed out memory-wise. On other older machines we’re able to process thousands of images daily and are able to clear out all images every week or so (sometimes longer) without any memory or LR issues. Are there any known issues with your most recent folder watch plugin running on Mac OS 10.13.4? If so are there any work arounds/updates /reinstall etc you can suggest so we can continue using your invaluable plugin? Let me know if you would like me to enable debug mode and or send whatever logs I can send to help you help us- thanks!
If you’re having the plugin look at a really huge folder tree, I suppose it could run into memory issues, since the plugin has to keep track of every file seen, but this doesn’t sound like your situation. There’s a log file that you could zip up and send, mentioned here. Normally I ask that they be sent via the plugin, but if Lightroom has frozen you won’t be able to do that, so identify the file location ahead of time, then after Lightroom hangs, zip it up and send it on in. There’s nothing particular about any recent changes to the plugin that might trigger this, so it’s a mystery. —Jeffrey
Hi,
I’m trying your plugin, and it works great! Are you going to support also .mov file?
Thanks
R
The plugins supports filenames with “.mov” at the end, in that it’ll tell Lightroom to try to import it, but whether Lightroom can actually import it depends, I guess, on what codecs you have installed. —Jeffrey
You’re a god
Unfortunately the plugin doesn’t work for me. After starting (scan the folder) I got this message:
“Folder Watch initplugin115 attempt to call a string value” in Lightroom.
What’s the problem?
The next time you encounter this, please send a plugin log. —Jeffrey
Hi Jeffrey, another great plugin which I will put to much use. Thank you for your efforts.
In my workflow I get a bunch of images of various products on a weekly basis. I place these in the watch folder in their correct sub folders. The sub folders are never the same and will change on a weekly basis as I use brand and type info of the product when creating the new files.
I end up with a lot of empty sub folders in the watched folder which will not be used again. Is it possible to add an option to remove the folders if an file has been imported from the subfolder? Only the last ‘leaf’ folder has to be removed.
This seems a bit dangerous. After importing the first file, it might delete the folder before you take the next photo. (If you get the photo files as a one-time dump, then I’d think you’d just import them normally and not use Folder Watch?) If you’re on MacOS, it’s easy to create a little script to delete all empty folders in a certain tree (e.g. find path-to-root-folder -type d -empty -delete); it wouldn’t surprise me if it’s also possible under Windows. —Jeffrey
Hi Jeffrey, great plug-in and works well for certain scenarios. I use Dropbox Folders with my clients to share photos and have to constantly use the Synchronise Folders option in LR. Your Plug-in works well to bring in new images that have been added to shared Dropbox Folders so that at least means whenever I am in LR i know I have any new images automatically imported. However, it doesn’t remove and photos that have been deleted from a Dropbox Folder so I still have to do a manual Synchronise.
Would it be easy/possible to add a Synchronise option to ensure LR catalogue matched the Dropbox Folders changes?
Sorry, no, that’s beyond the plugin’s scope (and not possible for a plugin anyway). —Jeffrey
I am using the Folder Watch addon with much satisfaction to sync two locations. Works very well!
However I have a request: would it be possible to ignore an folder when “also watch sub sub folders” is activated?
I tried including the folder name in the “Exclude names matching pattern”, but that did not work.
Would it be possible to implement an feature so “Exclude names matching pattern” matches the full path?
In this case I would add /foldername/ to the exclusions. The slashes would indicate its an folder to avoid breaking backward compatibility. Making it possible to use a seperate function for folder comparison.
Sorry if I am asking a lot here.
Seems reasonable; I’ve added it as of version 20181004.131. —Jeffrey
Hey Jeff,
I just stumbled on your plugin page and its awesome. I have a quick question, or maybe its a feature request.
Is there anyway to mark a subfolder as ignored in a scan. For example, say all my photos are under D:\pics
I have a sub folder called memes that shouldn’t be imported. But every other subfolder should. Is there a way to either put a file in the subfolder .ignore or something like that, or list the folder in options as an ignore.
Thanks again for the plug in.
As easy as that sounds to implement, it’s not, as the plugin uses a Lightroom API hook to walk the folder structure, and that API service gives no access to do this kind of short circuiting. Sorry. —Jeffrey
Does the “Folder Watch” Lightroom Plugin support CR3 files? I have “any importable filename” set, but it is not picking up CR3 files from my Canon M50. I am able to import the files using the Lightroom native “Import Photos and Videos” function.
Ah, I hadn’t noticed that Canon had a new filename extension. I’ve added support for it. —Jeffrey
Great plugins, all around- you develop some really cool stuff!
Only question- is it possible to have the plugin grab only a specific type of rated star? Like, if a whole bunch of photos are being dumped into a folder, and say, 3 of them are rated 2 stars, can it only import and process those? Similar to the lock image on the camera function, but for ratings.
Thank you for everything you do!
Adam
Sorry for the delay in responding to your comment. What’s the use case for this workflow? What are you using to set star ratings outside of Lightroom? It sounds like a simple request, but for the plugin to know the star rating of a file that’s not been imported, it has to read the entire file (or, look for and read a sidecar, depending on the format) and try to figure out the star rating itself. Not really an easy thing. —Jeffrey
Hi Jeffrey,
long time happy users of Folder Watch from the UK.
I do have an issue however. I am a professional event photographer and we use viewing stations at out events. The sales stations run LR. The customers write down the number of the images they want to buy at the viewing stations then bring that to the sales station.
Sales staff then type all of the file numbers into the “text” search box in order to find the required images. However if Folder Watch is running it interferes with this process and interupts the search. Its very frustrating and has resulted in us not being able to use folder watch at an event where we are running viewing stations. The ability for us to quickly find images using the “text” search is crucial.
Would appreciate your thoughts and feedback.
Mark
In what way does Folder Watch interfere with the search? Is Folder Watch configured to run quietly in the background? —Jeffrey
Hello,
Thanks for your work on this plugin.
I would like to auto print once photo is imported, do you know if it is a possibility to do that with lua script, i don’t find any related command.
Thanks.
No, sorry, plugins have no access to the print module at all. —Jeffrey
Hi there! Graham from San Francisco. I’m wondering if it’s possible handle photos imported from one folder with one set of metadata but those imported from another folder with a different set of metadata.
I tried creating two copies of the plugin, but LR disables one version — it seems you can only have one at a time.
(For context, my wife and I take photos very differently, so I tag hers and mine for a separate workflows — plus I add Creator metadata and so on. Right now I have to import them manually and change the metadata presets as I do.)
Thanks!
Sorry, there’s just the configuration that’s there. The plugin isn’t meant to be a replacement for all imports; it sounds like importing normally, with import presets, would apply best for your case. —Jeffrey
Hi Jeffrey, i was playing a little bit with the plugin (great work, by the way), but it seems not to be suitable to “import” (in terms of move, rename file, apply Metadata, …) files synced to the local filesystem by the CC Cloud. I guess, this is because these files are already (somehow) a part of the LR Catalog (log is saying “seen before is [true]”)?
thanks in advance, Mathias.
Yes, I would imagine that files synced by Lightroom are in Lightroom. The “seen before” part of the log refers to the fact that this image has been seen during a previous scan, and decided upon one way or the other, so it’s just being ignored this scan. The “new files only” option, for example, turns the “seen before” flag on for all the files in the target folder that are there when scanning starts. —Jeffrey
Hi Jeffrey, I want to use folder watch in my studio to display the last shot image( Lightroom) on a big screen (Business profile shots ). This way the customer can review as we go and we can adjust the shoot. Using flash Air card and copying images to a folder . Using folder watch to import into lightroom but displayed image stays on last image selected . Thanks in advace , Owen
There’s a “switch to photo” option in Folder Watch… is that turned on? If so, then are you perhaps using multiple monitors, and you need to set the secondary monitor mode to “Loupe – Normal”. —Jeffrey
Writing from Washington State. I have just installed the plug in for the first time . Windows 10 and latest Version of LP Classic CC. The plug in window does not show full page and I can see all the options to select, i.e browse the files to select. I get an arrow on the border of the window but it does not extend it. Also if I want to scan more than one file, do I just add it after the first file selected separated by a comma?
Thanks, Mitchel
Lightroom doesn’t give the plugin any control here; it’s frustrating because some combinations of screens and OS text settings make things not fit well. And yes, Lightroom shows the controls to resize the window, but doesn’t let you. If you send a screenshot so that I can see how it’s failing, I can try to update the plugin to get things to fit, but it’s an ongoing struggle with such a wide variety of systems out there. And yes, you can list multiple folders to scan, separated by commas. —Jeffrey
Hi Jeffrey, thanks a lot for this great plugin! My only problem is that for me it’s not usable if I can’t turn of the automatic creation of 1:1 previews while importing the files. On my Imac it only creates the smart-previews like I wish, but on my Macbook I didn’t find a way to stop the 1:1 preview-rendering 🙁
I thin I could manage to stop it on the Imac by importing some pictures manually and turn of the 1:1-preview-option in the manual import dialog. But for my Macbook it doesnt seem to work. I’m using Lightroom 8.1 on both computers. Imac with Mojave and Macbook with High Sierra. Do you have any Ideas to get rid of my macbooks automatical 1:1-preview-rendering while importing via your plugin?
Thanks a lot in advance for your help
Joseph
The preview rendering is not influenced by the plugin, so I’d imagine it’s related to your settings. Check the “File Handling” settings in the “Catalog Settings” dialog, perhaps? &mash;Jeffrey
Sorry – I just wrote this message in the wrong plugin-section …
In case the stopping of the 1:1 previews is just not possible it would be also fine for me to import the data via LR-Autoimport. The only crux is that autoimport doesn’t support autorendering of smart-previews :-/ do you know if there is any possibility/plugin to automatically create smart-previews while auto-importing? I guess if you want to do it via an collection which is shares with lr cc, it only creates the smartpreviews in case there is an internetconnection (which i don’t have at the time when i want to import the pictures).
another solution could be that lr is doing the rendering of the 1:1 previews AFTER it has renderd all of the smart-previews. in this case I can stop the process manually if I want to start working on the pictures. do you know if there is an option for that in your plugin?
thausand thanks for your help!!
Plugins have no control over normal previews (1:1, etc.) at all, sorry. —Jeffrey
Hi Jeffery,
Love your plugins, I use a ton of them. When this plugin runs, it imports files one at a time, playing the “done importing” file each time. Do you know of any way to treat the whole batch of files as one operation, and only play the tone at the very end?
Thanks, and keep up the good work.
Lightroom is making a sound when a file is imported? I’m not familiar with that. —Jeffrey
Hello there, the plugin works great, thank you for that. Though i have a small inconvenience. I have it set up to move the files from the watch folder and keep the subfolders structure, and i works fine, but it keeps the subfolders in the original folder, so i end up with a bunch of empty folders that i have to delete manually. Would it be possible to add a “move subfolders with files” option?
That seems like a reasonable idea. I’ve added it to the version that I just released. —Jeffrey
Your plugins are awesome, thank you for the good work. may i requested a feature or a new plugin, idk if its possible, but would be great to have an auto hdr option or plugin. Lightroom hdr merge takes forever, there is no way to do it in bulk, so we have to select the pics, 3 by 3, merge it, select the next 3, merge and so on, there must be a better way…
Lightroom doesn’t open up its HDR stuff to plugins, sorry. —Jeffrey
Hello there, the “clean up empty subfolders” thing doesn’t seem to be working, it moves the pictures, respects the subfolder structure in the new folder, but it doesnt delete the original subfolders.
Could you send a plugin log after you notice that a subfolder wasn’t cleaned up, being sure to note the full path of the offending folder? —Jeffrey
Thank you for your plugins! They are much easier to work! Tell me, is it possible to add an imported photo to the STACK? I then work in PHOTOSHOP save 2 files, one TIF and JPG second. It is imported after saving, thanks to this plugin, but you have to add it to the stack manually. I tried to write a script considering the condition that photo:getRawMetadata(‘isInStackInFolder’) = False, but could not assign it a stack with the same file names, only with other extensions. That is, the stack already has filename.tif and filename.arw + virtual copies. Is it possible to send it there based on some conditions?
This sounds like too-specific a thing for Folder Watch, but I’ve gone ahead and added group-by-filename to the “Find Next Photo Group” feature of my Bag of Goodies plugin. —Jeffrey
This is a great plugin! Is there a way to also add watermarking?
Watermarking is something done during export/publish, and you can have Folder Watch invoke a Publish operation. So set up your Publish Service to include watermarking as you like. (Lightroom has rudimentary watermarking built in; consider the Lr/Mogrify plugin for advanced needs.) —Jeffrey
The pluging imports one and one photo, as opposed to the native autoimport that does all images it discovers in a folder in one batch. For large amounts of photos that increases the time it takes to import using the plugin quite much. Is this intentional? Is there any workaround on this?
The plugin will import as many files as fit the current criteria (age and newness, etc.). If it’s not working as you think, perhaps send a plugin log after a failure, being sure to include specifics on exactly which file wasn’t imported when. —Jeffrey
Can i use it with multiple catalogs? each with their own settings and “drop” folders?
If you make a preset of settings, you can tie that to load automatically when you load a specific catalog. —Jeffrey
Hello! I have to thank you for developing this plugin. It has allowed me to build a stable workflow at a live event I’ve been working for years.
In a nutshell, I shoot tethered RAW files with another application and use Folder Watch to import photos into Lightroom, apply a develop preset, and publish processed/watermarked jpegs to a shareable folder on my hard drive. This way, I can shoot RAW files all night while processed JPEG files get saved in close to real time.
Everything works great, but I have two minor issues. If I have a develop preset applied with the plugin, and then later in the develop panel change the settings for that develop preset (right-mouse-click on preset, “Update with Current Settings”), the preset then gets deselected in the Folder Watch plugin (Apply Develop Preset gets set to None). This is just a little annoying if I’m making quick adjustments during a job because after I change a Develop Preset, I then have to reopen the plugin settings to make sure it gets applied in the workflow. I only bring this up because there was one release awhile back that didn’t clear a preset if i altered it. If that’s something that can be looked at, I would appreciate it, but understand if it’s also a limitation of how Lightroom does business.
One other light issue i’ve noticed is that if I right mouse click on an image in a publish collection and hit “Mark as Up to Date” (so it won’t republish certain images after changes have been made), the plugin stops publishing all together, even if there is still a collection selected in “Publish This Collection”. Photos will import just fine, but I have to reload the plugin to restore it to full functionality any time i selectively mark certain photos as up to date.
Thank you! And I can’t overstate how helpful this plugin has been to my workflow.
The first issue seems to be a bug in Lightroom… I’ve submitted a bug report, and made a workaround in the version of the plugin that I just published. I can’t reproduce the second issue… please send a log just after encountering it. Thanks. —Jeffrey
Hi Jeffrey
I hope you’re doing well.
Me and my colleague have been testing a few options for lightroom plugins to convert, run a basic preset and then export as jpeg. Your one looks exactly like what we’ve been looking for!
We’ve been testing but we’ve got one issue that we expect will be a simple fix.
We tried to use a basic preset with the plugin which converts the image to black and white and then publish via a publish service, we manage to get the basic flow running where plugin picks up images from the watched folder and then sends them to the folder defined int he publish service, but the preset doesn’t get applied at all, only the settings from publish service gets applied, we tried all the possible settings but still no luck.
Could you direct us in where we’re going wrong?
I take it you’re using the “Apply Develop Preset” option (third under “Upon Import of a New Image”), and it’s not working? Does it work when you apply the same preset manually? If so, please send a plugin log and I’ll take a look. —Jeffrey
Hi Jeffrey,
Thanks for a great plugin.
Have had an issue, with FW placing new folders outside of the main images folder.
Which I then have to manually reimport.
Was on v 8..140
Just updated to latest.
Any thoughts on this?
Cheers
The plugin doesn’t move images unless you’ve asked it to move images, and even then moves them only where you tell it to move them, so I’m not sure what exactly you’re reporting. Perhaps send a plugin log, citing specific examples. —Jeffrey
Hi Jeffrey,
This plugin has been working well for years now, but I’m having an issue. Years ago I suggested the “silently ignore errors” option which you implemented (thank you!). However, while this option works, I recently noticed that when an error occurs (particularly a file moving error), the plugin stops scanning and the “enable scan” option becomes unchecked. As a result, I have to go into the plugin manager to enable scanning again (and then it starts without issues). Would it be possible for the plugin to simply always continue scanning rather than stopping?
This issue happens when a file is not finished writing from a camera wifi SD card to the location that folder watch is monitoring (because sometimes the wifi signal is lost). Folder watch tries to move the file but can’t at that moment so an “unknown error” occurs and folder watch stops scanning. I have tried using longer times for “file unmodified for” but that still doesn’t work well because the SD card could be offline for an extended period of time. Eventually that same file finishes writing and after I re-enable scanning, folder watch moves the file and imports into lightroom without issues.
Would it be possible to make it so that the plugin continues to scan (by simply moving to the next file or just waiting for the next scan) rather than just completely stopping?
Any reply will be appreciated. Thank you.
I’m a bit worried about unintended consequences, but I’ve updated the plugin to honor the “ignore…” option even for file-move errors. We’ll see how it goes… —Jeffrey
Hi Jeffrey
I do like your plug-in very much.
There’s one thing I could not accomplish: I want to import only images files. Means: *.jpg, *.nef, *.dng, *.arw (all of them)
In the settings I found: Filenames to consider — Lets you include or exclude filenames that match a filename pattern like “*.jpg”.
This works as long as I only choose one type like *.jpg
I want to put in a list like: *.jpg *.nef,*.dng,*.arw
For me this doesn’t work. I tried several separaters like commas, pipe, hyphens…
Should it work?
Cheers, Werner
Yes, it should work….. if you upgrade to the new version of the plugin that I just released 😉 —Jeffrey
Hi Jeffrey,
thank you this plugin seems what I need to import whole sessions into LR.
Unfortunately, my incoming folder contains sub folders per sessions (client, name and location) and I don’t see how to add each session to a different collection, there is one ‘Add to standard collection’ but only existing and not using Template Tokens. What I would need is to add in a collection located in an existing collection set root then specify a sub collection set and collection path with text and tokens (like FolderName).
Example:
Master photo is in folder: {watch root}/client/20190831 Big Party
Add to collection is set as: (existing collection set) Import sessions (collection path): {FolderName=0}/{FolderName=1}
then photo lands in collection: Import sessions/client/20190831 Big Party
Would it be possible? It would save a lot of time in batch. Thank you for any feedback
Right now I move 1 session folder at a time in the watch folder, copy the name of the source folder, wait for the plugin to finish the job, go to an “Import unsorted session” collection, select all, create a collection with pasting the name in “Import sessions/client” collection set with “add selection to this collection” checked (having eventually created the client collection set while waiting)… 🙁
Lionel (France)
It’s not possible at the moment, sorry, but I’ll add it to the todo list. —Jeffrey
Hi Jeffrey
I’m from Switzerland and much appreciating your LR plugins!
When I updated to the latest folder-watch-plugin (20190831.142) nothing worked anymore.
I couldn’t even open the plugin manager.
Error:
?:0: attempt to perform arithmetic on a boolean value
When I deleted the plugin file and restored it to the older version everything worked again.
I hope this can help you to find the bug.
Thank you so much for developing these awesome plugins!
Best,
Damian
It sounds as if your unzip of the download got corrupted. I don’t hear about it often, but some browsers that auto-unzip seem to introduce some problems. Perhaps try downloading with a different browser? —Jeffrey
Hi,
Folder Watch
it is normal that when I start LR it will take more than 30 minutes to scan about 90000 pictures until it a new folder will be added?
Thanks
Rainer
I suppose it depends on the nature of the device being scanned, but Folder Watch is not intended for this kind of situation. It’s intended to watch a normally-empty folder for new files being dropped by some external application, and bringing them into Lightroom. It’s certainly not intended to watch all the folders that are already registered within Lightroom. —Jeffrey
Experiencing same issue with folder-watch as Damian (?:0: attempt to perform arithmetic on a boolean value) even after using different browser to download and manually unzip. Rolling back plugin is fine. Works by rolling back. LR 8.4.1.
Please send a plugin log next time you encounter this. —Jeffrey
Hi Jeffrey,
I experience the same issue with folder watch as Damian and Don. Version 141 is the last version that works here.
I tried to download with Safari and Firefox on my Mac but same issue.
After the update, I don’t have the button to send the plugin log…
Best regards,
Mark
I don’t know what to tell you… I’m not getting reports of problems. I’m sure the zip file on my server is fine. Could it be some kind of security thing on your system diddling the download? I’m really at a loss to understand why it wouldn’t work. —Jeffrey
Hi Jeff!
I have a problem with the plugin. I used the plugin for a photo both, every time I took a picture by tethered shooting, it automatically sent it to the publishing folder – exports the image and from there a printer automatically prints it. But occaionally it occured that a previously published picture was sent to the publish folder as well and appeared for just a second in the output folder. The printer printes then the old picture as well. Another problem was, that even when the box “new images only” was checked, old ones were sent to the publishing folder!
So I tried to update to the latest version of folderwatch (in the plugins manager), but this crashed lightroom. And that’s now the actual major problem, I cannot even access the LR plug-ins manager anymore, I receive the error messagefor internal error: “?:0: attempt to perform arithmetic on a boolean value” So I really don’t know what to do, I updated and reinstalled LR already with no effect. Any ideas?
Thanks!
Oops, I replied to your later message about .141 before having seen this message, sorry. If you can send the plugin log, I’d appreciate it. First delete/move the plugin so that Lightroom won’t be able to load it, then if you use any of my other plugins to view that plugin’s log (via a button in the upper-right of the plugin manager), you’ll see where the logs are, and in that folder should find the folder-watch-log.txt file left over from before. Could you mail that to me (jfriedl@yahoo.com)? You can get .141 here, but I’m not sure whether it will run in Lr9. —Jeffrey
Hello Dan and Damian!
Seems I have the same problem like you! How did you remove the script? I have no access to the plugin-manager therefore I cannot install or uninstall this or any other scripts…! Also reinstall LR didn’t help. Any suggestions, is there a way to remove scripts manually?
Thanks!
Andy
If you think a plugin is breaking Lightroom upon load, move/rename/delete the plugin so that Lightroom won’t be able to see it, then start Lightroom. —Jeffrey
Hello,
I tried the Folder Watch Plugin with LR9 on MacOS Catalina and all I see in the Plugin Manager is a blank page.
Is ist a Problem with LR9?
Kind Regards Thomas
Are you sure that the plugin is enabled? (See the 2nd-from-bottom section of the dialog on the right) —Jeffrey
Hi Jeffrey,
Do you already have a solution for the “?:0: attempt to perform arithmetic on a boolean value” error message? I saw there are more users with the same error.
I upgraded in the meanwhile to LR9 and now I cannot use the old versions anymore (not compatible with LR9) and the new version gives the errore message.
Best regards,
Mark
PS: I’m writing from Belgium
No update. I’ve reported it to Adobe, so hopefully they’ll fix it. —Jeffrey
Hi Jeffrey!
Let me first thank you for all the work you’re doing for us all, it is really appreciated!
My friend and I are experiencing the same problem that is mentioned earlier; the plugin manager displays a blank page and when we reopen the manager “?:0: attempt to perform arithmetic on a boolean value” is displayed.
The problem exists on both mac OSX as windows.
Is there any way that I can download your previous versions? Maybe I could test some older releases in order to figure out what is wrong? Happy to help!
Doran
I’ve just pushed out version 20191126.144 that I think should fix this. Thanks for the report. —Jeffrey
@Doran
Earlier versions don’t work, same as current version. Only solution for me is using an older LR version (2015 I think). Sad, was a great little tool!
It’s fixed now. Sorry for the hassles. It was difficult to track down because it worked fine for the vast majority of people, but now having discovered what was wrong, I don’t understand how it worked for anyone. Sometimes the bowels of Lightroom are a true mystery…. —Jeffrey
Hi Jeffrey,
Just to report that my problem (blank screen) is indeed solved with the latest version.
Thanks for all the good work that you’re doing for al these great plugins.
Best regards,
Mark
Hi Jeffrey,
Thanks for the update, everything works fine!
Just a quick note: there is the option to restart scanning automatically after starting up LR. However, when I close and reopen LR, the option “Add to Publish collection:” resets to ‘none’. Which results in no auto publishing (to a folder on my drive).
Can you help me out?
Thanks!
I can’t reproduce this on my side; could you send a plugin log after encountering the reset to ‘none’? —Jeffrey
Recently I keep getting an error message saying “LrPhoto:setPreset: must be called from within a withWriteAccessDo block”. It appears every 10-20 images. Any advise on how to correct this issue?
This is, unfortunately, something that a plugin has little control over. It’s fairly ridiculous, but the way Adobe built the plugin infrastructure makes it impossible for a plugin to know that it has permission to access the database. It can be “fairly certain” and therefore give it a try, but depending on the timing of other things within Lightroom and on your computer, you might get unlucky timing and in the end don’t have permission. That’s what you’re running into here, I think. It’s pretty rare that it doesn’t work (I can’t get it to not work, so it’s difficult for me to program around it), but maybe something about your catalog has fallen into some kind of trap, such that it’s happening more? It’s all just frustrating conjecture. We can only hope that it eventually goes away…. —Jeffrey
This is Gugu from South Africa. Thanks for this plugin. It took me a while to figure out how to auto export. Keep up the great work.
Is it possible to export the settings. So I do not have to set everything up when reinstall Lightroom (on another computer)?
I’ve just pushed out a new version of the plugin that includes the ability to export the plugin presets, so use the preset system to create a preset for your settings, then export them from one computer and import on the other. —Jeffrey
Hi,
I do not want to move the raw file I want to copy it. Is that possible with folder watch?
thank a lot
Hanni
Sorry, no. —Jeffrey
Hi Jeffrey,
folder watch works perfectly with LR ver.6.1
However, I upgraded to LR ver.8.2 for Nikon Z6 support and loading the plugin results in an error 🙁
Do you know where the error is?
Thank you very much in advance for your reply
Mark
Folder Watch should work with every version of Lightroom Classic since Lr4. If it’s not working for you, and you know you have the most-recent version of the plugin, then perhaps try downloading with a different browser. For some reason, some browsers seem to corrupt some downloads…. —Jeffrey
Hi Jeffrey!
I’m trying to set up folder watch in combination with a shootproof publish plugin. Any idea why folder watch does not recognize the shootproof as a publish service? Thanks in advance! Joost (NL)
Folder Watch can auto-publish a Publish Collection that already exists; could it be that you have loaded the Shotproof plugin, but haven’t yet created any Publish Collections in it? —Jeffrey
Just got it to work! You are epic 🙂 Hope you will continue support coming versions of lightroom 🙂
Thanks thanks thanks!
Thanks Jeffrey for that plugin – very useful! The only thing that is really missing, is DNG-Konversion upon import. Any chance of seeing that soon?
No, sorry, Lightroom doesn’t allow for it. —Jeffrey
Hi Jeff!
I don’t know if my comment was committed correctly. I just wanted to ask if there is a way to access LrTasks and LrApplication from a custom script that I run for each photo?
PS: I want to create virtual copies of each photo, process them and add them to the collection to be published.
No, there’s currently no way to do that. I suppose I could add a Lua hook, though. Let me give it some thought…. —Jeffrey
I have a folder with 25,000 subfolders. I had it set to monitor the parent folder as new subfolders are added often. When running the plugin it imeditalty goes into ‘not responding’. But looking at the library catalog on my computer, the file is growing in size, and write time is increasing.
I’m wondering why the software would run, but show as not responding? I have a Ryzen 3600 Cpu, and 32GB ram. Maybe have the option to increase some resources for computers that can handle the extra RAM or CPU usage?
Let me say up front that the plugin was not designed to watch 25,000 subfolders. Or even 25, really. Because of limits within Lightroom, it can’t access hooks in the operating system that would make watching that many subfolders feasable, so it has to do a blunt walk of all folders looking for something new. Each time. From scratch. I suspect the “not responding” is within Lightroom when the plugin asks it for a list of all folders. Lightroom probably wasn’t expecting to be asked in that situation either. —Jeffrey
I have a use case question. I’m considering to use the plugin to get Lightroom” into the loop” of managing/tuning image assets on my website. In this, I plan that an external app would sync assets into a folder watched by the plugin and already known in Lightroom. The main job of the plugin would be basically to do automated “Sync folder” as you mentioned in the docs. Changed or new images would be picked-up by a publish service and pushed back to the website in another step. With this setup, I expect to be able to use Lightroom to edit assets and pick-up new asset images which have not been published by this instance of Lightroom, but from another computer or another instance of such a setup. I think, and hope, this should work…hm… It is not clear to me though, what happens if a new version of an image will be imported which already exists in the catalog and has certain develop settings. I think, in this case, a new image will come in and that develop setting will be applied on top of it again which might lead to incorrect results. Would resetting develop settings before importing help? Is this possible in the plugin? – Thanks!
Folder watch looks for new image files, and adds them to the catalog when found. If that image already exists in the catalog via a different filename, then you’ll have two copies. (If you update the original image file in place, Lightroom should pick up the changes to the original image automatically.) If you’ve asked the plugin to apply develop settings to everything it imports, then of course it will do that. Generally speaking, Lightroom is designed to be used standalone, other than stuff synced among Lightroom devices via Adobe’s Creative Cloud, so if you want to use multiple Lightroom instances and have them cooperate via this plugin, it’s best to just give it a try to see whether it actually works for your needs. —Jeffrey
Trying to install latest version of Folder Watch (.152) without much success. I tried this after updating Mac to Big Sur. Is the plug in compatible with Big Sur. From Illinois.Thanks
I’ve had no other reports of problems related to Big Sur. Perhaps if you sent an email with specific details, I could help. —Jeffrey
Hi Jeffry
Thank you for the plugin. One question: is there a possibility to trigger an export instead of a publishing service? Background: with export there is an option for post-processing where you can specify a photoshop droplet. With the publishing service, unfortunately, there is no such option.
What I actually want to do is take photos via tethering, import them LR and then mount them directly into a background using Photoshop.
An alternative way would be a Lua script call that does an export or directly calls the droplet.
I have also thought of “Run Any Command”, which I also have in use. Unfortunately, I can’t call Droplets so easily via CMD (under Windows 10). There must be a special syntax that I haven’t figured out yet. (I have also tried this with external tools (without LR).
So, the following options, one of them already solves my problem:
a) could you include the export function in your plugin?
b) could you send me a LUA script that triggers an export?
c) could you tell me a LUA-script which calls a Photoshop-droplet from LR
d) do you perhaps know the call syntax for a droplet from CMD?
e) may you have a completely different idea (via other plugins, etc.)?
Thanks a lot!
Michael
Figuring out the Droplet thing with Run Any Command will be your best bet, I think. I know people use Run Any Command to invoke droplets (though I must admit that I don’t know what a “droplet” is). Lightroom doesn’t allow for a plugin to invoke an Export Preset, unfortunately, so your initial idea is out right off the bat )-: —Jeffrey
Hello!
First, I want to say how fantastic your plugin is!)
It makes my workflow much much easier!
10 minutes after installing it, I just rushed to donate to you)
Thank you very much!
But I have a question with one issue.
I am importing jpegs from my Toshiba wi-fi SDcard then shooting, and files could not be moved from there – only copied.
So then I turn my camera off (disconnect wifi connection between camera and computer), I can not work or even browse photos in Lightroom, and even more – it just freezes((
Is there any solution? Or could you make an option in plugin to copy files, not to move them?
Hope to hear from you soon)
Thank you for your work again!!
Sure, I’ve added it. —Jeffrey
Hello again!
Copy function makes me sing in the shower!))
Thank you very much!
But I have one issue) Then I shoot small jpegs, plugin shows an error and could not import copied files, because file size of jpegs on the sdcard differs from the file size of the copied to Mac ssd files. On sdcard file size is around 1,2-1,8Mb and on Mac ssd the same files are all not smaller than 2Mb. This happens because of different cluster size on sdcard and ssd, I guess?
So could you make FolderWatch to skip file size check, or some different solution, maybe?)
Thank you!
Philip, The FolderWatch Fan ))
The amount of space on the media might change, but the size of the image as reported to the OS should not change… the bytes of the image are the bytes of the image, and they all should be copied without change. Can you perhaps send a plugin log after encountering the error, and also send some screenshots showing the Finder view of the images on the card and on the SSD, and finally, maybe an image copied directly from the card and the same image copied directly from the SSD (which should be identical)….—Jeffrey
Hi Jeffrey,
Love the plugin. I’ve only used it a few times, admittedly, but for very specific purposes, for which there are few other alternatives, and the time it has saved has been immense to say the very least.
Here’s the situation I get:
Hundreds of images in either celluloid or print, spanning decades, with little or no sorting done; the person or persons providing these images ask that I scan, clean, blow up, and sort them, either with their minimal help or without, on a very tight schedule (a week to 2 weeks; often less). While I charge according to the rush, the time, the processing and the different levels of work, this gets to be very consuming, and these jobs come in twos and threes. The moving of items around the system, marking them and keywording were taking about half the time!
With your Plugin:
I now have a process to the whole thing, no matter what kind of images come in or get provided, I can now work in batches based on an initial pass by hand (1 day to 2), while scanning front and back so that I can sort them further at another stage.
With some of the AI in lightroom or other plugins, I can sort the images further by similar content, and remove the backside images, after adding the information to an outside border of each image. Any that don’t have info at the end get sent to Lightroom CC as their own album and the client then provides info that can help with the sorting. This is then added to the border.
Images that require cleanup are listen in an excel file, usually by a partner on another computer, using excel and lightroom together to only get a list. They also export SETTINGS etc that I then import into the main catalog, and another machine with a copy of it. From the third machine, I begin edits, or I use the interim time to continue scanning until all are scanned. The edits usually take the better part of a day, but both the originals are kept (in a subfolder for later) and the cleaned version (which replaces the original in the main folder). The catalog then gets all the images, by using your plugin to open a new collection of the originals that were sent for cleanup. This allows me to then show that to the clients in LR CC online.
This makes the whole process so much faster.
I’ll probably donate with each major job when they start again.
Thank you for the awesome plug.
Hi,
Thanks for the great plugin! This will allow me to import straight from a folder without having to move my files to another folder as required by LR Watched folder.
I do however experience a weird message, as it doesn’t import my photos, it says the picture is too new?
A__now = 644752589.58507
B__mod = 644759602
C__del = -7012.4149329662
D__slo = table:
| [“/Users/p2molvaer/Desktop/GoProBooth/GoProWifi”] = -0.000039458274841309
E__ago = -7012.4149329662
path = “/Users/user/Desktop/GoProBooth/GoProWifi/GOPR0110.JPG”
folder-watch#154 +391.5>115629 [x600002a5a408] @InitPlugin line 586: [/Users/user/Desktop/GoProBooth/GoProWifi/GOPR0110.JPG] too new (-7012.4149329662 sec), so skipping this time
folder-watch#154 +391.5>115629 [x600002a5a408] @InitPlugin line 570: in should_try_to_import()
My GoPro clock and Mac clock are correct, I’ve checked the metadata..
For whatever reason, the file system’s file-modification time of the image file is almost two hours in the future. I’m not sure how this might happen. Look to whatever software is creating the file. —Jeffrey
Hi Jeffrey,
How do I auto import/export my pictures. I want to drop a photo into my “Incoming” folder, have it adjust the photo in a preset, and then spit it out automatically to my “”Outgoing” folder?
I have been dreaming of this solution for 12 years… PLEASE tell me this is possible! 🙂
Thank you! JT
Yup, that should be possible… just set up a Publish Service that dumps out the photo where you want, and have the plugin both add the photo to it, and initiate a publish operation. —Jeffrey
Hi – I’m seeing some errors from this plugin, generally when I start up Lightroom.
10/22/21 9:10:53 am - Error processing “/Users/nathanw/Pictures/Android phonecam/2021-10-17 17.13.48.jpg” - LrCatalog.getKeywordsByLocalId takes an array of numbers as its argument
10/22/21 9:10:46 am - Error processing “/Users/nathanw/Pictures/Android phonecam/2021-10-12 18.49.54.jpg” - LrCatalog.getKeywordsByLocalId takes an array of numbers as its argument
10/22/21 9:10:43 am - Error processing “/Users/nathanw/Pictures/Android phonecam/2021-10-13 16.31.40.jpg” - LrCatalog.getKeywordsByLocalId takes an array of numbers as its argument
All of those files do exist.
Folder Watch Version 20210825.155
Lightroom Classic 10.4 release, Build 202108071231-af9219b9
MacOS 11.6.
Thanks, this was the plugin not handling well when the selected keyword was removed from the catalog (or a different catalog was loaded). I’ve pushed out a new version that should be more graceful. —Jeffrey
Hi,
I have setup my phone to send new photos to a flat folder on my PC when it connects to WiFi so that I always have a backup and now I want to use you plugin to auto-import them into my catalog by copying them first into a subfolder with the date and then importing.
Basic setup was easy but when I fired it up it only imported some of the photos (for example, when I checked the 2021-11-01 folder, it had only 14 files which the original folder had 36 files for that date).
Am I doing something wrong?
I’m using Version 20211028.156 on LR11!
It’s difficult to guess what the problem might be without a log, but the first thing to suggest is to check all the options in the first part of the plugin (“What Folders to Check, and How”) to see what there might be excluding the files. If that doesn’t seem to explain it, please send a plugin log, taking care to note the full filename for one of the images that you expected to be imported, but which wasn’t. —Jeffrey
Hi I am writing from Holly Springs, NC USA. Is there a way for this plugin to auto-create a destination folder based on “date taken” automatically as it watches a folder? For example, if an image file with date taken = 01JAN2022 is added to a watched folder have the plugin create a folder within the directory “2022” named “01JAN2022” and add all images to that folder? Thanks, looking forward to purchasing this plugin if I can get this worked out!
The plugin is free; there is no “purchasing”. 😉 Auto-creation of the destination is supported and covered in the docs here. —Jeffrey
Love this plugin! I’m a travel photographer. Would be AMAZING if this could auto-organize images based on GPS Country or CountryCode, to save me manually adding that to directories:
For example: {YYYY}/{YYYY}-{DD}-{MM} {CountryCode}/{Filename}
Sadly, it’s not practically possible. The photo has to be in Lightroom before stuff like CountryCode can be filled in, but once something is in Lightroom, Lightroom doesn’t allow a plugin to move/rename it. —Jeffrey
Hi Jeffrey, I have a problem with your plugin running on LR11. When I try to scan my folders I have this popup:
Error processing “D:\ Myscanfolder\-\JPG”
AgImportSession.addOnePhotoToLibrary: failed to import photo
Any ideas?
Thanks for your excellent job.
It seems that you have a corrupt image file (or a file that’s not an image but the plugin thinks it is). When the plugin asks Lightroom to import it, Lightroom can’t. Is “D:\ Myscanfolder\-\JPG” the name of a folder? If the plugin is looking at a folder and trying to treat it like an image, that’s a problem, but in looking at the code, I don’t think it’s possible. —Jeffrey