smart-preview-support-20220120.26.zip
· FAQ
· Version History
· Update Log via RSS
· Installation instructions
· “Donationware” Registration Info
· More Lightroom Goodies
· All-Plugin Update Log via RSS
· My Photo-Tech Posts
· My Blog
This plugin for Adobe Lightroom Classic allows you to control whether images can be exported when only a Smart Preview is available. It can save you from unintentionally creating low-quality results when you didn't realize the master image file was not available.
This plugin works in Adobe Lightroom Classic, and older versions as far back as Lightroom 5 (though some features depend on the version of Lightroom).
The same download works for both Windows and Mac. See the box to the upper right for the download link (in orange) and installation instructions.
Note: the functionality provided by this plugin is already included in modern versions of my export plugins (for Flickr, SmugMug, Facebook, etc.) and also my Collection Publisher and Tree Publisher plugins, so you do not need this plugin when exporting via those plugins.
Introduction
Smart Previews, new in Lightroom 5, offer the flexibility of a raw workflow with minimal disk space, at the expense of image resolution and detail. A common workflow is to use Smart Previews for the rough develop when disk space is tight (such as to put one's 100,000-image “not-recent images” archive onto a laptop), then load in the master image files as needed for export.
However, if you forget that an image's master file is not available, Lightroom will let you go ahead and export anyway, with possibly disastrous results as the low-resolution Smart Preview is used to generate a supposed-to-be-high-resolution copy.
This plugin allows you to block exports that would use only a Smart Previews, aborting the export and singling out the images in question.
However, sometimes a Smart Preview is perfectly adequate for an export, such as for a small copy for a blog post. The plugin can detect these situations and can optionally treat them differently.
Here's the Export/Publish dialog that this plugin enables:
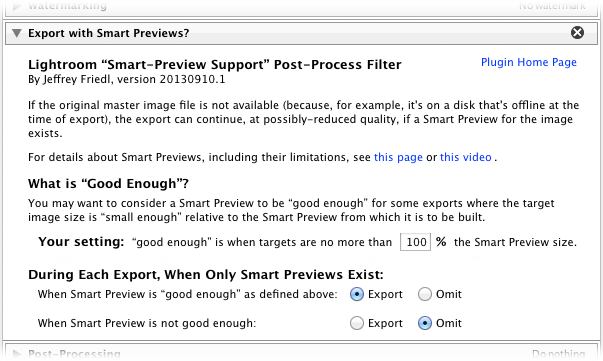
Toward the bottom of the dialog section is the configuration for the two cases outlined above: what to do when the export is “good enough”, and when it's not. In the example above, “good enough” Smart-Preview exports continue, while other Smart-Preview exports are blocked.
Installation
First, download the plugin using the link in the upper-right corner of this page, and unzip it to a location on disk where you'll keep it.
Then follow the normal Lightroom plugin install instructions to install and enable the plugin in your copy of Lightroom.
Then, bring up the Export Dialog, or for Publish, bring up the Publishing Manager. In either case, note the “Post-Process Actions” section in the lower-right of the dialog. “Post-Process Actions” are Adobe's name for what normal users might call “Export Filters”... the most popular of which are likely my Metadata Wrangler (for selectively stripping embedded metadata from exported images, for privacy) and Tim Armes' LR2/Mogrify watermarking-and-more plugin.
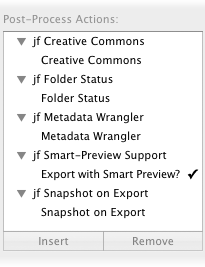
In any case, the items that may appear depend on what plugins you have installed. You may have to click on the gray triangle next to a plugin name to see its list of filters. (In the screenshot at right, each plugin shown has just one filter each.)
Double clicking on “Export with Smart Previews?” adds the plugin configuration section seen above to your dialog. For Export, you might want to save an Export Preset so that your settings are easy to recal with each export. With Publish, your settings are saved when you [Save] in the Publishing Manager.
Availability
This plugin is distributed as “donationware”. I have chosen to make it available for free — everyone can use it forever, without cost of any kind — but unless registered, its functionality is somewhat reduced after six weeks. Registration is done via PayPal, and if you choose to register, it costs the minimum 1-cent PayPal fee; any amount you'd like to add beyond PayPal's sliding fees as a gift to me is completely optional, and completely appreciated.
For details, see my blog post titled Lightroom Plugin Development: Now With Added Encouragement. If you're interested in how I picked up a plugin-development hobby like this, see My Long Path To Lightroom Plugin Development.
Version History
(
Update Log via RSS
![]() )
)
| 20220120.26 |
Whack-a-mole with PayPal's random changes. |
| 20211219.25 |
Warn when PayPal seems to have given a bogus code in the web-confirmation page. working around 'constant table overflow' error |
| 20201017.24 |
Updates for Lr10 Work around a Windows bug related to canceling out of the registration dialog. Added some extra debug logging to note whether the plugin is enabled. |
| 20191104.23 |
Updates for Lr9 (Lightroom Classic CC Version 9). |
| 20181015.22 |
Updates for Lr8 (Lightroom Classic CC Version 8). Clicking on the version number in the Plugin Manager now copies version info to the clipboard. |
| 20171019.21 |
Oops, more Lr7 stuff. |
| 20171019.20 |
Updates for Lightroom 7 Fix to get around a Mac display issue with Lr6 on OSX. Switch the log-sending mechanism to https. |
| 20160222.19 |
Reworked the preview-to-export size computations... had some issues with rotated images. |
| 20160207.18 |
Try to avoid yet another place where Lightroom gets hung because it can't handle certain kinds of dialogs at the same time. |
| 20150206.17 |
In the POODLE-vunerability dialog, display a raw URL of a page on my site that discusses the issue, so that folks can be independently sure that the dialog is indeed from me and not malware. |
| 20141019.16 | Windows Only: Add a one-time check for the POODLE security vulnerability, and alert the user if it exists. |
| 20140902.15 | New build system |
| 20140731.14 | Registration fix for Lr5.6 |
| 20140720.13 | More Creative-Cloud support. |
| 20140715.12 |
Fixed an issue with Creative-Cloud revalidation. |
| 20140712.11 |
Lr5.5 and later Creative-Cloud installs can now revalidate themselves if needed. |
| 20140710.10 | Sigh, had a bug in the Creative-Cloud support. |
| 20140708.9 |
Now supports Lr5.5+ Creative-Cloud Installs. |
| 20140704.8 | Sigh, introduced an error for some folks with the rebuild the other day. |
| 20140630.7 | Build-system update |
| 20140422.6 |
Fixed a bug in the "smoother revalidation" stuff recently added. |
| 20140417.5 |
Make the revalidation process smoother, especially for folks using Lr5.4 and later. |
| 20131002.4 | When needing to bail on too many photos after the trial period expired, it complained on every extra photo instead of just once. |
| 20130927.3 | Address a plugin-load bug. |
| 20130918.2 |
Note: Lightroom must be restarted the first time after upgrading to this version from the previous version. Added "View Smart Preview in Explorer/Finder" menu item (under "File > Plugin Extras"), to show in Finder/Explorer the behind-the-scenes smart-preview DNG for the selected image. Also added an "Import Smart Previews Into Catalog" item, to bring those smart-preview DNGs into the catalog as their own unique, distinct images. This might be useful when you need to make a small print from a photo whose master image is not currently available. |
| 20130910.1 | Initial release |
I have a error:
Plug-in error log for plug-in at: C:\Users\Wolf\Pictures\Lightroom_Plugins\smart-preview-support-jfriedl.lrplugin
**** Error 1
Could not create info sections for plug-in.
plugin:13: attempt to index field ‘?’ (a nil value)
Sorry about that… not sure how I let that happen, but I’ve pushed a fix. —Jeffrey
targets meaning exported dimensions? does original file dimensions or crop dimensions matter or whether “don’t enlarge” is checked. what if target size is specified as megapixels – thanks
However you crop and/or set the size, in the end the pixels in the exported copy will be some size relative to the smart preview, and that’s what’s looked at. If the target pixels are smaller (that is, if the part exported ends up being smaller than the source in the smart preview), the loss of quality is minimal. But if the export has to expand the smart-preview pixels, quality gets increasingly bad. —Jeffrey
Writing from Vancouver BC.
You mention this plug-in is already “inside” export plug-ins for Facebook, Smugmug, etc. Does this “etc.”, include the export plug-in for Zenfolio?
Yes, it’s part of all my export plugins. —Jeffrey
Hello from Tønsberg, Norway.
When exporting a landscape orientation shot, everything’s fine.
Portrait orientation not so; I get a message saying that the file is excluded due to the export’s Smart Preview configuration. Size limitation on output is set to 600 px vertically, so the portrait should be smaller. The error is consistent for all images I’ve tried so far (>20). Rotating the image to landscape orientation before export removes the problem, but looks kinda odd when used together with LR2/Mogrify… 🙂
Grateful for any suggestions.
(Plugin version 20160207.18)
I had some bugs related to rotation… the math just makes my head spin. I’ve pushed out a new version that I think fixes it… please give it a try. —Jeffrey
Hi Jeffrey,
the usual story: I accidentally deleted a whole series of pictures, emptied the trash and now just recovered small previews with your wonderful plugin for lighteroom.
These are only very small files though: in fact, just one of those pictures, which I probably magnified in the catalogue as the file still existed, is 7MB! The rest is about 200 to 300 kb. What a pity.
But, I just realised that the I also have the same catalogue in capture one express for sony (the files are .AWR from a Sony 7) and these previews are bigger!
So now the question is: do you have an idea how to extract those bigger previews from the capture one catalogue? The bigger images are there…I just need to find a way to extract them as you did from Lightroom!
Thank you so much
Acqua
I don’t know anything about Capture One, sorry, but a quick search showed this link has some info on its previews, and this one has info on extracting. I just scanned them, and they may be out of date, but Google is your friend here. Good luck. —Jeffrey