Note: some of the features discussed on this page are more-easily handled via my Metadata-Viewer Preset Builder plugin.
Preface
As I discussed in a previous post, Adobe's new photo-workflow application, Lightroom, has the sometimes-unpolished feature set one might expect in a “1.0” product. The main core functionality is great, more than I think one could expect from a “1.0” product, but it lacks a lot of user-customization abilities that you know will be added eventually, once the “to do” list of must-have features gets down to terrestrial levels.
(Note: the technique discussed on this page does not work with Lr6/CC version "2015.8". It works with previous and later versions... just not this one specific version.)
Nevertheless, as one might expect from a mature software house like Adobe, they designed Lightroom's internal framework with the future in mind, and as such, it holds hidden configuration hooks and parameters not (yet) refined, and not (yet) exposed to the user.
Taking advantage of one such hidden “hook,” two weeks ago I released the lengthly-named Jeffrey's Lightroom Metadata-Viewer Preset Builder, which allows you to create your own sets of metadata items that you want to see while in the Library Module.
Introduction
For those who are a bit adventurous and wish to diddle a different set of hidden parameters, today I present the somewhat ambitiously-named “Jeffrey's Lightroom Configuration Manager.”
The views above and to the right show a few of the changes you can use it to make (mouseover the “Original” and “My Config” buttons to change between views). The changes are not really very apparent in the reduced-size full-screen capture shown above, but the utility becomes apparent in looking at the full-resolution portion at right.
In the view at right, you can see these changes:
I reduced the size of the font used for metadata labels.
I changed some of the metadata labels, e.g. “Job Identifier” became “Blog URL,” among others. (Note: see this comment for a caution before repurposing standardized fields for your own use.)
Taking advantage of the extra space created by #1 and #2, I then increased the size of the font used for the metadata values.
I changed the “cropped to” in the combined-dimensions item to the much shorter “«,” and swapped the order of the sizes so that the cropped size shows up before the original size.
To add a bit of fun for this demo, I changed the font for panel headers to Kaela (kindly available free from Harold's Fonts).
As a nice consequence of the space savings afforded by #1, #2, and #4, I could go ahead and update my main customized metadata view preset to use the more informative combined-dimensions element (which shows the size of the image, and if cropped, the cropped size as well). Without the space savings, that element just doesn't fit.
How it Works
This taps into the internationalization framework Adobe built into Lightroom, which exists mostly to allow the user interface to be presented in another language, such as having the phrase “Enter Impromptu Slideshow mode” appear as “Modus “Frei gestaltete Diashow” aufrufen” in the German version, and “Passer en mode Diaporama impromptu” in the French.
Using this simple interface, we can have “ISO Speed Rating” appear as “ISO” (or whatever we like), which is how #2 above is achieved.
Along the same lines, they have entries for how to construct composite items like the cropped + original image size. The default (English) value for this item is “^1 cropped to ^2,” where the ^1 and ^2 are placeholders for the per-image original and cropped sizes, respectively. In comparison, the German version is “^1 freigestellt auf ^2” and the French one is “^1 recadrée à ^2.”
So, to effect #4 above, I changed my version to “^2 ^U+00AB ^1.” Here, ^U+00AB is one way to refer to the Unicode character at code point 0x00AB (which is ‘«’, the same as via the HTML entity “«”). I chose that character for my configuration because it's visually distinctive and short, although I could have just as easily kept the original-then-cropped order found in the default by using something like “^1 @ ^2,” or changed it to something verbose like “Originally ^1, cropped down to ^2.”
Finally, they have a small set of entries used for adjusting other parameters — I used some of the entries for configuring font selections and sizes to round out the changes seen above.
Not Intended for Human Consumption
Before going further, I need to be very clear about one point: Adobe did not design these internationalization hooks to be exposed to the user. Yes, the door is not locked and so we can enter and rummage around, but it's at our own risk. We might find ourselves shocked at how messy the back closet is, and we might hurt ourselves by tripping over something, but in entering uninvited, we take full responsibility for any mishaps.
To the best of my knowledge, the worst that can happen in changing some of these parameters on our own is that Lightroom refuses to work until we undo the change, but for all I know, it may be possible to accidentally delete every file on your computer. I don't know. Consider yourself warned.
The Configuration App
Jeffrey's Lightroom Configuration Manager is a web application that helps you identify the changes you wish to make, then produces a configuration file for you to install into one of Lightroom's system directories (described later). As of this initial “Version 1” release, the configuration parameters are grouped into four sections:
- Metadata Viewer Labels
- Metadata Viewer Value Formats
- Screen Space
- Fonts and Text Sizes
In the Screen Space section, you can change the maximum width of the module panels, which can be a great help for those of you with long folder names that otherwise always get cut off. Here's a view of the application with that “Screen Space” grouping opened up:
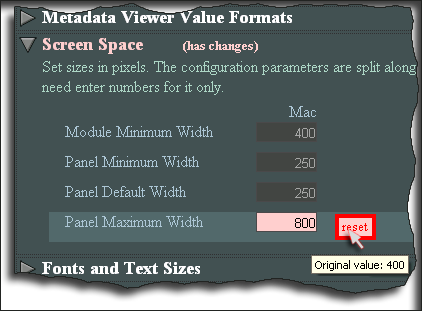
If you make a change to a parameter, it's highlighted, and a “reset” button appears. You can mouseover the reset button to see the original value as a tool tip, and, of course, revert back to the original value by clicking on it.
Entries in the Screen and Font sections are in Mac/Windows pairs; be sure to change the value appropriate for your needs (or both, if you intend to install the configuration file on both OSs.
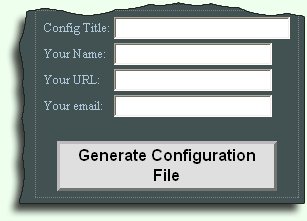
Configuration File
Before you can generate your first configuration file, you must answer a short gauntlet of simple questions designed ostensibly to ensure you understand the “not supported by Adobe, or anyone else” nature of this. My main hope, though, is that the questions appeases any grumblings at Adobe about this app.
Once you've made whatever changes you'd like, and have gotten the gauntlet of questions out of the way, a “generate configuration file” form appears. All the form fields are optional; the first three are used as documentation for the configuration file, while the last, your email address, is if you wish to be contacted by me in case I discover a bug in the files that have been generated, or something. As I said, they're all optional.
Once you submit the (possibly empty) form, you'll arrive at a page for your specific configuration that can be bookmarked and shared with friends. (Here's my configuration, by the way.) Use the “save this link” link on the page to download the configuration file; name it “TranslatedStrings_Lr_en_US.txt” and place it here:
- Mac OS X:
- /Applications/Adobe Lightroom/Adobe Lightroom.app/Contents/Resources/en.lproj/TranslatedStrings_Lr_en_US.txt
With Finder, control-click on “Adobe Lightroom.app” in the Applications folder, select “Show Package Contents,” and continue navigating from there.
- Windows:
- C:\Program Files\Adobe\Adobe Lightroom\Resources\en\TranslatedStrings_Lr_en_US.txt
The configuration takes effect the next time Lightroom starts.
If something seems amiss, such as the metadata panel not appearing, that's a good indication that something's wrong with the file or one of the settings you've chosen, so it's best to shut down Lightroom and remove the file you just installed.
The file itself is just a UTF-8-encoded text file that can be edited locally. (On Windows, use Wordpad, not Notepad. With OSX, TextEdit is fine.) Editing locally is convenient if you want to simply try a new font size, or the like.
Notes
In case you've missed the links leading to the configuration application itself, here's one more:
A few extra notes...
The per-config page (the one that can be bookmarked and shared) contains a “View or Edit” link, which brings you to the application with all its configurations pre-filled-in. In this way, you can use someone else's configuration as a starting basis for your own. (Any changes result in a new configuration url.)
If you'd like to use my config as a starting basis for your own, follow this link. Because it's unlikely that you also use the “Job Identifier” field to encode blog URLs, one of the first things you'll probably want to do is reset that change.
In the metadata panel, the labels take up as much room as they need, leaving whatever is left for the per-image values. Because of this, it's desirable to make the labels as short as possible, which is one reason to change something long like “ISO Speed Rating” to “ISO”, or even “Focal Length” to “FL”. Realize that you'll see these labels only in the specific context of the metadata panel, so for the most part you don't really need labels at all. That's why I made all the ones I use really short.
Within text fields, it seems that you can use the pattern ^U+#### (where the #### is a four-digit hexadecimal number) to refer to Unicode characters by their code point. This works only for characters actually contained in the font used to display the text, of course. It's quite dependent on the font, but most fonts contain only a small fraction of the full Unicode character set. For your reference, here are links to lists of Unicode letters and symbols.
My Tech-Related Photography Posts
- My Lightroom-to-iPad Workflow
- Lightroom Goodies (lots of plugins)
- Digital Image Color Spaces
- Online Exif (Image Data) Viewer
- Jeffrey's Autofocus Test Chart
- Photoshop Calendar-Template-Building Script
- How to Prepare Photos for an iPad
- A Qualitative Analysis of NEF Compression
- Tripod Stability Tests
more...
If you set the Panel Default Width (in the “Screen Space” section) too small, you'll not be able to change the size of the panel.
The items in the “Fonts and Text Sizes” grouping may seem somewhat haphazard, but that's only because they are. This is one of those “messy back closets” I mentioned before, and I spent considerable hours just trying to sort out the meanings of the various parameters. Adobe didn't intend this to be public, so I certainly can't blame them for not making it intuitive to me.
In any case, some items apply depending on the current state of Lightroom's font-size setting, which you can change in the Lightroom's Preferences dialog.
For font selections, various MyriadWebPro fonts are listed in the dropdowns because they are included with Lightroom, and are the fonts that Lightroom uses by default. If you'd like to use a different font, be sure it's installed on your system, then pull up Lightroom's Identity Plate Setup (via the Edit menu) and see the list of fonts available there. You can then copy the name of the font you want into Configuration Manager.
Colophon
When I finally finished creating Jeffrey's Lightroom Metadata-Viewer Preset Builder, I thought it had been tough, but this Configuration Manager turned out to be much more difficult because of the nature of the subject matter.
Just figuring out what could be configured and how took most of the time and effort, with much of the remainder going to crafting a presentation that made it easy to understand and configure. (I use the word “crafting” loosely here, because I'm not particularly happy with the result, but it'll have to do because I'm about ready to shoot myself to save myself having to look at this for another moment 🙂
In any case, I hope this little app is useful to someone.
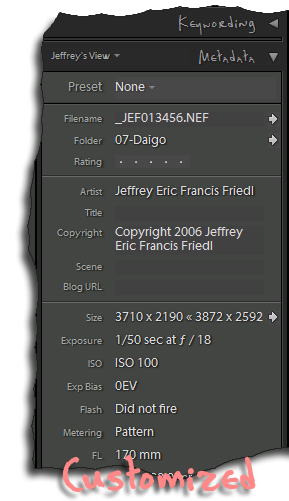
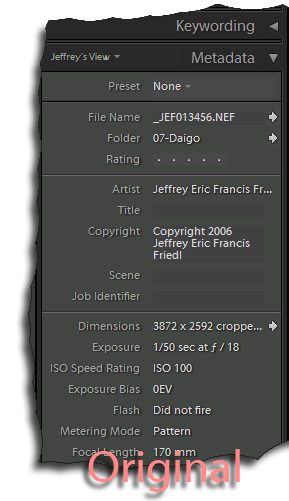
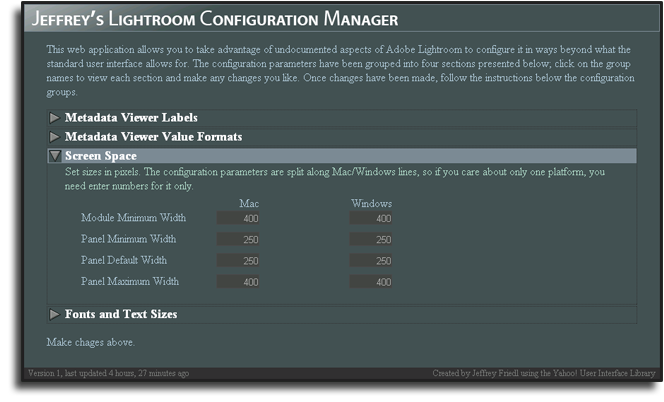
Is there any way of changing the size and placement of the copyright info on images generated for the web. The bottom-left corner just doesn’t do it for me and I would like to place it in the centre of each photo. Many thanks
There is currently no way to make adjustments, which is certainly something I expect Adobe to work on, if not for a 1.x release, for 2.x (size, opacity, font, etc.). But as for putting it in the center, that’s horrendous. That’s sufficiently annoying that I’m sure most people would rather see no photo than whatever photo with copyright text in the center. Ugh.
Hi, thank you for taking the time to bring these tools to the public. I can’t get my configuration template to work though :(. Even if I use your own template without changing anyting myself, Lightroo, isn’t changing a bit. I placed it in the /Resources/en/ folder as was mentioned in the instructions and I restarted Lightroom as well, but nothing changed. It’s as if Lightroom doesn’t “see” the new file. Any idea what’s going wrong? Thanks, Tijl
This questionnaire is so frustrating. I’ve answered in ways that I think are correct, even changed the answers slightly, but never see any chance to save the file. Why don’t you just get rid of the stupid thing? Right now it just serves to make you seem very conceited, rather than damn smart and generous – as you no doubt are. You can assuage Adobe with a simple disclaimer.
I agree with the previous poster, I came here looking for answers, and although I found some, the wizard of oz, is stopping me getting where I would like to be, what a waste of time.
Ok folks … the quiz works based in Javascript. If you click the the right ones, the button will appear. The most non obvious is the “worst thing to happen” one … corrupted files is right.
An important information which really should be mentioned in the installation instructions regarding the TranslatedStrings.txt:
The file has to be put into a subfolder under Resources which reflects the language code of your operating system an not that of Lighroom! If its not there, just create it.
Lightroom seems to be a bit stupid here. Or a lot. The help files are taken from the “en” folder, no matter what you create under lets say “de” in a help folder.
This seems to make sense since the help file might always be in the language the main distribution is in. Or not. So what sense is there in configuring font names and size in a file “obviously” created for, well, translated strings.
This software seems to be unready in some (or many?) parts. Why is this file not in XML as many others? Why is font configuration not implemented in the GUI?
Oh … and another thing: Check color fidelity (trueness) of your Canon RAWs regarding red tones. Compare to the supplied Canon Tools and you’ll notice that Adobe way off of that what the camera thinks and hence the Canon Tools.
So much work has been put into this and some people leave the thing alone because of frustration.
Regarding my previous post:
With the frustration remark I originaly meant Jeffrey’s tool and that he should update some info for clarity and usefulness.
The comment went down on editing and now may as well serve as a comment on Lightroom. Not bad either 😉 Both applies now …
BEWARE. SEVERE LIGHTROOM BUG FOUND.
+++ SEVERE +++ SEVERE +++ SEVERE
Did I say SEVERE already?
Well … here it is:
– Do NOT change the string “Aperture/FStops (when part of a larger description)” from “f / ^0” to “f/^0” to get rid of the extra spaces. And do not change that thing to any other string.
For various reasons …
What happens is this:
– On importing pictures Lightroom writes some infos about the files into its database. Specificaly into the AgLibraryTags table of your .lrcat file. It happens to be a SQLite Database files in case you did not know that …
– The “name” column contains values which are shown in the Metadata browser on the left side in grid view. Along goes the number of files which carry this “attribute”. This is IMHO a way to speed up metadata based browsing and filtering.
– NOW on displaying the metadata browser Lighroom loads these values and severly chokes on displaying aperture values as it tries to calculate “f devided by 2.8” (and all other apertures imported whith the last set).
– It displays the following error message (with your aperture value instead of 2.8):
[string "return f/2.8"] :1: attempt to perform arithmetic on global 'f' (a nil value)
and does NOT show the list of aperture values. Instead every time the list should get updated the error occurs and makes Lightroom unusable.
– Another reason to not change this value is that you would end up with a messed up list.
You would end with “f / 2.8” and “F /2.8” values if you change the template to use an uppercase letter F instead the lower case one.
A possible fix right after you did it:
– Remove the imported pictures from the catalog. This will also update the AgLibraryTags table and remove the offending values.
– EXIT Lightroom (mandatory!)
– Change your TranslatedStrings.txt by removing the line:
"$$$/AgLibrary/Exif/FStopTemplate/ASCII=f/^0"– Having set this back to default you may restart Lightroom an import the files again. Everything should be fine now.
BTW, on editing … you may want to Copy&Paste the “line breaked” version you will get when clicking on “View this page” into a manualy created text file instead of using “Save this link”. It works like a charm and is much easier to edit.
Don’t ask me why Adobe did something stupid like this. If it is a string, it is a string and should not by any means used to make a calculation after some wild guessing about its contents. I don’t quiet understand why they did not simply use the numerical value. The label of the field is stored as a foreign key in the column parent anyways … sigh …
It does not work to edit the values in the database itself. I tried it using SQLiteBrowser you may get from Sourceforge. I fixed the offending values to contain a space and Lightroom did not show the error again but duplicate entries for every aperture I “fixed”.
Hope this helps someone …
Addition to the bug description above
– The messing up of the meta data browser also applies to “ISO Speed rating” which I renamed to just “ISO”
– This logic should apply to ALL field names which MIGHT end up being used SOMEWHERE for indexing. This is most likely to affect everything which ends up in the database table with column “kindName” set to “AgEnumeratedMetadataTagKind”. The information in this table is responsible for the Metabrowser Data.
– Currently I’ve found troublesome: “ISO Speed Rating”, “Aperture” and “Shutter Speed”
Another solution for fixing bad values is this:
-EXIT Lightroom (mandatory)
– Open your database file with SQLiteDatabaseBrowser
– Go to the “Browse” tab and open the “AgLibraryTags” table
– Delete all offending values which might be a tedious task 😉
– Restart Lightroom
– Choose all or only the candidates, if you know them, and choose “Read Metadata from File”.
– Your metadata should be fixed now
By all means usse the “Metadata-Viewer Preset Editor” if you want to choose labels in the metadata module.
This has the drawback that you do not change the names globaly though.
I’ve come to the conclusion that Adobe took a bad road to implement this. I wonder if the ever build localized software 😉 It is so f*****g stupid to store these together with their descriptors in the same column of the same table with a parent column creating the structure. Why they did not choose to use abstract names for distinct EXIF values in a separate translation table is written in the stars.
Complicated software creates complicated problems 😉
Jeff, thanks for this tool. The “Generate Configuration File” button seems to be broken. I click it, but nothing happens. Tested in both Safari (2.0.4) and Firefox (2.0.0.11) on OS-X 10.4.1. I haven’t changed any Javascript or security settings. Is it working for anybody else right now?
this may be a weird question: do you knoe what font is used font used for themetadata labels? I love how the panels within Lightroom look and I made bunch of slideshow web-pages that I am now trying to embed in my own website but I can’t find a font that matches Lightroom’s. I’d love to find one so it blends in with my website and haven’t had much luck. Any suggestions?
I appreciate any help you could give!
Thanks,
Marta
Jeffery. I would like to sort by Caption or Title. Does your software allow for this? Thank you for your time. Jim Gonzalez
Hello Jeffrey,
I have one question and one comment about your plugin.
But first of all, thank you for all your work, you did a super job !
My question is: is this plugin compatible with Lightroom 2? Do you know if we can encounter any limitations / problems by using it?
Its results should work fine in Lightroom 2, but there are a bunch of new things I should add to it that are new in 2.0. Sigh, my todo list is just way too long…
My comment: you said you replaced “Jog identifier” by “Blog URL”. I don’t find this solution really clean, because you are changing the semantic of an element defined by the IPTC-standard which says:
“job id: Identifier for the purpose of improved workflow handling. This ID should be added by the creator or provider for transmission and routing purposes only and should have no significance for archiving.”
I know that all tool-vendors like Adobe aren’t always following 100% from these standards, but when they are I find important to keep the original semantic of the implemented elements.
When it comes down to it, you’re right. I know it’s fine for me (in my own little world where I don’t need to interact with anyone else, IPTC-wise) to hijack the fields for my own random uses, but it’s a slippery slope. I’ll put a footnote there referencing this comment, so that others at least know that I’m choosing to do something explicitly outside the design of that field. —Jeffrey
Thank you!
Etienne
Thanks for this wonderful tool. I recently switched to a 1920 by 1200 monitor and could barely read the Lightroom text with my aged eyes. I remembered that your configuration manager existed and now I’m able to read the text again. I wish I could do the same thing in Photoshop. I’ve edited some of the defaults in Windows Display Appearance and that certainly helps but nothing seems to help with the tools menu and palettes. How about working on PS next?
I got very exctied when I found this page and thought I could use your manager to maximise my workspace in lightroom by having the ability to have smaller side panels.
However you say, “If you set the Panel Default Width (in the “Screen Space” section) too small, you’ll not be able to change the size of the panel. ”
I’ve found that whatever I set the default to (I usually leave it alone), if I ever adjust a left panel to be less tha this default I can then no make it larger again, as the edge of the panel, the bit you use to drag its size, is hidden.
(From Wales, UK)
In other words, you found that what I said is true. I don’t quite understand the reason for your comment, but I appreciate the affirmation, I guess. /-: —Jeffrey
I think we’re misunderstanding each other. You said there’s a problem if the default width is set too small right?
Well I left the default width alone and there’s still a problem.
I set the minimum width to less than the default width. Lightroom loads and runs fine until I adjust the panel narrower than the default width, then after that I can’t make it larger again.
Ah, I see, sorry. So, the warning should be a bit more encompassing…. if (for whatever reason) the panel gets too narrow, you’re dorked. —Jeffrey
I think that’s it, yes.
Thanks for all your hard work on this by the way, much appreciated.
I have used the information here to hand modify my own TranslatedStrings.txt file for version 1 and 2. Excellent find and excellent help. Has anything changed for version 3? Things seem to be working fine for me, but I was wondering if there were any more display text types defined in version 3 that can be modified?
I actually haven’t looked yet, but I’m sure new items have appeared. I’ve sort of been overwhelmed with Lightroom plugins, so haven’t had the luxury to look at this yet. —Jeffrey
Badly needed wider panels to fit historical document case-names, someone on Adobe Forums pointed me to you, 5 minutes later I’m set. Thank you for creating this tool!
Will these ‘additions’ function with LR3?
I’m lookig for something to improve the ‘readability’ of the crappy UI that Adobe uses on both side panels. Perhaps an adjustment in font size will help.
Thanks, Henri Monnier
I would expect that they would work, but I’ve not tested it in years. Doesn’t hurt to give it a try… —Jeffrey
Hi Jeffrey. I am a 78 years old one eyed photographer from Australia with slowly fading one “good” eye due to WMD. I stumbled upon your “manager” via Victoria Brampton’s great book and it’s a godsend. I am only using the “Font Sizes” so far, and it helps quite a bit. Now I can peer at the screen from 6 inches instead of two.
However there is no location that you’ve indicated (C:\Program Files\Adobe\Adobe Photoshop Lightroom\Resources\en\TranslatedStrings.txt)
Eventually I have figured out that the TranslatedStrings.txt file needs to be placed in five places in
C:\Program Files\Adobe\Adobe Photoshop Lightroom 3xx\Shared\Webengines\autoviewer.lrwebengine\strings\en\TranslatedStrings.txt) and repeat for the other four webengines. I have neutralized the original TranslatedStrings.txt files in each location. It works happily.
Thanks for all your effort it’s much appreciated. You’ve made life much easier for at least one old dog
Down Under!
Best regards,
Waldemar
Just for anyone interested and trying this under LR 4 under Mac (10.8.2) (sorry to PC users I haven’t had a chance to test this).
I’ve found that placing the “TranslatedStrings.txt” in the folder called “en.lproj” works for getting the text fonts to change. I’m not certain if, as i do, you have to have the language preference set to English rather than automatic but this is what i have found to work on the current version.
i am looking for a plug in for lightroom for noise reduction, i was told that you have this plug in but i cant located could you please help.thanks
I’ve been getting requests about this suddenly, and the best I can guess is that it’s referring to my Bulk Develop Settings plugin, which allows you to set Lightroom’s built-in noise reduction on a per-camera per-ISO basis. —Jeffrey
It appears that your system works as the text is easier to read. However, why do many software companies seem to build, design their interface…colours and font sizes…for younger eyes. The colour scheme of Lightroom should not require any back end changing to improve it and will, in all likelihood stop me from buying it. The only time I can see it witout eye strain is in the dark….no reflected glare
There is 99% of lightooom that I am NOT familiar with and I am unlikely to learn how to use it as I need to squint and lean forward in my chair to have any chance of reading the text labels.
Finally, my apologies this should have gone to adobe…just thought I would add my comment.
Jeffrey, you made my day !!!
Thanks a lot 🙂
Since latest LR’s update this config “hack” has stopped working. I’m sad beyond reparation, I used this everytime to create a more confy layout of LR’s workspace… any idea what might have broken? Thank you very much sir =)
Sadly, it seems that Adobe has added something to explicitly prevent changes like this. Metadata-viewer presets can be built with this plugin (or by hand, if you know what you’re doing), but otherwise we’re out of luck. )-: —Jeffrey
Update: This works again in Release 2015.9 and beyond, though with a different filename in a different location. The locations mentioned on this web page have been updated to the new values. (It completely doesn’t work in Release 2015.8). —Jeffrey
First off, THANK YOU Jeffrey, for years and with each itineration of LR, I’ve used this config manager’s “hack” =)
But shamefully only when it has stoped working I’ve come here, carrying no gifts but a crooked smile and a handfull of dust {now, Verdi}. Redeemingly I’ve talked and praised the CM to the unknown masses of different forums (communities).
I’ll greatly appretiate any info you might provide, even if bad news.
I’m on OSX 10.11.6 and latest LR
Once again a late thank youuuuu
hey there, is there any way to export pictures WITH the folder they are sorted in LR to ZENFOLIO? so for example i have a main folder named private and in there are names of family members like luc, sam, leo etc.
i want now to export my pics sorted already in LR to zenfolio and KEEP THE FOLDER SYSTEM. i found no way to do it properly. all pics so far go just togehter in one folder….sigh…
any adwise would help.
thx
leo
See this blog post that talks about exactly that. —Jeffrey
It looks like this works again. The name and location of the file changed in the 2015.9 release of Lr6/CC, and so I’ve updated the tool and the description on this page to match.
Hi Jeffrey, I’ve been profiting from your excellent work for years now, enabling me to make better use of my laptop’s limited screen estate. But meanwhile, in the current version of LR 6 (1099473 of May 21, 2017) the hacks to modify minimum panel and module width no longer seem to function. Copying the generated file into the appropriate directory simply seems to have no effect at all.
Can you confirm this? And more importantly: can I (or you) do something about it? I’m running LR 6 on a MacBook Pro 13″ (Touch Bar) under MacOS Sierra 10.12.5.
Thanks for any help and kind regards, Victor
Upgrade to the latest version of Lightroom and it should work again. For a while they’d done something that had a side-effect of disabling these kind of changes. The target filename was changed as well, so make sure to update that. —Jeffrey
Jeffrey – Greetings from Colorado USA.
I am running LR 4.4.1 and just purchased a Lenovo Flex 5 15 in. laptop. I am having problems with the text in LR. It is too small for me to read. I have increased the size of the fonts using your Configuration Manager and have put the text file in C:\Program Files\Adobe\Adobe Photoshop Lightroom 4.4.1\Resources\en\ (NOTE: I had to create the “en” directory as there was not one. I see no change in the text within LR. Do you have any suggestion for what I could do to fix this problem?
I hate to return the laptop because the screen quality is awesome. I am considering using Photoshop CC but wonder if the problem will be present on that also. Hate to spend the money for CC but if it would work it would be worth it.
Thanks in advance.
Give LrCC a try (it’s free for a month, I think, and since you have an older version of Lightroom, you can upgrade to the perpetual version of Lr6 relatively cheeply). I think it was from Lr5 that Lightroom started to pay attention to retina displays and attempt to do the right thing. You also could consider changing the resolution of your display in system settings so that it’s smaller than native, and, hence, everything is displayed more largely. —Jeffrey