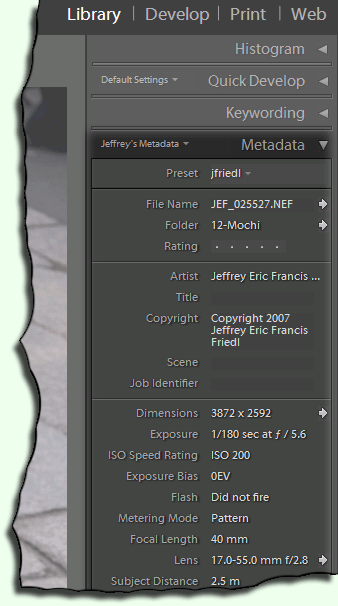
Metadata Viewer Closeup
As I noted in my previous post, three weeks after having been officially announced, Adobe has released Lightroom Version 1.0 (a free 30-day trial can be downloaded from Adobe's Lightroom page).
Especially considering it's only a “Version 1” product, Lightroom offers a lot of things that can be customized. The subject of this post is the list of image metadata shown by the Metadata Panel in Library mode.
The metadata panel can show much more for an image than anyone's likely to want to see at one time — over 100 items, such as its filename, the latitude/longitude where it was taken, the shutter speed, a caption, etc.— the volume of which can quickly overwhelm.
To whittle down the information to a smaller set of items, the metadata panel comes with a number of presets (Default, All, EXIF, IPTC, Minimal, and Quick Describe), each showing a different subset of the possible items. (Perhaps surprisingly, the “All” preset does not show all items — more on this later.)
Lightroom also has metadata presets, which include settings such as “Copyright is 'Jeffrey Friedl', City is 'Kyoto',” etc., that can be applied to images to add to or change their metadata. This post is not about those; it's about the which-items-should-be-shown viewer presets.
Because there are so many items the metadata panel might show, chances are small that any of the presets actually shows the list of metadata items you wish to see while hiding the ones that would be clutter to you.
Luckily, you can create your own presets.
Unfortunately, because Lightroom is indeed a 1.0 product, it doesn't actually include a way to create and edit your own presets.
Luckily, I pestered the Adobe engineers enough that they told me how to create metadata-viewer preset configuration files, and kindly gave me permission to share it.
So, I present Jeffrey's Lightroom Metadata-Viewer Preset Builder, a web application with a mouthful of a name that allows you to create your own presets, complete with self-titled headers and line separators.
Obligatory disclaimer: Custom metadata-viewer presets, from this or any source, are not supported by Adobe. There are no guarantees that the presets you build for Lightroom Version 1.0 will be at all useful with later versions of Lightroom. In fact, there are no guarantees that they'll be useful with any version of Lightroom. “Use at your own risk.”
Okay, with that out of the way, here's a bird's-eye view of the application. The main work area is the lower half (the custom list and the menu).
To create your own presets....
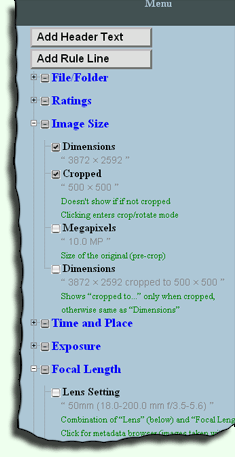
The Menu
Choose from about 100 items
Select a current preset to use as a starting base, or choose from among one of the extras I've included (“None”, “All Supported Fields”, and my own daily-use preset).
Read the instructions, then press the “hide header” button to save more screen real-estate for the preset builder itself.
Create your preset, adding and removing items by checking them in the menu (seen at right), or adding headers and rules with the buttons at the top of the menu.
An example view of your custom preset is shown in the lower-left of the application, with fake metadata filled in from one of my images, just to give a sense of how it'll look in actual use.
In the custom list, you can drag items to reorder them, and you can drag them to the trash (the pink stripe at far the left) to remove them.
Once everything's as you like it, bring back the header by clicking the hide-header button again (which had become a show-header button) and enter a title for your preset. The title you choose here is what Lightroom shows in the drop-down list of presets (as shown at below), so choose a short but descriptive title.
Finally, press the “Generate Preset File” button.
After pressing the generate-preset button, you're presented with a page from which you can download a “.lrtemplate” file. You can also bookmark the page, and share its url with those you'd like to share your preset with; they can then download the same preset, or use yours as a basis from which to build their own. For example, here's the page for my main daily-use preset that includes the metadata items I normally want to see or edit.
Installation
Before installing the preset, you must first create a “Metadata Field Lists” directory in Lightroom's application support folder:
- Mac OS X:
- ~/Library/Application Support/Adobe/Lightroom/Metadata Field Lists/
- Windows XP:
- C:\Documents and Settings\username\Application Data\Adobe\Lightroom\Metadata Field Lists\
- Windows Vista:
- C:\Users\username\Application Data\Adobe\Lightroom\Metadata Field Lists\
There's a report that the vista location differs — see this alternate Vista install location.
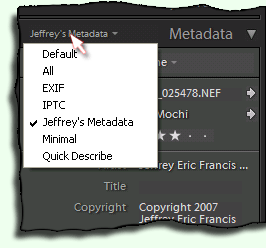
Preset drop-down where your
preset title appears in Lightroom
(On Windows, you may have to visit the Folder Options dialog to allow the normally-hidden Application Data folder to be seen.)
Finally, drop the .....lrtemplate file you downloaded into the directory you just created, and start (or restart) Lightroom.
The left side of the header in the Library Mode's Metadata Panel likely says “Default” — click it to see your preset among those in the drop-down list.
General Notes
Here are some cautions about Lightroom's metadata viewer, whether with a custom preset or one of the standard ones:
The preset builder shows a very wide view of the Metadata viewer panel — perhaps wider than most people will want their Lightroom panels to be (since widening the panels takes away from the Grid/Loupe area). So, keep in mind that long data (e.g. lens information, camera make+model) may be too wide to actually fully appear in normal use.
Some items seem almost identical, but are really quite different. For example, both the “File Path” and the “Folder” items display the name of the folder that the file is in, but they differ in how they interact with the mouse: clicking on one brings up the file in Explorer/Finder, while the other switches Lightroom to viewing the images in that same folder (something I find much more useful).
The similarity among some of the items is one reason that the standard “All” preset really doesn't have all the items. It's also one reason that you'll want to take care when building your presets, so you'll get what you think you're getting.
As you move from image to image in your library, the metadata items missing from an image are not shown in the metadata panel unless they're editable.
For example, if the preset includes the copyright field, that field is shown even if the image has no copyright notice embedded in it (thus, letting you add one if you wish). However, if the preset includes the GPS-coordinates field, but the image is not geoencode, it's simply not shown in the viewer.
The metadata viewer simply reports metadata in the file (or in Lightroom's database about the file). For example, Lightroom could potentially compute a value for “Focal Length 35mm” (full-frame-35mm-camera effective focal length), but it reports it only if that Exif field is actually present in the image metadata.
(Actually, in Version 1.0, Lightroom doesn't display this particular field even if it is present in the image; I've submitted this bug to Adobe.)
Lightroom does not generally show metadata from the “Maker's Notes” section of metadata placed by many cameras. For example, Nikon cameras place the distance to the subject, if known, into the Exif “Subject Distance” field of JPG images it creates, but for NEF (raw) images, Nikon puts that data only into the Maker's Notes. Thus, Lightroom does show the subject-distance field for Nikon JPGs that have it, but not for Nikon NEFs that have it.
(On an odd but encouraging note, Lightroom does pick up the Lens information from Nikon raw files.)
You can use my Lightroom Configuration Manager to change the labels in the metadata panel, among other things.
My Tech-Related Photography Posts
- My Lightroom-to-iPad Workflow
- Lightroom Goodies (lots of plugins)
- Digital Image Color Spaces
- Online Exif (Image Data) Viewer
- Jeffrey's Autofocus Test Chart
- Photoshop Calendar-Template-Building Script
- How to Prepare Photos for an iPad
- A Qualitative Analysis of NEF Compression
- Tripod Stability Tests
more...
Colophon
I was very excited when I first got wind of Lightroom's support for custom metadata viewer presets, because the standard presets all had either too few items I wanted, or way too many items I didn't. I asked Adobe for more information with the suggestion that I could build a simple web tool to generate the preset files (implying that if they were easy for the average photographer to generate, Adobe wouldn't have to expend resources supporting a known-but-undocumented feature).
When I finally got technical detail in early February, I was joyful that it supported so much (including free ordering, rules, blank spacers, and headers), but I was also dismayed for the same reasons, because now I had to put my money where my mouth was and build a tool up to the task.
I've never been a huge fan of JavaScript, but I decided to jump in head first, choosing to give the Yahoo! User Interface Library a try based on its great reputation. Its documentation is geared more for reading from the start rather than jumping in and using as a reference, which I found a bit problematic (some people criticize my book for the same reason), but otherwise, it was extremely helpful.
Also very helpful were a couple of Firefox extensions, the most excellent Aardvark and mind-blowingly-supreme Firebug.
It was a lot of work just getting things to work in a first-class browser like Firefox, not to mention then getting it to work in IE. I hope you'll find that it was worth it.
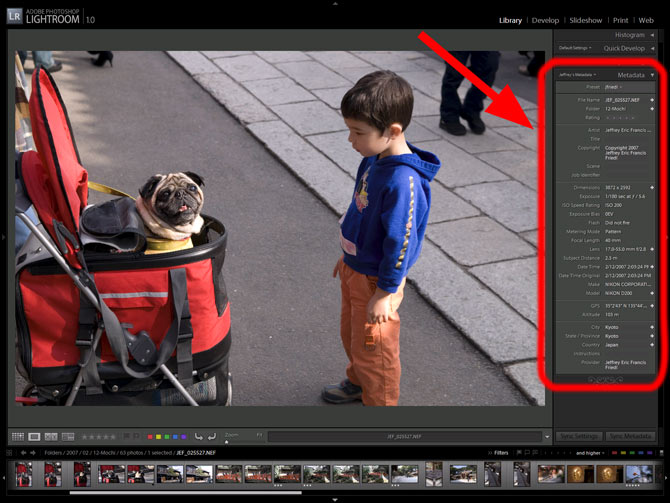
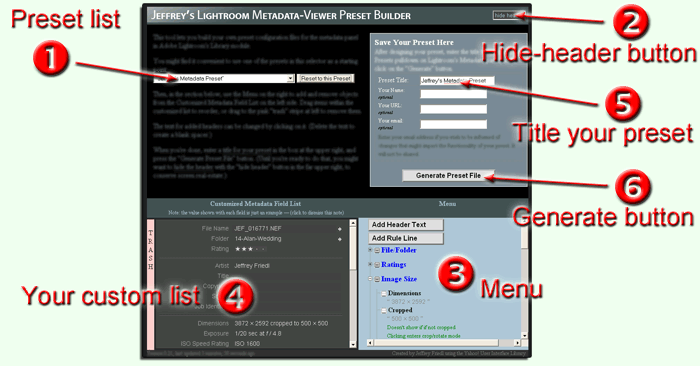
Hi Jeffrey,
thanks for your work. It will be very helpful for many of us.
Unfortunately, I can’t find the “Preserved Filename” item in Lightroom’s fulle metadata preset. Can you add this ?
Thanks in advance,
Patrick
Patrick, I can’t find “Preserved Filename”, either…. could you send a screenshot showing the datum you mean, and an image that has it? (If a field is not editable, LR doesn’t show it if it’s not there, so it could be that I just don’t have it in the images I work with.) —Jeffrey
I had the same problem as the first poster with the error message. I found it was my fault, I’d saved the file as .mht, not txt. When I deleted the offending file and resaved my preset as txt file then .lrtemplate it was fine.
Thanks Jeffrey for a great piece of work : )
Hi Jeffrey,
thanks very mutch for this tool. I have one question: can I alter the field labels? I like to shot things like “ISO Speed Rating” or “Description Writer”. If I could I had more space for the values.
Alex
Alex, the answer is “yes and no”. Yes, you can, but not until I finish my latest project, Jeffrey’s Lightroom Configuration Manager. I hope to release it in about a week. —Jeffrey
Hi. I can’t seem to get this to work fullly in any browser. Tried Safari (I’m in OSX 10.4.8) and Firefox and Netscape. Can’t get Explorer anymore for the mac. But I can’t reorder items in the custom list at all nor drag them to the trash, and also can’t rename anything. I’d love to use this, because I really would love to customize my metadata, but seem to be missing the methodology here. If you want to email me privately to let me know how I’m missing something obvious that’s fine, or I will take my chances on your posting list here. Also, for me, when I tried it in Firefox and Netscape the “trash” bar became about a 1-pixel stripe. Generally I’m not clueless about this and read the directions above several times. I was able to create a preset by clicking to add items, but the re-ordering and trashing thing was where I had obstacles. Thanks in advance for setting me straight.
Excellent! For some reason I couldn’t get it to work on XP, but it works fine on Vista.
Question for you and the others: how can we configure what to display in the Metadata Browser? The default items are nice, but I have a large collection that uses other tags that I’d love to browse.
Glad to see that finally someone made a metadata browser. But it’s still far from as powerful as the one I have made in my own library program 😉 Adobe still has a long way to go
Jeffrey,
Great app, one thing I didn’t see and didn’t see mentioned is a place for the White Balance setting. Is this one of the three that you mentioned previously?
Or is just not supported by LR? Again, great app, and thanks.
Dale.
Sorry, they didn’t expose any of the whitebalance settings to the metadata panel. The items I’d originally not included because they don’t work are aperture and shutter speed, which are always the same as F-Stop and exposure time, rexpectively (but shouldn’t necessiarly be)—Jeffrey
Brilliant! Thanks so much for the work, Jeffrey — this is a great way to customize LR, and streamline a workflow. It installed with no trouble, and seems to work fine. Hopefully Adobe will follow your cue, and support this functionality fully in future versions.
Thanks!
Martin
Any idea why the preset I download says Creator Address, Creator City, Creator State/Province, etc. in the Contact section? The Lightroom built-in presets just say Address, City, State/Province, etc.
Doesn’t seem like a big deal, but the addition of that word Creator pushes all the data fields to the right a bit and causes some of them to get cut off.
I am not totally clear about the function of your preset generator. Will it create custom XMP namespace fields or just configure an metadata set using existing IPTC data?
Thanks, russ
Thanks, Jeffrey, for putting this together. I’ve been using a preset of the fields I need to key data into fairly often for a couple of weeks. I recently decided to add a couple more fileds, so I looked into the update process. Taking a look at the preset file, I decided to have a go at editing it directly. Works great and lets me fine tune the appearance a bit. Thanks again.
On the 1st comment with the Unable to load Module, I may have found the solution. I was having the error on both an XP desktop computer and a Vista notebook. Once I set the preset to be at the top in the sort order, I didn’t get the error any more. Maybe that solved it.
Hi,
Great tool! I was just wondering this morning if this was possible and Googling around looking. Found it at LightroomNews.com. Thanks!
I was wondering if you might know if there’s a way to force Lightroom to embed the original RAW filename into the metadata. Bridge can do it. It makes it easier for me to track down the original file if I need to go back and start over. We rename files to make them work in our system when we import them into Extensis Portfolio for our department. For some reason, Lightroom does not embed the RAW filename anywhere in a files IPTC information.
Eric
Just to say I encountered the same problem with the preset as the first message :
—
An unexpected error occured while loading a module:
Assertion failed: lua_pcall(L, 2, 1, 0) == 0
—
and Lightroom freezes. Solved by deleting the preset folder.
Thanks a lot for this insightful article Jeffrey. For those of us who need the lightest possible jpg posed on the web, any chance we could have a stripped down metadata preset, like, without even exif data, the bare minimum for the web:
filename
Headline
Caption
keywords
date taken
author
copyrights
gps
creator url
city
country
ps: we can’t use PS cs3 and “save for web” because it strips every metadata off… any tips to get a similar result in lightroom?
I can’t get a download link to appear after answering the questions. Please help.
Thank you. The Metadata set seems to work fine with XP Pro. We’re setting up a studio for 15 – 20 art conservators with a range of computer familiarity. Simplify is our mantra and you’ve helped a great deal. Any thoughts on hiding or turning off some of the module components? Extensis Portfolio offers this (which could be a deal breaker), but I’d rather use Lightroom.
Awesome!
Works perfect without any problems on my Tiger MacBook Pro with Lightroom 1.2.
Many thanks Jeffrey!
This way, I could also rename and move the unfortunate and confusing “Title” field that Adobe adopted to place above the Caption — that “Title” field, according to the IPTC standard, is intended as a shorthand reference for the image, primarily for identification, NOT as a headline title! Aperture uses the original “Object Name” for that field. In the RDF project (a kind of successor to IPTC), that field is called Identifier.
I renamed the field to ‘Reference Title’, and have instead moved the “real” IPTC Headline field right above the Caption. Naming it ‘Reference Title’ conveys the purpose while at the same time reminding me that it is just called Title in the IPTC Status section.
With the Best Regards
Jeffry, this is a great piece of work – so thanks for sharing!
I want to create 3 keyword fields: Main Keywords, Essential Keywords and Comprehensive Keywords. It seems that the Keyword field only allows a category and a supplemental category, but not another supplemental category. Having tried having two supplementals they both input the same keywords. Is there a way to have a third or is it limited by the database?
Thanks again
This came so close to fixing my problem. I’d really like to display the “lensID” information, since that usually includes the manufacturer. I had been testing various brands of almost identical wide angle lenses. It’s sometimes difficult to remember whether the 11-18mm/f3.5-5.6, the 12-24mm/f4.5-5.6, or the 12-24mm/f4, is made by Tokina, Sigma, Tamron or Nikon. If you have any suggestions, I’d love to hear them. Otherwise, cool tool.
Thanks.
Many thanks for this great tool. It’s just what I was looking for.
I found one issue which I hope can be addressed. I’ve created the following Metadata set: http://regex.info/Lightroom/Meta/View=csa
In the ‘Creator’ section it lists all the labels correctly on the website but when using the set in Lightroom 1.3, all labels in this section automatically get a ‘Creator’ prefix. This results in large labels, especially in case of the ‘State / Province’ label, leaving less room for all the input fields behind the labels. Is there a way to prevent this from happening? A work-around for this issue is providing custom labels with basically the same labels without the prefix as in: http://regex.info/Lightroom/Meta/View=e65
Followed all directions. File caused LR to freeze and had to use ctrl/alt/del to terminate program. Empty folder “Metadata Field Lists” caused no problems. File placed in the folder caused the freeze.
Using LR 1.3
Hi, i just started to use Adobe Lightroom and inserted metadata & keywords to my pictures.
When I do that with Fotostation, I can alo see my metadata in for example ‘file info’ of Photoshop and vice versa.
With Lightroom however I can only read my metadata on that program but when I open an image in Photoshop or Fotostation … no metadata … !?
Comments welcome …
Kris
Got the same error Im using Lightroom 1.3.1 and Using Windows Vista Ultimate
An unexpected error occured while loading a module:
Assertion failed: lua_pcall(L, 2, 1, 0) == 0
Lightroom freezes and need it to clotes with Control + ALT + Del and close the program The problem was fixed by deleting the Metadata Field Lists.
Many thanks for this useful tool and for publishing it. It works well under LR 1.3.1.
Best regards
Ludwig
Hi Jeffrey, I have found your Metadata Viewer Presets to be absolutely indispensable, but not surprisingly, they don’t seem to be working in Lightroom 2. I hope that without too much difficulty, you can tweak all the beautiful work you’ve done and make them available in v2.
Gratefully yours, Christopher Campbell
They should work just fine in 2.0… I’m still using the one I made for LR1.0. —Jeffrey
Hello Jeffrey,
this app sure helps a lot of people, including me – great app.
I wonder if it is possible to add all fields of all plugins installed? I use i.e. the flickr upload plugin and would like to see on my custom template if a pic was uploaded or not.
Thanks! keep up the great work.
Yeah, I should update it. It’s on the to-do list, but so is “be depressed about the size of to-do list” )-: —Jeffrey
hi jeffrey i am studying photography so i dont really know to much about it but my question is i work with the adobe photoshop lightroom 2 and i am putting up a metadata preset and i fill out everything and i dont understand one thing and that is what to put in the IPTC Contents.
Those fields are just information about the photograph or the photographer, and aren’t required unless to interact with some specific outside need (e.g. because your teacher demands them). Absent of that, you can safely ignore them. —Jeffrey
What you have done and share is great!!!! Thanks a lot. I was frustrated by Lightroom’s lacking this kind of basic feature. This app saves my day.
Jeffrey, you are a genius. Been using your LR plugins for ages, but only today noticed the Metadata Viewer Preset Builder. Exactly what I was looking for and just solved years of frustration with the built in panels. Thank you.
Is it possible to get this to work with the most recent version of LR Classic CC?
For the most part you can use the plugin version of this instead, but this web version takes an approach that sometimes Lightroom blocks. It depends on the version and, I think, your language settings. I, personally, haven’t tried using this for many years (I use the plugin), so I haven’t tested with Lr7, sorry. —Jeffrey