By far the most popular goodies for Adobe Lightroom that I've published are my export plugins, for Zenfolio, SmugMug, Flickr, Picasa Web, and Facebook. I don't use any of these services to host my own photos (I generally publish what I want here on my blog and in my photostreams), but I do use a unique aspect of Zenfolio – their hierarchical gallery system – as a cheap and convenient way to back up my photos. It also allows my wife convenient access to all my photos without her having to learn Lightroom.
As I describe on My Photo and Blog-Writing Workflow, I keep all my photos on my local machine in a set of folders with a date-based hierarchical structure. For example, the photos I took the other day that ended up in the preschool-gymnastics post “Jumping”, Revisited reside on my hard disk in a folder named:
C:\photo\2008\10\02-Jumping\
with the leaf folder name “02-Jumping” consisting of the day of the month (the photos were taken on October 2nd) and the event name.
Here's how it appears in Lightroom, and, after backing up to Zenfolio with the method described below, how they appear in my Zenfolio account:
| In Lightroom... | At Zenfolio... | |
|---|---|---|
 |
 |
I'll say up front that it's not a perfect backup system because I shoot in raw format and Zenfolio does not accept raw-format files, so I'm limited to backing up full-sized high-quality JPGs. This would not be sufficient if it were my only method to backup my photos, but hey, since it's free, it's nice as an added backup. (Zenfolio actually does accept TIFF files, so if I didn't mind the 20× increase in upload time, I'd consider that.)
Once it's set up, it's very easy to invoke a backup, but first I'll show the setup.
First, I create an export preset that encompasses what kind of export I want....
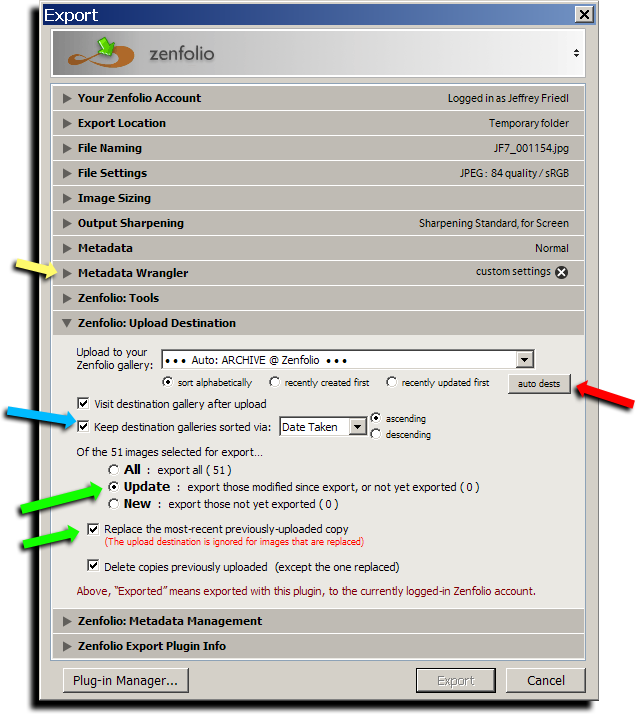
That shows full-size JPGs at a fairly high quality, but the most important aspects are in the Zenfolio: Upload Destination section. The hub of this export as a backup system is the “auto dest” (automatic destination) preset, which I created via the button highlighted by the red arrow.
The automatic destination preset dialog in my Zenfolio plugin looks like this:
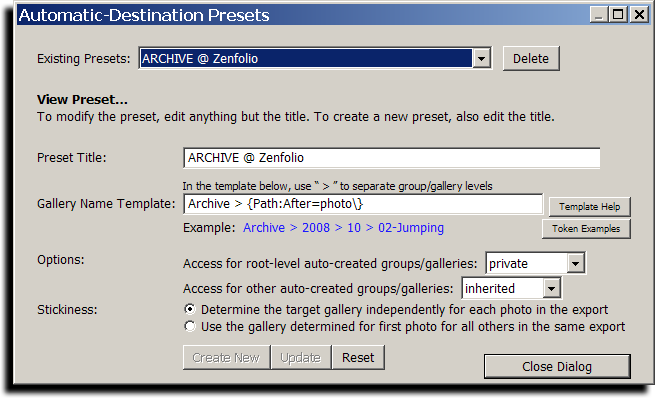
The most important aspect here is how the target album is derived from each photo, and that's given in the center Gallery Name Template section:
Archive > {Path:After=photo\}
This is a template as described on Preset Templates in My Lightroom Plugins, and, for example, takes an image lying in:
C:\photo\2008\10\02-Jumping\
and turns it into a Zenfolio gallery named “02-Jumping” in the “10” group, itself in the “2008” group, itself in the base “Archive” group. The folder/group hierarchy for each photo depends on the location on my local hard disk for each source image, and will be created by my plugin as needed.
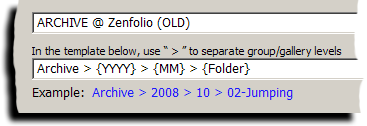
By the way, I understand that the template I use above might be a bit difficult to understand without brushing up on the docs, so I'll point out that it's similar to the easy-to-understand template shown in the dialog snippet at right, which you can see produces the same result as above for this example.
The two differ when an image lies in a folder whose path does not match the year/month/date-event appropriate for the date the photo was taken, such as the daily photos I take of the bentos that Fumie makes for Anthony. (I no longer post them daily, but I still take them, and accumulate them in one big “BENTO” folder.)
Once the auto-destination preset has been created, I return to the Export dialog and select it as the destination. As the green arrows highlight in the earlier dialog screenshot, the export is set to process only images that have not been exported to Zenfolio, or ones that have changed since they were last exported to Zenfolio. Thus, I can invoke this export on my entire library, and any images that has been added or modified will be archived. These particular selections are perhaps not appropriate for someone who wishes to use Zenfolio both for image presentation and archiving, but they are perfect for this scenario.
As the blue arrow highlights, I have the plugin keep the list of images within a gallery sorted.
As the yellow arrow highlights, I also use my Metadata Wrangler export filter to eliminate some of the bulkier useless items from the rendered image files, such as the embedded thumbnail that Zenfolio won't be using anyway.
Okay, so once the export dialog settings have been adjusted as I like, I encapsulate it all in a new Lightroom Export Preset that I name “Archive @ Zenfolio”. That's the setup, and it's done just once.
I actually perform a backup on a daily basis, after importing images to Lightroom, or editing images. It's as simple as selecting the photos, and invoking the preset....
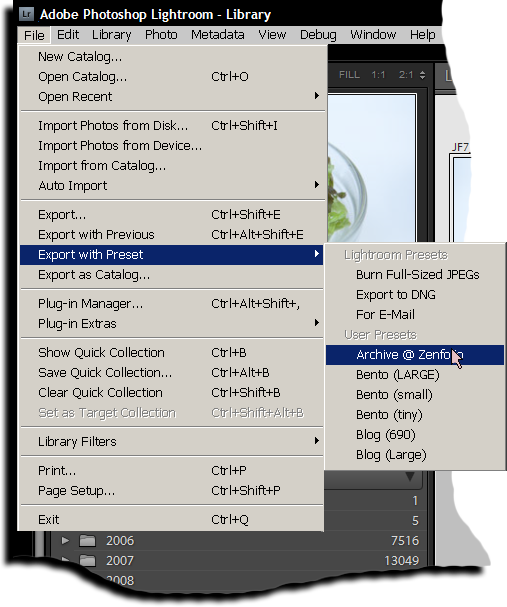
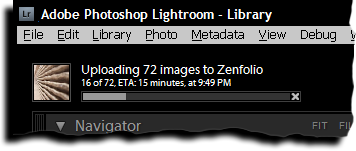
Lightroom then generates the images, and the plugin starts uploading them to Zenfolio. I often invoke this on a large batch of images just before I go to bed, but if I stick around, I'll be kept informed of the progress with the ETA that my plugins calculate and display, as shown at right.
As I noted earlier, it's not a perfect backup system, but perhaps this post has offered some interesting ideas.
By the way, I should note that Zenfolio has provided me with a free pro account, because of my Lightroom plugin work. For that matter, SmugMug and Flickr have as well. Either could certainly be used for archiving as well, if you didn't mind the lack of hierarchical albums. In fact, if you go with SmugMug and subscribe to their per-month per-megabyte storage service SmugVault, you can archive your original raw files.
Interesting. I also shoot in RAW, but I upload my photos to Windows Photo Gallery and from there into Lightroom. I use Photoshop Elements 5.0 just to make photos web ready. I back-up all photos weekly to an external drive. I notice, however, that my processing is slowing down and I wonder if there’s a better way. As you can see, I have much to learn.
If you have Lightroom, I’d be curious to hear why you have the “Windows Photo Gallery” step, or the “Photoshop Elements” step. I’d think that Lightroom would handle all your needs, unless you needed to do advanced pixel editing. As for your backups, backing up to an external drive will save you if your main hard disk crashes, but be aware that it won’t help much if your main hard disk is destroyed in a fire, flood, earthquake, tornado, etc. that takes the external drive with it. —Jeffrey
Great post, as usual. I’m doubly backed up to external hdds on and off site at home (had my laptop stolen on my first day at uni in London; a friend recently had his D80, MBP AND his external backup drive stolen when his place was burgled!) – sadly at home in the UK we don’t have the broadband upstream speeds to backup online.
My backup backup is a small 180gb passport drive (Free Agent) which I keep unconnected and away from my computer and mirror my backup drive to monthly. Oh for a fast net connection!
Good article – I’ve been doing the same thing with Smugmug for a while, in terms of archiving my JPGs.
RAW files are another matter though – while I love Smugmug, it’s worth mentioning that SmugVault is just a tie-in to Amazon S3. You pay for S3 and then on top of that you pay Smugmug for the software tie-in to link your RAW files to the JPG’s in your Smugmug galleries. If that’s not a feature you really need, it’s cheaper to just go with Jungledisk + S3 and save the little bit of money.
Though for those of us who shoot a lot and have a massive, ever growing archive, cloud storage for RAW files just isn’t realistic – it’s months to upload everything, weeks to download it again if you ever need to restore it, and in the meantime the per-gigabyte pricing quickly runs into the hundreds of dollars per year.
Until consumer broadband stops being an utter joke, I don’t think cloud storage really works for digital photographers. For offsite backup, don’t underestimate the bandwidth offered by a pair of sneakers and a suitably sized external hard drive.
What’s up Jeff,
This is Sascha. I used to work with your brother Mike. I just got sent the link to your blog so I thought I would say hi. I am still reading and looking around what you have posted. If you want to check out my blog (it’s about weight loss), it is: 100days100pounds.blogspot.com
Thanks,
Sascha
I was going to mention using Amazon S3 for backuping RAW files but I see Eric has done it already. This is indeed a growing concern for photographers, especially those like who have decided to shoot RAW. In my little ways, being strictly amateur, I’ve already managed to shoot more than 56 GB worth for pictures (even though I try very hard to remove bad shots)… I use Time Machine on my mac to backup everything automatically but I still need an external HD for offsite backups. Broadband in France is rather cheap (45 US$ for 10/1 Mbps) but upload speed is still at 1 Mbps which makes services like S3 rather slow.
Thanks again for you plugins BTW, I use them regularely with LR2/Mogrify. My main gallery is using Gallery2 and the only export plugin I had has stopped working with LR2 🙁
Your posting says that Zenfolio is free “…but hey, since its free…” I went to the web site and see things start at $25.00 a year for 1GB. The $40 annual seems a fair deal – unlimited. Is there a secret free offer somewhere?
Sorry for the misunderstanding, I meant that if you’re already using Zenfolio to host your photos, using it as a backup is free. —Jeffrey
Hi Jeffrey, I just wanted say since reading this, its made me convert from SmugMug to Zenfolio. I’ve also found Zenfolio easier to use and understand, and it also loads the next few photos before you select “next” so its more like browsing your from your hard drive. I also love the unlimited hierarchical view Zenfolio provides.
Anyway, the plugin is working really well for me, I can upload a whole year of photos (over 1000) with no problems. It only has issues if you manually delete or move a photo using Zenfolio, and then try doing an “update” operation.
I’m using it (a) to make a complete, private, archive (but not in full resolution) and (b) my “showcase” photos, ie those rated 3 stars and above in Lightroom. I also use JungleDisk (Amazon S3) to archive my DNG files.
So here’s thanks for your plugin!
trying to setup template above and copied the “Archive > {Path:After=photo\}”
and creating an exact template swapping archive for my folder name pictures
( I also tried using Archive).
I retyped the string and I also did a cut-paste. the results are the same in the Auo-dest presets I get an error “Empty Folder vale from”
It happens when I add the “>” to the string in the gallery template. everything else works fine.
Upload works if I don’t add the path string. I just had it upload to pictures and it worked but can’t get the path to work. I copied your screen shot exactly. What am I missing something?
Shawn
Nice blog post. I similarly use an online service as a backup for my photos (though, in my case, I used Flickr); but I mostly rely on an external hard drive (just for pictures) and DVD-Rs which I file in the back of real-world photo albums.
Hi Jeffrey, love your plugins. Have you ever thought about doing a photoblog one for WordPress, Typepad, etc?
I did, but abandoned the idea when Tim Armes took up the challenge with LR2/Blog. —Jeffrey
Hi Jeffrey.
I’ve been using your export to Picasa plugin for a few month now — great work!
Here’s a question: I’ve been looking for a LR plugin to backup my files to DVD and can’t seem to find one. Perhaps I’m missing something, so would appreciate your help.
Thanks
Rod
I don’t know of one, but that doesn’t mean there’s not. Check out the Lightroom Exchange…. there’s a button to visit it in the lower-left of the Plugin Manager. —Jeffrey
Jeffrey, thanks for this post. I tried to do a similar setup but ran into an issue with the Gallery Name Template. I successfully used:
Hidden Group > {Path:After=My Pictures on 1TB\}
but could not get the following to work:
Hidden Group > Second Level Group > {Path:After=My Pictures on 1TB\}
When I try the above template, the Example that shows below the template is not correct. It shows only the first word e.g. Second rather than the complete name. Is there a limit to the number of levels that are allowed for this template or am I just specifing is wrong? Thanks.
It looks like it should work, I’ll take a look… —Jeffrey
Jeffrey, your blog is the most helpful I have found for my problem. I’m new to Zenfolio and have had problems uploading from Photoshop Elements 8 to my site in Zenfolio. Have you a plugin for that, or a suggestion, or should I drop PSE8 and go with Lightroom or??????
I hope to hear soon because I’m frustrated and under pressure.
Thank you for whatever you suggest,
Raleigh
There’s really very little overlap between Photoshop (Elements or otherwise) and Lightroom. Lightroom is for managing a photographer’s library, while software like Photoshop is for intensive one-image (photo or otherwise) pixel-level editing. Lightroom makes sense for a normal photographer. Photoshop (Elements or otherwise) can certainly be helpful here and there, but personally, I use it for less than 1 out of 10,000 photos I take. I use Lightroom for every one. —Jeffrey
Hello,
I am new to the Zenfolio-Lr3 Plug-In World. Kind of afraid to mess up what I already have up in Zenfolio. Normally I export to a folder in my iMacs Pictures – for ex. Spain w/a folder called Zenfolio Spain. Then I upload my photos from that folder to Zenfolio. I have about 20 albums on Zen. Would like to start using your plug-in. Is it possible to do at this point? And how does it affect the prior albums already on Zen.
Thanks
Keri from Los Angeles.
The plugin won’t change anything at Zenfolio until you ask it. If you just want to send images to an existing album, the normal export or Publish export will do it all without touching anything already there. —Jeffrey
Hey Jeffery, Yancy from South Carolina here!
I want to thank you for your tireless work on the lightroom/zenfolio plug-in. It keeps getting better and better.
I am not new to lightroom, a user for over 2 years, but now I am trying to setup an auto archive service to take full advantage of zenfolio’s recent increase in max uploaded image size to 64MB per photo. I now can archive full-size tiff’s from my raw files onto zenfolio and free up some local storage space for working photos. (note: I’m not worried about bandwidth so a 30GB upload during the night is no big deal)
The guide posted here is a little dated and to be honest and kind, not very relevant to the newly designed plug-in you create for LR4. The interface and workflow shown here doesn’t correlate anymore.
I’d like to ask, how can I use the LR4->Zenfolio plug-in to setup an auto archiving preset or a archive only publish service to quickly and accurately archive and update photos archived when they are edited?
Thank you
Yancy
If you just want a simple archive to shove everything as an emergency backup, you can create a gallery (“archive backup”) and then create a Publish Service with high-quality settings (e.g. full resolution at 80% quality) and create one smart gallery to dump to it, using a smart-gallery rule that encompasses all photos. It’ll dump all the images into the one gallery, which is a bit unsociable, but I don’t have automatic destinations working in Publish (no one ever asked). When you first make the smart collection, every photo will be there which will create a heck of an export the first time you try to publish, and if you have a large catalog it may crash Lightroom. Best to select a thousand photos and option-click “Publish” so that only the selected photos are published. Rinse and repeat. —Jeffrey
Cool, Thank you Jeffrey. I did just that, created a smart gallery and then uploaded the TIFF’s at night. I have 25,000 more images to go, wish me luck.
On a serious note, with Zenfolio giving Ultimate & Premium customers 32/64 MB per file, and the ability to save layered tiff files from Photoshop exports, Zenfolio’s service offers a solid online backup solution. (for my needs) Have you thought about, or have in the works, dusting off the Auto Destination feature, or something cooler you’ve learned along the way, to allow archiving with folders in the LR -> Zen plugins? Should you need outcry from your users for the rebirth of this function please hear my voice as #1.
Thank you again for all you put into the plugin. It makes my photo business happen. -Yancy
Jeffrey –
Curious if you have an updates to add to this entry. I am huge fan of your plug-ins and posts in general.
I use lightroom, back up my entire PC to crashplan, and use Picasa Albums (Google photos?) to post my pics most of the time. I am not overly happy with the solution -and curious if you are still a fan of Zenfolio.
There prices are up a bit – but still reasonable for $60 per year…..
Thoughts?
I also use CrashPlan (and Apple’s Time Machine), so I no longer back up every photo to Zenfolio, but I still use it to make a private site my wife can use to see my stuff. —Jeffrey
Jeffrey,
Just wanted to say thanks. I also use crashplan, but many Photographers seem to like backing up to Smugmug or Zenfolio, but I was disappointed that there is no easy way to simply upload my entire folder structure and then keep it synced. I liked the idea that these services keep the photos forever ( well as long as they exist). I think I will now just use them as intended, to share my best photos.
Thanks for your plugin work
Chris – Ohio
This is a great idea. Reading some of the older comments, it looks like the method talked about in this post will no longer work? Seems you removed the auto destination feature that is required for it to work. Any way to get the same functionality with current plugins and LR5?
PS the font size for your Leave a Comment textbox is TINY! I can barely read what I’m typing.
The auto destination function has not been removed; you can still do what this articles says in Lr5. About the comment textbox, are you sure you don’t have some kind of browser plugin that might be doing something? Most folks see normal-sized text… —Jeffrey
Jeffrey,
Would you be willing to update your instructions & screenshots on this post to match how the Zenfolio plugin works and looks like now? It seems there have been a fair amount of changes and options added, and having a little problem duplicating your setup with the latest Zenfolio plugin on LR5.
Thanks,
Chris
Sorry about that… with ~50 plugins in my spare time, it’s rare enough to find the time to provide reasonable documentation the first time, much less updates. This is a heavy weight on my shoulders because I know it’s not a good situation, but I also know that I won’t be able to fix it while the day remains limited to 24 hours )-: —Jeffrey
Jeffery,
You pointed me to this page from your blog on the zenfolio export plugin page. The back-up you describe about is exactly want I want to do with the exception of reducing the file size and using L/R Mogrify to add a file name to the image which I can figure out easily. What I don’t understand is how to configure the “UPLOAD DESTINATION” and the “AUTOMATIC DESTINATION PRESETS” utilizing the new zenfolio export plugin. Is there a different plugin I should be using or am I missing something here.
I’m not sure what you mean by “new Zenfolio plugin”, since it’s the same plugin. There have been many new features added since I published this article, including Publish, but the automatic destination stuff for Export is essentially unchanged from what you see here. —Jeffrey