This page documents plugin version 20130612.230 as of June 12, 2013
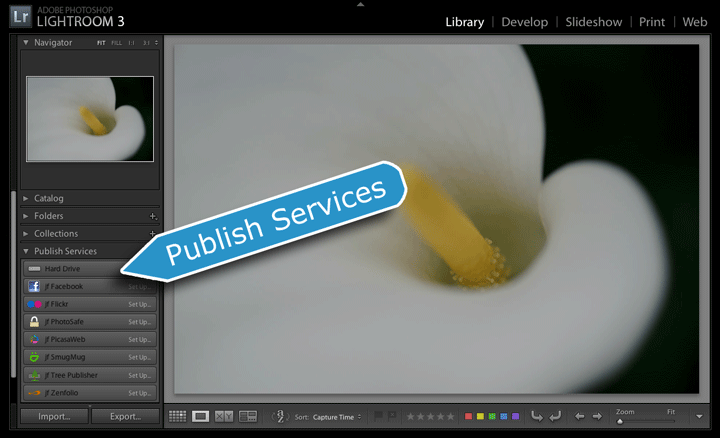
This page describes the Publish aspect of my export-to-Zenfolio plugin for Adobe Lightroom. The “normal export” portions of the plugin work in all versions of Lightroom from Lr 2 on, but its Publish features, described on this page, work only in Lr3.3 and later.
Warning: The idea behind Publish is simple enough, but if you hope to avoid unpleasant surprises, you must understand important details before getting started with it.
Basic Premise of Publish: Ongoing Relationship
The premise is simple: drag a photo to a special collection in Lightroom, and voila, it's sent to Zenfolio. From then on, changes that you make to the photo in Lightroom are automatically kept up to date in the copy at Zenfolio.
Ah, but the devil is in the details...
First of all, Publish is an extra feature in addition to the “normal” export offered by Lightroom via this plugin (and earlier versions of this plugin all the way back to Lightroom 1). Publish allows you to set up an ongoing relationship between specific images in your Lightroom catalog and their appearance at Zenfolio. This kind of ongoing relationship makes a lot of sense for some situations, while the normal export we've had since Lr1 makes more sense in others.
Here's a hint: if it's a situation where you'd consider setting up an export preset that you'd use via “File > Export with Preset”, Publish is worth a look.
Because Publish involves setting up an ongoing relationship, it's more complicated than simply firing off an export. The length of this document, which covers only Publish and assumes you're already familiar with normal export, attests to the extra complexity. But once the initial up-front fee has been paid with your time and attention, you'll reap the benefits from then on.
Introduction and Important Definitions
Generally speaking, Publish functionality is provided by a Publish Service Provider. Lightroom comes with a few publish service providers: the built-in “Hard Drive” provider, a bare-bones Flickr plugin and a Behance plugin. You can add additional publish service providers by installing appropriate plugins, such as my fuller-featured Flickr plugin and this Zenfolio plugin. (I have plenty of other publish plugins available on my Lightroom Goodies page, and there may well be other Publish plugins available on Adobe's Lightroom Exchange site.)
Before you can use Publish to send images to Zenfolio, you must first configure the particulars about how the exports are to be done, such as deciding on the size and quality of the exported images, and the details about which account at Zenfolio they should be sent to. This configuration, which you generally do only once, creates a Publish Service in your Lightroom catalog.
You can have multiple Zenfolio publish services (all provided by the one plugin), but it makes sense for most people to have only one. However, if you have multiple accounts at Zenfolio that you'd like to send images to with Publish, you'll need to configure multiple Zenfolio publish services.
Important details about creating a publish service are covered below, but for the moment, let's wave our hand and say that the publish service has now been set up as you like.
After you've configured a publish service in your Lightroom catalog, it is represented in your Lightroom library as one or more publish collections, each holding the group of photos that are to be sent to a particular gallery in your Zenfolio account. Just drag a new photo to it, press the “Publish” button, and the photo is rendered and uploaded to the associated gallery at Zenfolio.
Just like regular Lightroom collections, a publish collection can be either a regular publish collection that holds whatever photos you manually add to it, or a smart publish collection whose list of photos is computed by some criteria that you set up (e.g. “all five-star photos taken this year”).
A published photo is a photo that's part of a publish collection. At any particular time, a published photo is in one of four publish states:
New Photos to Publish — photos that have been added to the publish collection, but have not yet actually been sent to Zenfolio. They'll be sent to Zenfolio the next time you launch Publish (via the “Publish” button).
Published Photos — photos that have been sent to Zenfolio and have not been modified in your Lightroom catalog since.
Modified Photos to Re-Publish — photos that have been sent to Zenfolio, but which have been modified in Lightroom since. They will be re-sent to Zenfolio the next time you launch a Publish action.
Deleted Photos to Remove — NON_FACEBOOK { photos that have ostensibly been removed from the publish collection, but have not yet been removed from Zenfolio. (Whether to actually remove a photo from Zenfolio when it is removed from your publish collection is controlled by publish-service options, discussed below.) }
When viewing a publish collection in Grid mode, you can see the photos partitioned into their various states in the segmented grid with headers as listed above (and illustrated in the screenshot at right).
You can add and remove photos from a normal publish collection as you like (and they are automatically added and removed from smart publish collections as per the criteria that you've set up), but nothing is actually done with them until you launch Publish, via the “Publish” button. The Publish button appears in the lower left of Lightroom, in place of the “Export” button, when viewing a publish collection, as in the screenshot at right.
There's also a “Publish” button in the upper right of the segmented grid.
When you actually launch a Publish action, Lightroom fires up an export under the hood, and photos are rendered as per the various settings configured when the publish service was created (the details of which follow in the next section of this document). As each photo is uploaded to Zenfolio, it's moved to the “Published Photos” section. You can click on each segmented-grid section's header to expand and collapse it; if they're all collapsed you can watch their photo counts, shown at the right side of each segmented-grid header, update in real time.
First Things First: Knowing Your Current Vantage Point
Before creating a Publish Service to reflect an ongoing relationship we'd like to have between this Lightroom catalog and Zenfolio, it's probably a good idea to make sure that any information about photos at Zenfolio already in the catalog is correct, and that it has all the information about all the photos at Zenfolio that it should.
These catalog-maintenance features are not specific to Publish, but particularly worthwhile before setting up a Publish Service (though you don't have to worry about this if you just want to play around with Publish to give it a try).
Of course, if you're new to Zenfolio, you don't need to worry about this section at all.
The Zenfolio maintenance has two general steps, followed by one Publish-specific step:
Refresh — Refresh the per-photo Zenfolio data already in the Lightroom catalog.
Associate — Add per-photo Zenfolio data for images in your catalog that are already at Zenfolio that the catalog doesn't know about.
Populate — Pre-populate Publish Collections with appropriate photos on a per-gallery basis, so that Publish reflects the current status at Zenfolio.
Steps #1 and #2 generally need be done only once, and are discussed in this section. Step #3, Populate, might be done every time you create a new Publish Connection, and is discussed later in this document.
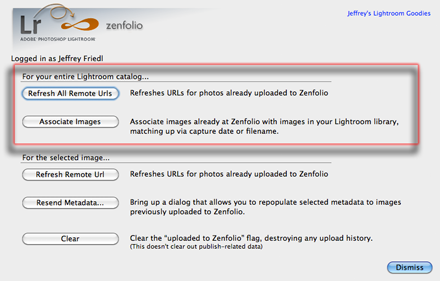
File > Plugin Extras > Zenfolio Extras
Steps #1 and #2 are accomplished via the File > Plugin Extras > Zenfolio Extras dialog, which is shown at right. The two items we're concerned with for the moment are highlighted by the red outline.
The maintenance items in this dialog work with the Zenfolio account that the plugin has most recently worked with. If you work with multiple Zenfolio accounts in Lightroom (or have not worked with any yet), you'll want to first visit the normal Export Dialog or a Publish Service's Edit Settings dialog to make sure you're authenticated to the Zenfolio account you want to work with here. The account name is shown in the upper-left of the dialog, under the logo graphic.
Maintenance Step #1: Refreshing Urls
The “Refresh All Remote Urls” item in the dialog looks at every photo in the catalog that already has Zenfolio-related data, and confirms with Zenfolio that the data is up to date, correcting it if it's not. This "correcting" includes marking a Published photo to be republished if its copy at Zenfolio is found to have been deleted.
If you've got a lot of Zenfolio/Lightroom history it might be a good idea to do this once, but otherwise, you probably need to do it only after making sweeping changes at Zenfolio “out from under” Lightroom, such as doing mass deletions of photos at Zenfolio,
Because this involves contacting Zenfolio for every photo, be prepared that this step can take a long time if you have a lot of photos. But it's important to do at least once if you have Zenfolio history in this catalog, because the next step, “Associate Images” needs the currently-correct URL of each photo at Zenfolio to work.
Maintenance Step #2: Associate Images
Step #2 involves checking every photo at Zenfolio against every photo in your catalog, finding and remembering pairings that Lightroom didn't already know about. This also generally needs to be done only once, and only if there are photos at Zenfolio that you uploaded outside of Lightroom.
There is some risk in this step, due to the ramifications that could ensue from mistakenly pairing up the wrong Lightroom/Zenfolio photos. When Lightroom thinks that a particular catalog photo is already represented at Zenfolio, subsequent exports of the photo to Zenfolio could result in replacing the copy (it thinks is) already there. All exports via Publish are “replace” exports, as are normal exports with the “replace” option turned on.
The danger, therefore, is in replacing the wrong photo, thereby unintentionally deleting the unlucky unrelated photo at Zenfolio, and associating the new image with any comment history the unrelated image had accumulated.
You can have the plugin inspect photo dates and/or filenames for the pairings. Because of the risks, the plugin is very conservative about it:
Photos that share the same capture time are paired up when there's an exact one-to-one correspondence.
If there are multiple photos taken at the same time at Zenfolio, or in Lightroom, none of them are paired up. Times are compared down to the second, but not sub-second, which means that shots taken during a high-speed burst can not be paired up.
Photo filenames (without the filename extension) are compared, and if there's an exact one-to-one correspondence, they are paired up. If you change the name of the file during export to Zenfolio, it makes no sense to attempt filename pairing, nor does it if most of your filenames are not unique.
This step can take a very long time. One test I did with 10,000 images in Lightroom and 5,000 at Zenfolio took about three hours. At least it can now complete — plugin versions prior to July 2010 hit a Lightroom bug that often caused the process to essentially lock up, but with some pointers from Adobe, I think I've worked around that now.
Maintenance Step #3: Populating Images
This publish-specific step is covered below, beginning with the creation of a Publish Service...
Creating a Zenfolio Publish Service
Let's look in detail at configuring a publish service to export to your Zenfolio account. Make sure that the Zenfolio plugin is installed and enabled, then click on the “Set Up...” of the Zenfolio header in Library's list of publish services.
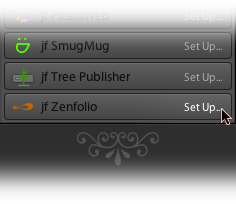
This brings up the Lightroom Publishing Manager, a dialog that looks like a cross between the normal export dialog and the Plugin Manager...
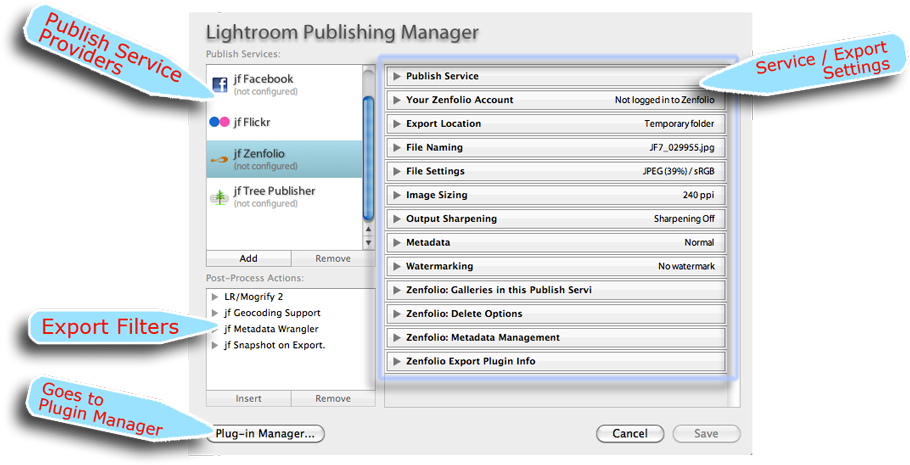
Items show up in the list of Publish Services (highlighted in the upper left) when their plugin is installed and enabled in the Plugin Manager. Old Lr1 or Lr2 plugins won't provide this new feature, of course, but most of my “export to...” plugins, including Zenfolio, do.
If any of the plugins you have installed provide export filters, they are listed in the middle-lower-left section of the Publishing Manager, just as they are in the normal export dialog. Lightroom does not come with any export filters built in, but they can add powerful features to your exports — both normal and publish — so it behooves you to know what's out there. Popular ones include my Metadata Wrangler for controlling exactly what metadata is included in exported copies, my geoencoding support shadow injecter for ensuring that the geoencoded location is properly included, and Tim Armes' LR/Mogrify plugin for advanced watermarking and image borders.
The main panel of the Publishing Manager shows the export/service settings for the Publish Service that's about to be created (an export-to-Zenfolio service in the example above). Like the normal export dialog, it has numerous sections; let's look at them in detail....
The first section allows you to give your export service a name, so you can keep them straight if you have more than one.

If you have only one Zenfolio account, you probably want to leave it at its default of “jf Zenfolio”. It looks ugly in this dialog, but when left at its default it won't even be shown in the list of publish service in Library, as seen in the screenshots above. If you set your own name, such as “My Zenfolio Stuff”, it shows up in the Library list as “jf Zenfolio: My Zenfolio Stuff”. So if you need just one Zenfolio publish service, it's cleanest all around to just leave the name at its default. You can always change it later.
However, if you have multiple accounts, you'll want to name them, e.g. “Zenfolio Work” for one and “Zenfolio Play” for another.
The next section is where you provide your Zenfolio account credentials.
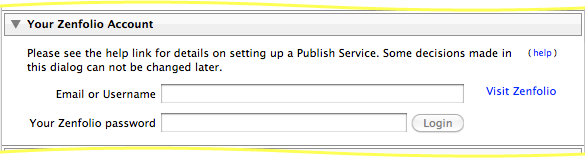
Once the publish service has been created, you can not change the associated account for the publish service, and this section becomes deactivated during a publish-service edit. (You can make another publish service for use with a different Zenfolio account, or even for use with the same Zenfolio account but with different export options.)
The next section is also available only at publish-service create time: setting the export location:
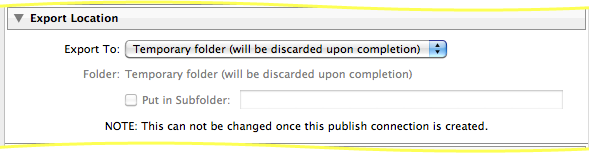
Most people leave the export-location setting at the default of “Temporary folder”, but you might set it to some specific named folder if you want to keep a local copy of all the images that have been published to Zenfolio. Again, Lightroom does not allow this setting to be changed once the publish service has been created.
Various Standard Lightroom Export Settings...
The next sections are all the same as in the standard Lightroom export dialog...
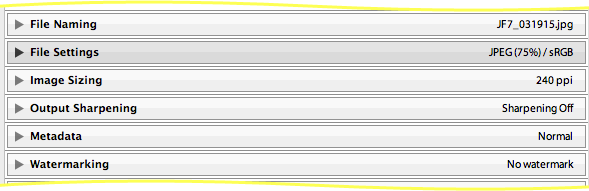
These settings, such as the image size and quality, can be changed later, but doing so means that you have to re-publish (re-render and re-upload) everything you'd already sent to Zenfolio, at least if you want the setting changes to be reflected in the images already at Zenfolio. More on this later, but it's best to pick the settings you want up front, so you don't have to change them later.
The next sections are for export filters you have installed and enabled, if any. Here's an example illustrating what some sections from Metadata Wrangler, Run Any Command, and LR/Mogrify might look like...
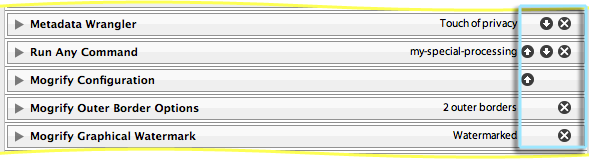
The blue rectangle marks Lightroom's controls for adjusting the order that the filters are applied, and for removing them altogether.
Each section can be opened to reveal the filter's particular settings, of course, but the filter details are not relevant to this overview about Publish, except to note that like the standard Lightroom settings (image size, etc.), changing these filter settings after a publish service has been established means that you have to republish everything if you want the changes to be reflected in images previously published to Zenfolio.
Now we begin the Zenfolio-specific sections. The first allows you to pick which existing galleries at Zenfolio you would like to appear in this particular publish service...
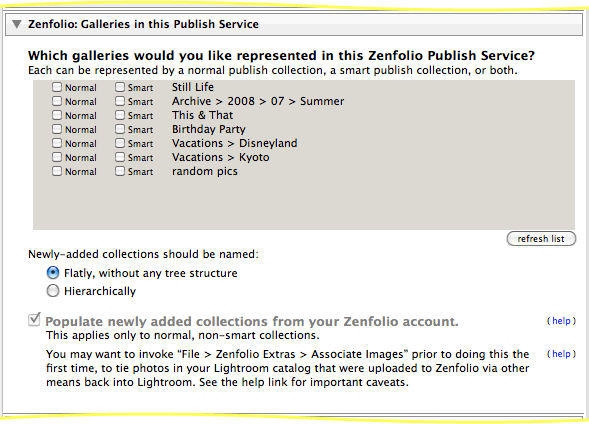
For each gallery at Zenfolio, you can choose a normal collection, a smart collection, both, or neither.
Creating a Normal Publish Collection
The publish-collection version of a Zenfolio gallery starts out empty, which is perfectly fine if the gallery at Zenfolio is actually empty, or if you don't mind that the publish-service manifestation of the Zenfolio gallery shows only images you add from here on in.
However, if you'd like the current collection of images in the Zenfolio gallery to be reflected in the newly-created publish collection, it's a three-step process. The first two steps, discussed above in “First Things First: Knowing Your Current Vantage Point”, need be done only once per Lightroom catalog, but this third step should be done each time you create a new Publish Collection, at least if you want it to be populated to reflect images already at Zenfolio.
By enabling the
option (or clicking on the “repopulate now” links that appear when editing Publish settings), the plugin fetches the list of images for each gallery from Zenfolio, finds the associated image in your Lightroom library (via the knowledge gleaned from steps #1 and #2), and adds it to the publish collection for you. As a bonus, it puts it into the "Published Photos" section, to reflect that it doesn't need an initial render and upload.
(If you had modified the photo in Lightroom after the earlier upload to Zenfolio, those changes won't be reflected in the “published photo”, so you'll want to “Mark to Republish” those photos, via the thumbnail right-click context menu while viewing the photos in the publish collection.)
Unfortunately, limitations in Lightroom 3's publish architecture prohibit step 2 from being applied to smart publish collections, so photos that get computed into a smart publish collection must be rendered and uploaded to Zenfolio, even if they already exist at Zenfolio. If the smart collection has many initial images, this could require substantial time when you first publish it.
Defining a Smart Publish Collection's Rules
If you ask the plugin to create a smart publish collection, it does so with a dummy rule that matches no photos. Once it's been created and the publish-service dialog is dismissed, choose "Edit Smart Gallery" from the collection name context menu to replace the dummy rule with whatever rule or rules you want.
Do not attempt to create smart collections via the “Import Smart Collection Settings...” item in the Publish Service context menu. A bug in Lightroom causes this to create a corrupt publish collection, and the plugin infrastructure doesn't offer me a way to disable that menu item.
Hierarchal Naming vs. Flat Naming
You have the option of newly-created publish collections being named flatly, or in a hierarchical tree style that matches the organizational structure at Zenfolio. Here are examples:
Flat Style 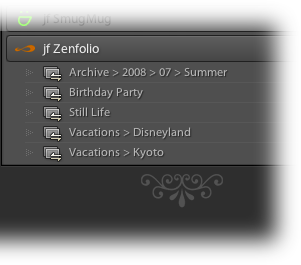 |
Hierarchical 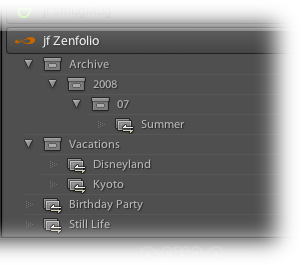 |
Hierarchical (with Sets Closed)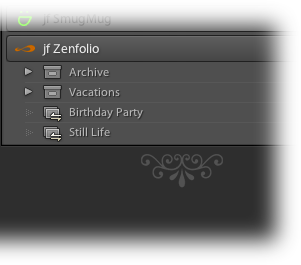 |
The naming option normally applies only to newly-created collections, but when editing a publish service that already has collections, a rename option pops up as well

Using this, you can easily change the style at a later date if, for example, the number of collections causes flat naming to get out of hand.
You can remove a publish collection from your publish service via the “Delete” item in the publish-connection name's context menu. Doing so does not remove the gallery or its photos from Zenfolio: for such a major operation, please visit Zenfolio directly.
Options for Deleting Images from Zenfolio
Moving along to the next section, we have photo-deletion options:
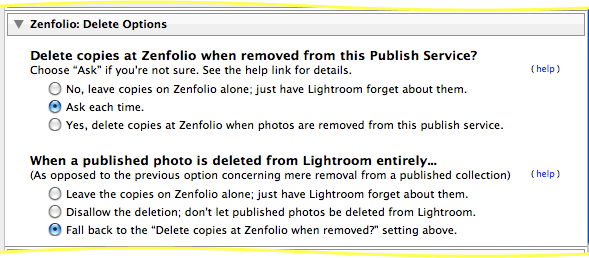
The first option covers what happens when a photo is removed from a collection in this publish service, but still retained in the Lightroom catalog.
If you delete a photo from Zenfolio, you can always upload it again, but all its “value add” at Zenfolio will have been lost forever — comments, ratings, history, etc. — will be disassociated from the photo and lost. On the other hand, if you don't delete it at Zenfolio, it's still there, which is perhaps not what you want if you're deleting it from a Zenfolio-related publish collection.
I strongly recommend that you leave this option at “Ask” until you're so comfortable with the idea that photos at Zenfolio will be deleted when you delete from a Zenfolio-related publish collection that you become annoyed at the “Ask” dialog.
This automatic deletion is not something yet familiar in the Lightroom world, and just a bit of forgetfulness about these new things can lead to a very unpleasant sinking feeling.
Actually, to be clear, when a photo is removed from a Zenfolio-related publish collection, it goes into the collection's “Deleted Photos to Remove” section, as mentioned above. It's only when you then initiate the Publish action on the collection that this option comes into effect, and that photo copies at Zenfolio are deleted (if you've so instructed).
The second option covers the case where a photo that happens to be published via this service is deleted altogether from Lightroom. If you want to protect photos that have been published at Zenfolio, choose “Disallow”.
For a more general way to protect images from deletion from the catalog, you might also want to consider my PhotoSafe plugin, which allows you to specify specific photos that can't be deleted from Lightroom, and/or rules describing the kinds of photos that can't be deleted (e.g. “all five-star photos”). You have to explicitly remove the restriction to remove a protected photo from the catalog, making it highly unlikely to do accidentally.
The next section configures various Zenfolio-related metadata options, just as in a “normal” Zenfolio export.
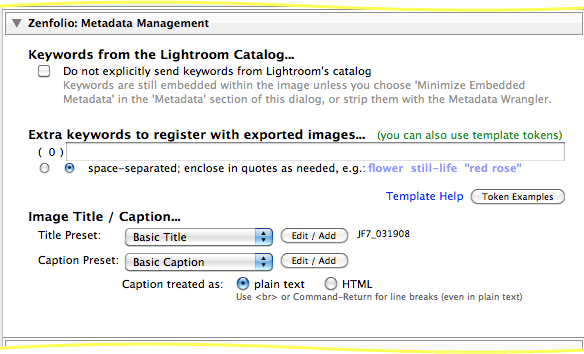
Phew !
Finally, you can press the “Save” button to create the publish service and the publish collections you selected.
Making Changes to an Existing Zenfolio Publish Service
You can edit the publish-service settings via the “Edit Settings...” item in the publish-service name's context menu. You can change all settings except the account at Zenfolio and the export location, but there's a catch: if the change relates to something about how each image is exported and uploaded (such as the size or image quality, metadata settings, etc.) and you want those changes to be reflected in photos already at Zenfolio, it won't happen magically: you'll have to republish them all.
Republishing can take a long time if you've got a lot of photos, and not all changes necessarily need to be reflected in every photo, so it is not done automatically.
If you want to republish all or some previously-published photos, select them in their various publish collections and invoke the context menu's “Mark to Republish” item.
Adding Another Zenfolio Publish Service
If you have another Zenfolio account you'd like to publish to, or you'd like to publish with different settings (e.g. your first Zenfolio publish service had full size exports, but you'd like to be able to upload to some collections with smaller sizes), choose
from the existing publish service's title context menu (where “Set Up...” had been before the first one was created.)
The following issues are inherent shortcomings in Lightroom's initial version of Publish, and apply to all publish services:
There's no way to tell which publish collections have photos awaiting action except by visiting each publish collection in turn and viewing the grid to see whether the “Publish” button is enabled or disabled.
There's no way to invoke publish on all your publish services in one go; the best you can do is address each publish service in turn, selecting all its published collections and then invoking Publish on them.
The photo-thumbnail “Go to Collection” context menu item does not list any kind of smart collection that the photo may be part of, including smart publish collections.
The use of undo with publish-related operations is likely to not work and perhaps even corrupt the publish parts of your catalog. Take care.
You can't import smart-collection settings to a publish smart collection; doing so creates a corrupt smart collection.
I have not tested export-to-catalog yet, but I would expect that Publish information does not go along with the images.
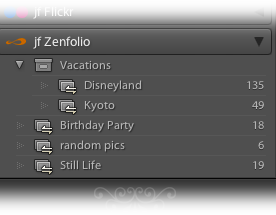
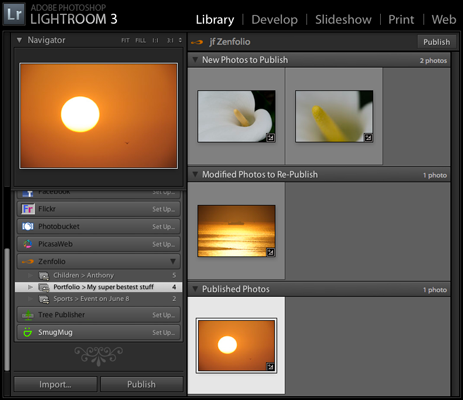

Hi Jeffrey,
awesome! Many many thanks to you. I’m asking for this update now 3 weeks but get payed with this! You rock the Lightroom community.
My paypal invest to this plugin was very good placed 😉
Daniel
Outstanding. Thank you for creating this.
One of my main uses for this will be to process comments from users. I noticed a few things with the initial publish beta (20100627.110):
1) It appears to only download one comment per image during the initial population
2) After the initial population, it will not download any new/updated comments
3) Does the Zenfolio API not allow commenting from within Lightroom or are you still working on that “feature”?
4) Feature request: Would it be possible to make the comment text selectable? I’d like to copy a comment to other meta-data fields.
Thanks again. Let me know if you need any more details.
Brian
#4 is not possible… that’s all handled by Lightroom (so request it from them). #3 is being worked on, and #1/#2 appear to be bugs… I’ll look into them. —Jeffrey
Hi Jeffrey,
i have a problem with the zenfolio publish services. As I notice from your flickr plugin I can right click on the publish connection and create a collection or a smart collection and move images to this.
But on the zenfolio plugin I just see these 3 options everywhere I click right on jfZenfolio (existing configured connection). “Delete”, “Publish”, “Remark for publish” “Visit a zenfolio” and “Import Smart collection”.
How can i add a collection or Group directly in the plugin? Is the plugin corrupt. At this time I need to add the gallery or group in Zenfolio and relink them over the settings menu. But this does not work with empty collection or just groups.
Actually I have no way to add a “zenfolio”-collection directly out of lightroom. Any suggestions?
Thanks 😉
Daniel
The Flickr plugin is completely different, because Flickr is a very different beast. It’s on the todo list to be able to create galleries in Publish, but for now you have to do it at Zenfolio, or in the normal Export dialog. The latter is one way to keep it in Lightroom, but it’s still not as convenient as it could be. —Jeffrey
Jeffrey
Great work as always. A question I have on the Zen publish plugin; historically I have used your backup process to keep my lightroom photos in Zen by using the “auto destinations” option in the export dialogue ie: my zen account has a mirror of my lightroom catalogue. Do you envisage that this is something that Publish will also be able to do once you implement the creation of galleries from the Publish tool?
Thanks
Kevin
Eventually, yes, but we may have to wait for a few Publish-related bugs to be fixed by Adobe, first. —Jeffrey
Hello Jeffrey!
Quick question… I have had a few photos rejected from Zenfolio because of their size. I can select to skip them and continue with the upload which is great! But, is there a way to see a log or find out which photos have not been uploaded, after the job is complete?
Cheers,
Z
Sort of… you could enable the view filter to show only items that haven’t been uploaded to Zenfolio. For Lr3 I can throw them into a collection, so maybe I should think about that… —Jeffrey
When doing theatre photography I can end-up with a LOT of images to upload for a production. (It requires an overnight upload to send the full res versions). I need to do the upload in two stages, firstly upload lo-res versions of each image so that the theatre can quickly see the images from the shoot, then overnight replace the lo-res copies with high-res versions. What is the best way to achieve this?
At the moment I edit the publish service and change the export size and jpg compression level to send the lo-res images then edit the service settings to reset them to the default full-res settings and then later republish the images.
As publish is based on export is it possible to save two different export settings (one for publishing lo-res and one for high-res) and select the appropriate export settings for the set of images to be published?
Thanks
Ian.
Here’s what I’d suggest: set up your Publish Service with the settings you want in the long term (full-res, high-quality, etc.), as that’ll represent the ongoing relationship that Publish is. But also set up a normal Export Preset with settings that represent what you want initially (smaller size, minimized metadata, muchlower JPEG quality, and perhaps a “low-quality sample” watermark) and use that to export the images right away. Then add them to the publish service and export via it… it will replace the version initially uploaded. (Thinking about this now, I realize that it’ll replace the previous version even if it’s in a different gallery than the one the Publish Service is set for, but it probably should do the replace only if it’s the same, so I’ll need to look into fixing that in some future version of the plugin.) —Jeffrey
I’m using LR publish to send photos to Zenfolio via your plugin. I reviewed and re-published photos already at Zen, but in lightroom it shows them in the publish collections/folders as photos to be re-published not published. I have re-published but this does not show them as published only as photos to re-publish.
from Qualicum Beach BC, Canada
So even after publishing, they don’t move to “Published”? If you see this again, please send a log. —Jeffrey
I finally have started to get familiar with your Zenfolio Publish Service, and–as usual–you’ve done a fine job!
There’s a minor issue that I’ve encountered after I associate and populate my various Zenfolio galleries: it appears that an image thumbnail will be shown in “Published Photos” (for a particular gallery) only if that gallery happens to be the most recent upload destination for that image. IOW, if an image was uploaded to Gallery-A and then a few minutes later the same image was also sent to Gallery-B, its thumbnail will appear in Lightroom’s “Published Photos” grid for Gallery-B but it will be missing from the Gallery-A’s “Published Photos” grid. I assume that’s the expected behavior–or, have I missed something?
Would it be possible to have the “associate” process recognize when the same catalogue image exists in more than one Zenfolio gallery? Then the “Published Photos” grids would be a more accurate reflection of our Zenfolio gallery content.
Thanks,
Phil
Publish is not set up for the same image going to multiple places. You probably don’t want to do that at Zenfolio, either, but they’re your photos, so if you really want to do that, you should either make a virtual copy so that it appears as two separate photos to Publish (and to Zenfolio), or create multiple Publish Services and place the photo into each. There are pluses and minuses to each, but overall the associate stuff I’ve built is just not set up for same-photo-multiple-locations, so I suspect neither approach will be successful for previously-uploaded photos. —Jeffrey
Thanks for the great product! I was having the same problem as Rusty. Doing a refresh all remote URLs and doing an Associate Images seemed to cure the problem.
Hi Jeffrey, thanks for this plugin! I have a question.
I don’t export to Zenfolio with Titles added to the photos. Once my photos are in Zenfolio I sometimes add a Title manually. However, if I subsequently modify the photo in LR3 and it then gets republished by the plugin, the Title disappears. Is this normal or expected, and is there a way around it?
Thanks,
Tim
That’s expected behavior… Publish is about creating a relationship, where Lightroom is the master source that’s kept reflected at Zenfolio. —Jeffrey
I’m having an issue with this plug-in in Lightroom 3.3 on a Mac (OSX 10.5.8). When I rearrange photos in a Zenfolio gallery by clicking and dragging on the thumbnail, it is frequently moving the photo in question 2 spaces earlier than I place it. In other words, if I move a photo to position 11, and let go of the mouse button, the photo will jump to position 9 in order.
I have no idea if this is an issue with Lightroom or the jf Zenfolio plug-in, but I thought I’d post it here in case it helps.
Thanks.
The ordering in the grid has nothing to do with a plugin specifically, so it must be a Lightroom issue. Perhaps submit a bug report to Adobe? —Jeffrey
I find the instructions to simply upload an image to zenfolio via “publish service” very confusing and complicated. It shouldn’t be that way.
I agree that you shouldn’t be confused. 🙂 —Jeffrey
Hi from St. Augustine, FL.
Can’t wait to get started with your publishing service to Zenfolio. However, one quick question.
Zen does not accept .nef files. If I create a collection of photographs, some of which are .nef files, will you plugin convert them to .jpgs or the like as it uploads them to Zen. Kinda like my facebook publisher does? Or do I need to convert all the raw files to .jpgs before I put them in the collection?
B
If you set the “Format” in the export to JPEG, it’ll export jpegs. It’d only try to export the NEFs if you set Format to “Original”, though I don’t think the plugin would even allow that. —Jeffrey
Hello Mr. Jeffery, Danen from Flint,Michigan here with a question.
I’m trying to export out of lightroom to zenfolio a group of 63 images. I’ve tried several times easch time (at different intervals) recieved an error message with the JF logo, “Couldn’t render image: Could not create a Jpeg that met your limit of 500k” also 250k, 300k, 400k. I’m resizing photos that are on average 6mb but for security reasons want as small a file on the web as possible. Also lightroom 3.3 is watermarking them with a custom watermark if that makes a difference. I’d appericiate the help, if i can’t get this to work then no zenfolio and no LR plugin for me 🙁 (I’m trying really hard to sell my boss on it)
The “fit to size” part of the export is all handled by Lightroom and is the same if you weren’t using a plugin, so there’s nothing plugin-specific about this issue (so, you can test with a simple files-on-disk export). I’d guess you’re setting the pixel size too large, or the quality setting too high. (The image size goes up dramatically as the quality setting gets closer to 100, for little gain… see my analysis of Lightroom JPEG quality settings for more.) —Jeffrey
Great Plugin!
Maybe I’m missing it, but is there a way to create a new Collection (aka Gallery) right from the jf Zenfolio Publish Services Panel?
I know it is possible from the Publishing Manager dialog box, but it would be super convenient to be able to create a collection in the panel, drag photos to it, hit publish and have it do it’s magic. Right now, I am creating a new Collection (aka Gallery) in the above mentioned dialog box.
JPK
It’s not easy to do it that way. It’s not impossible, but fairly low on the list of things to do…. —Jeffrey
How do I get Published Services to update/add a new empty Collection that I created in Zenfolio to the Collections list in Published Services so I can add new photos to a new collection in Lightroom.
Click the “refresh list” button in the Publishing Manager dialog, next to the list of galleries. —Jeffrey
Hi , I’m trying to set this up on the LR publishing manager, but “save” is grayed out so i don’t know how to proceed. Also the Galleries in this Publish service is empty/gray…is this because i haven’t uploaded to Zenfolio thru this system? thanks.
Hilary
You can’t “save” until you have some galleries at Zenfolio to be represented in the Publish Service. I’ve never heard of someone having a Zenfolio account but no galleries at all, so perhaps there’s a bug in the plugin causing it to not list your galleries. Could you click on the “refresh list” button below where the list should be, then visit the Plugin Manager to send the log via the “send to Jeffrey” button….? —Jeffrey
Hi Jeffrey, I have created galleries in Zenfolio that I would like to publish to. When I right-click on jf Zenfolio publish service and edit settings, I can see the galleries in the list under “Galleries in this publish service.” They are all “normal.” However, they do not appear in the list when I expand the publish service, so I can’t do any drag-and-drop to publish to those galleries. Am I missing a step or doing something wrong?
Thanks,
Jennifer
If they don’t appear as actual collections in the publish service, I’d think you’re missing the empty checkbox next to “normal”….. —Jeffrey
Hi Jeffrey,
Thank you so much for your amazing work! Your plugins rock, and I find your articles informative and interesting (e.g., the one one the JPEG compression level comparison in Lightoom).
I have not been able to find a good solutions for one of my top needs though…
I would like to replicate in Zenfolio part of the folder structure of my original master images (i.e., part of the hierarchy visible in the “Folders” section of Lightroom). In essence, I’m looking for a “Tree Publisher” which would point to a root group in Zenfolio.
I currently don’t see a simple solution to achieve this, the two closest ones being:
– Use your fantastic Tree Publisher to publish the pictures to disk, then use another utility like the great Media Gallery Manager to push them to Zenfolio in the same hierarchy (creating hierarchical groups and galleries automatically as needed). But this has major drawbacks: modifications to pictures in Lightroom are only propagated to the disk through the Publish service, and updates on Zenfolio require manual identification of the modified pics and manual update.
– Manually create the folder hierachy in Zenfolio to replicate the folder structure (quite tedious), then create the publish service with your Zenfolio plugin, then either drag & drop all images of a given folder in their “publish” normal collection equivalent (but any picture subsequently added to the folder will be missed), or create smart collections pulling all images from a given folder (identifed by folder name) – but again this is quite tedious, as the rule has to be created for each smart collection in the hierarchy, with the matching folder name (and this will break if the name changes)
Do you have suggestions?
Thank you again for your great contributions,
Warm regards,
Didier – from Grenoble (Alps), France.
Check out Backing Up My Photos With Lightroom and Zenfolio for what I happen to do, which is exactly what you want to do 😉 —Jeffrey
I can find no way to create “groups” . Does your plugin allow for “group” creation (which is available in Zen)… Group being a folder which contains more galleries.
In the “Zenfolio Tools” section, change “gallery” to “group”. —Jeffrey
Hi Jeffrey,
I’m just setting my system up, and I’m not getting virtual copies showing up in the published galleries after the automatic population. If I have img_1234.jpg and img_1234-2.jpg on Zenfolio, I’m getting only the first one showing up in the publish collection.
Thanks,
JB
Yeah, sorry, there’s no way for the plugin to tell which is which… I’m actually a bit surprised that it’s doing one (I would thought it would have bailed on the photo if there were multiple candidates). You’ll have to do those manually (via the File > Plugin Extras > Zenfolio Extras dialog) if you want them associated. Sorry for the hassles. —Jeffrey
Okay. Thanks for letting me know. I think it might be a deal-breaker for me. I use VCs all the time. Each VC does have a unique name: img_XXXX, img_XXXX-1, img-XXXX-2, etc. I guess you’re saying that there is no way to access that information via the API.
Anyway, I’ll continue to play for a bit and see how it goes. Thanks for your help.
The exported filename at Zenfolio may be unique for each, but in Lightroom’s library, they’re all derivatives of the same master image file, which has just one filename, so there’s no match up except for the first one. I don’t see a solution for this one, sorry. —Jeffrey
I’ve done a little more testing, and the results do seem a little unpredictable. A couple of things that would make manual addition a little easier are a) a comparison utility which would list all files that are in a particular Zen gallery but not in a publish collection, and b) the inclusion of the filename underneath the thumbnail in the File> Plugin Extras> Zenfolio Extras page.
Cheers,
JB
Just a thought: there is a metadata field named “copy”. It set to “copy1” for the first VC, “copy2” for the second, and so on. Would it be possible to access that via the API and use it to determine the name of the exported jpg, assuming default naming?
There are a bazillion file-naming and copy-naming scenarios one would have to try to take into account…. it’s just not worth opening that huge can of worms. Sorry. —Jeffrey
I’m not seeing the “sync” I would expect between my LR and Zen.
For example:
If I duplicate an image in Zen (ie: place the same image in two folders). That events does not reflect in my LR ,,, even if I do the “refresh” and “associate” maintenance.
This keeps making me think that I am missing images when in fact they are..
So, should I be doing this from LR ? When I do however, it seems to literally be uploaded multiple versions of the image (ie: actual file to folder “1”, then another file to folder “2”).
What method will work best for me to manage images which will display in multiple galleries?
There’s definitely not a full-fledged sync available… the plugin infrastructure is just too limited, as is the ability to tie images between Zenfolio and Lightroom. It’s all fine if you use Lightroom as your publish base and wish it to be reflected in Zenfolio, but it gets very messy very quickly after that. If you want the same image in two galleries, it is indeed uploaded twice (at different settings, if you’ve put each into a different Zenfolio Publish Service). —Jeffrey
I see in the comment thread there was one about a year ago asking about the status of auto destination support in the publish service. Is that still on the development board?
Pretty low on the list, sorry. It’s just not something that easily fits into the model that Publish provides, and I’ve got so many things on my plate…. —Jeffrey
Hi Jeffrey,
I don’t have the time presently to get the ‘publish’ thing working and simply want to continue uploading through the export function in LR3. I can’t seem to get the previous none publish version loaded. Can you give me a solution please?
Thanks,
Charlie
Publish functionality was added to Export functionality; Export functionality remains in all versions of the plugin, including the most recent (which is the version everyone with Lr2+ should be using). —Jeffrey
Is it possible to rename a gallery in Zenfolio without breaking the connection to an existing publish service collection? Many thanks, Ben
The connection is not via the name, so you can rename as you like. The new name won’t be reflected in the destination-gallery list until you manually refresh the list in the plugin. If you do this in the Publishing Manager, under the list of galleries there will be a way you can rename the publish collection as well. —Jeffrey
my zenfolio lightroom plug in lives on my desktop. I’d like to move it into another folder on hard drive. Will moving plug-in location mess with my ability to export from LR into zenfolio? Thanks.
You can move it as you like, but you’ll have to re-point the plugin manager at it once it’s where you want. —Jeffrey
Is is possible to upload a folder structure through the Zenfolio Plugin? So, the top folder became the main Gallery and the Subfolders became the Sub-Galleries?
Thanks,
Rich
Sure, that’s exactly what I describe in this post. —Jeffrey
Hey Jeffrey,
Thank you for all that you do! I did send in my monetary support as well.
I’m a full time Digital Media professor and advise the Graphic Design Student Association at my college in Gainesville FL. They, GDSA, are using Lightroom and your plugin to upload images to Zenfolio for a fundraiser. Each client (graduate) will have 3-5 portraits taken. Each client needs a unique client number, provided at the time of the shoot, tomorrow, to select their photos from the Zenfolio website. To create client numbers the photo must be in their own gallery which can be created manually, one by one as the photos are exported from Lightroom. Then we must go into Zenfolio and add the client access number one by one. Is there a better way? Can that process be automated? Can the photos be tagged at the time of import then use that number to create a gallery? I have researched this and know that Tokens can be helpful but not certain if it would solve the problem.
If you make sure that some bit of metadata in Lightroom has the client number (e.g. in the JobIdentifier field, Caption, or even the Folder on disk), you can use the “auto dest” (automatic destination) feature, along with a token that references the metadata field, to create the galleries on the fly, somewhat as I did in this post. —Jeffrey
Good morning from San Diego, California…i just installed the Zenfolio Publish Service on my LR 3.6 , i’ve activated it and am ready to get going…but when I right click on the tab in LR there isn’t a spot to “create a gallery”, it has
Edit settings
Rename Pubish service
Delete Publish Service
Create another…
help…thanks
Choose “Edit settings” and see the “Tools” section. Bugs and other limitations in Lr3.0 prohibited my taking advantage of the “create” hook in right-click menu. Lr has gone through five dot releases since, so maybe I should look into it again… —Jeffrey
One more question. Is it possible for Zenfolio to not tweet if the albums I am publishing to is under a private group? To my knowledge, the only way to make an album shareable but hidden is to create a public album under a private group, but the tweet will currently link to the hidden album anyway.
Not at the moment… I think you’d have to use keywords or the like to control the tweet, but it’s a good idea that I’ll add to the list. —Jeffrey
Jeffrey, I’ve downloaded the most recent file for the LR plug-in on your website, but I keep getting an error message when I go to install it. The installer says that my version of LR is too old, and then it disables the plug-in (I have LR 3.4.1). I’ve downloaded it twice and always get the same message. I can’t find any other download file on your site (I’m using the one at the top of your page.) Please advise!
3.4.1 is old, so I’d advise upgrading to 3.6. “Help > Check for Upgrades”. It’s free. —Jeffrey
Hi Jeffrey,
A couple of questions Regarding your ZF plugin.
Is there a way to just replublish the metadata, rather than the whole image?
Many thanks,
Dayve
Yes, but Lightroom doesn’t allow it to be intuitive. Select the photos you want to do this with, then visit the “File > Plugin Extras > Zenfolio Extras” dialog and from there you can resend selected metadata, and then push the images back into “Published”. —Jeffrey
I ordered a new serial key from Adobe.com. What is my next step to get the plugin working, reinstall LR or just bring in the new key. Help > Registration etc. (osx 10.7.3)?
Thanks.
The plugin should be pointing you at instructions that explain everything. No need for a reinstall, but best to do a restart after putting in the new serial. —Jeffrey
When i try to log into my zenfolio account it give me this error
[x10aa4a5f8] @Login line 395:
bad state:
[x10aa4a5f8] @Login line 395
[x10aa4a5f8] @Trap line 142
How do i fix it?
Thanks
Jeanita
That bug was fixed the other day… upgrade to the latest version and you’ll be fine. —Jeffrey
Hi, Jeffry, As a non geekazoid I must sheepishly report that when I attempted to upgrade I must have erred in following the instructions regarding the naming of the plug-in folder. I now have no plug-in at all, at least as far as Publishing Services is concerned. There is now the LR question mark next to the Zenfolio plug-in logo. My previously published folders are still there, just no plug-in. I did find what looks like the original plug-in deep in my applications folder, but don’t know what to do with it. I feel that maybe I should have just left things as they were as your baby was working well. What should I do. Thank you!!
There are no personal settings or whatnot in the plugin folder itself, so you can always just download the latest version from my server, unzip it, put the result wherever on disk you want to leave it, then point the plugin manager at it, and you’ll be fine. Other versions you find on disk can be deleted. —Jeffrey
Good morning,
How does your Zenfolio plugin work when using a travel laptop, and a main home computer? I often work on files on the road and upload to Z, then transfer and merge the catalog and photos into my home computer.
Thanks,
Fran
This is an area where Lightroom is severely lacking… Publish data does not transfer with catalog import. After an import you should, in theory, be able to recreate your publish service with the “claim” feature, but that can be fragile. There’s no really good answer at this point. —Jeffrey
Hello from UK,
In zenfolio I have galleries and also collections which contain links to photos in the galleries.
I am trying your plugin in Lr4 and the zenfolio collections do not come down to Lr. I can see the Groups and galleries fine. I cannot get my head around how to best handle zen collections and Lr collections. Is it best just to have galleries in zen and handle the organisation in Lr, in which case wouldn’t I then have two copies of the same photo in zen or do I just manually have to add the photos in zen after upload to the zen collections as I do now. Any ray of light appreciated. Thank you.
Frank
It’s best at this point to deal only with Zenfolio galleries with the plugin… sending a photo to two Zenfolio collections with the plugin creates two copies of the photo, which is not really appropriate. It’s sub-optimal, but Zenfolio collections should be handled at Zenfolio. —Jeffrey
Do I understand the Zenfolio Publish Service correctly that in order to see new galleries created in Zenfolio, I must edit the publish service, scroll down to “Galleries in this Publish Service,” and place a checkbox next to the gallery? There’s no way for newly created Zenfolio galleries to simply appear in the publish service automatically?
You are correct, unfortunately. The list of galleries from Zenfolio can be huge (many megabytes) for some users, so it’s not practical to fetch automatically. There were sufficient bugs in early versions of Lr3 that prohibited a simple “Create new gallery” item in the publish service context menu, but perhaps those have been fixed, so it’s on the todo list to look into that again. Until then, if you create the gallery inside the publish service (instead of at Zenfolio), it’ll get added automatically, at least. —Jeffrey
Jeffrey, thanks for this great plugin. Today for some reason my uploads have started to time out before completing. Never happened before and my internet speed seems just fine. Are your plugin revisions going into my folder automatically, or should I be downloading and replacing them manually? I have LR 3.6 and haven’t done anything since my original plugin installed a couple of months ago.
If you’re suddenly having upload issues, it’s not likely to be an issue with the plugin… there are many steps between you and Zenfolio for problems to crop up and go away. As for the version, you can use the “check for updates” in the plugin manager to see whether you have the latest… if so, the updates are working. If not, give it a try, and if it doesn’t work, you’ll have to revert to a manual install, just like the first time. —Jeffrey
I’m very new to zenfolio and lightroom. (meaning I’ve had them for about a week)
The problem I’m having with zenfolio is that I am uploading approx 20k photos each weekend and I can’t find a way for the photos to maintain their file or folder names.
We are literally uploading photos in chunks of about 3000 and then sorting them into their perspective galleries after the fact.
Is there a way through Lightroom to upload and maintain the galleries without having to sort later?
This would save me hours, more like days, of work.
Any help would be very much appreciated.
Thank you.
Chris
Looks like what you want to do is described exactly in this post. —Jeffrey
Hi Jeffrey,
I’ve been having an issue with your Zenfolio plugin for a while now. I use LR4 to upload and manage all my images for my ZF site. However, when I try to add a gallery or a group within the plugin, it appears in my ZF site, but not immediately in LR. It does end up in LR eventually, only after messing around with some of the settings. To be honest, I thought it would just appear in LR, but I’m forced to try different things to get it there. Can you explain where I’m going wrong please. I’m sure it’s operator error, but who knows!
Cheers,
Dayve
When you create the gallery with the plugin (and enable the “automatically add…” option), it should indeed just show up once you press “Save” to dismiss the publish-service settings dialog. Groups can’t be published to, so they’ll never show up (and as of version .199 the “add…” bit is disabled when you choose to create a Group). —Jeffrey
What’s the file size limit for publishing from Lightroom 4. I intend to use Zenfolio to store my full res’ tif files which are approximately 60mb.
Can these be accommodated.
Many thanks.
Lightroom has no specific limit, but Zenfolio does, depending on your account level. Best to check with them. —Jeffrey
I still cannot get the zenfolio link to work even though I have a account. where in the library is the download placed?
Whichever gallery you select in the “Upload Destination” section of the dialog. —Jeffrey
Hi Mr Jeffrey,
I have started using your plugin for zenfolio and it works like a charm, thank you !
I have a question. I do not always have my Lightroom collection with me, it usually stays on my desktop computer. Sometime, on the go, I am updating keywords, caption and title of my picture from Zenfolio. Is their a way to send back my zenfolio meta-data changes into Lightroom ?
Cheers,
Sylvain.
No, sorry, not at the moment, it’s strictly one way from Lightroom to Zenfolio (except for comments, of course). —Jeffrey
I upgraded to LR4 but the plugin is getting an error message :
An error occurred while reading the schema for the plug-in “jf Zenfolio”. The plug-in will be disabled.
I cannot seem to get it to work inspite of doing all that you instructed. Thanks!
You don’t give much to go on, so perhaps check out this faq —Jeffrey
Hello Jeffrey,
I’m glad to say that this plugin is pretty much my lifeblood working with Zenfolio and uploading my images. Thanks for this, and the other plugins (which I’m also using! 🙂
I was wondering though, is there any way that the plugin can be adapted to automate populating the ‘collections’ on Zenfolio as well? As my number of Galleries is growing, it’s becoming a chore to have to keep going in and editing the collections (slideshow etc) from within zenfolio when it would be fantastic to be able to do this from within lightroom.
I’d love to be able to
– create collections of the photos and upload to galleries
– create collections from those images in those collections that get sent to Zenfolio referencing the original images in the gallery. These wouldn’t need the image files uploading of course, so can only refer to uploaded images and the zenfolio photo id assigned.
Looking at their API, I see they have CollectionAddPhoto and CollectionRemovePhoto, and CreatePhotoSet should let you create collections in the first place.
I would presume you’ve thought about this already, but would be interested to here if it’s feasible, likely, or bribably possible 🙂
Ian
Unfortunately, Lightroom’s plugin infrastructure doesn’t make something like this easy at all… it’s not likely to be supported any time soon. )-: —Jeffrey
Thanks for what appears to be an awesome plugin. I’m taking the first step of associating images, but I have a very large (~56,000 image) library to match up, having just migrated to Zenfolio from SmugMug. It’s taking a long time as you warned–so long that I may have to interrupt it when I need take my laptop to work on Monday. My main question: If I have to stop the association process, will it begin again where it left off, or start over completely? At this rate–likely because of my connection speed and library size–it will take several days.
No, it collects all the info from your catalog, then all the info from SmugMug, and painfully and kludingly tries to figure out what matches up, then updates the catalog with the results. This is a painful area of the plugin to think about because there’s often not enough information to do it right, so even after waiting days, you may end up with only a small fraction successfully associated. I’d encourage folks to rethink whether they even need everything associated to begin with. /-: —Jeffrey
Hello, love your plug-in! But I am stuck on an issue. In my list of zenfolio published collections in my library module of Lr4 there is a new zenfolio bar for every single publish collection. (The same thing is happening for facebook.) Put another way, it looks like every individual publish collection is a hierarchy under a new zenfolio publish category all together. So my publish services panels is a vertical list of facebook facebook facebook….etc. then flicker (just one, because I don’t use flicker) then zenfolio zenfolio zenfolio zenfolio, etc. When I see tutorials I see one publish collection bar with the zenfolio logo and a list underneath of the gallery names only in a hierarchical way with no zenfolio bar for every one. I don’t normally see a vertical list of zenfolio publish collection bars. I don’t know if this is clear, I’m having a hard time explaining. But after 2 hours of searching I cannot figure out how I am setting up each new gallery on zenfolio incorrectly. Once I managed to get 2 galleries under one bar and for the life of me I can’t figure out how I did that! Please help!
Rather than “Create another Publish Service via jf Zenfolio”, Choose “Edit Settings” in the same context menu, then visit the “Galleries in this Publish Service” section. Or, to create a new gallery, see the section above that, or the “Create Gallery” context menu item. —Jeffrey
Hi, I’m having trouble with the repoplulate collections. I merged a couple of my lightroom catalog’s and I had a zenfolio publish service in each catalogue. After importing my “road” catalog into my “main” I lost all of my published zenfolio collections. I manually added the collections by checking the galleries as normal collections and I had the Populate newly added collections checked. No images poplulated. I also tried selecting the images that I imported and refreshed the remote URL’s then tried repopulating the collections. No photos will repopulate? what am I missing here?
Lightroom’s lack of support for Publish during catalog import is frustrating, isn’t it? Non-publish data, including the upload history of each image, should have been part of the import, so I’m surprised that “Populate” thing didn’t work. Perhaps you need to run an “Associate” step first (item #2 here) before the populate…. —Jeffrey
I’ve upgraded from LR 3.6 to LR4 and have reinstalled and registered your plug in. It finds all my galleries on my Zenfolio site and populates the published photos within LR with most, but not all ,of the images. I have gone through your maintance steps #1-3 in your blog, and still many of my galleries only show about half to 2/3 of the pictures that are actually on the zenfolio site. what am i missing to sync up what’s on the actual zenfolio site with the JF Zenfolio plug in within LR4?
thanks
so….kind of answered my own question by experimenting around a bit….seems like if i upgrade to LR 4 and import my catalog and then re-instll/register the plugin it would miss a lot of the photos….however, if i then went back and re-imported my LR ver 3 catalog again, it populated the Zenfolio plug in collection correctly…so i guess the recommendation is install the plug in first, then inport your previous catalog.
Jeffrey,
Thank you for your products.
Is there a way to just update meta data, Exif type information on images already on Zenfolio. It appears to me that the entire image republishes.
We are in Anchorage, Alaska.
Yes, see “File > Plugin Extras > Zenfolio Extras”. If you’re using Publish, you’ll have to manually un-mark the images for publish (via the thumbnail context menu). —Jeffrey
Jeffrey, what do the “Develop Snapshots” settings do (in the Zenfolio plug-in)? What are “snapshots” and why would I need to create them? Thanks!
You’ll find a “Snapshots” section in the left-side panel in Develop… they let you, well, take a snapshot of the current Develop settings, so you can return to them later if you like. They’re useful for playing around with different looks. A different take on the same idea is “Virtual Copies”. Search “Lightroom snapshots” and “Lightroom virtual copies” and you’ll find plenty. —Jeffrey
Jeffrey, Thanks for your prior answer…
One more question, your Zenfolio plug-in provides some optional settings for the Caption Preset (under the Image Title / Caption area). The options are “Basic Caption”, “Basic Title or Caption”, etc..
I’m wondering if there might be a way to add “Basic Keywords” to this list? What I’d like to be able to do is populate the Caption field with my keywords if I don’t have a caption for a photo. Thanks!
Uh, there’s an “Edit/Add” button right next to it. —Jeffrey
Jeffrey, I’m not yet a Zenfolio user but I soon will be. THANK YOU so much for writing your publish plug-in, documenting it so well, and making it available. Awesome! I will be using it when I get my Zenfolio site working, and I will be making a donation to you. Thank you-from a photographer in Australia.
Jeffrey,
I’m trying to re-publish my metadata info via “File > Plugin Extras > Zenfolio Extras” option, but about 10-20% of my online photos are not getting updated with this new information.
What I’m doing is selecting “Resend Metadata” > checking the “Image Title / Caption” checkbox > Setting the “Caption Preset” to a new option I created for keywords, and then selecting “Update Metadata at Zenfoli0”. Iget the “Metadata has been re-sent to Zenfolio” message, but when I view the updated image at Zenfolio, the Caption field is blank. I’ve verified that this images already has keywords.
Again, the odd thing is that the caption for 80-90% of my images are updated just fine using these same steps. Do you have any ideas as to why some of these images are not getting updated?
Could it be that the keywords you’re sending are not all marked to be included on export? —Jeffrey
I go the followin error message with trying to export from Lightroom.
zenfolio#206 +91758.2: [x19e2db4c8] @Export line 849:
Missing destination cookies:
[x19e2db4c8] @Export line 849
[x19e2db4c8] @Debug line 1267
Please see this FAQ —Jeffrey
Hi Jeffrey,
I’va been using your lightroom plug in for quit a while now, it’s been working quite well so far.
But now, I’ve got a funny thing, everything seems right in de the module manager, the registration as well, but in pusblish setting, under the title Jf Zenfolio, it’s written not registered.. ?? 🙁
And I think this is why I can only publish one photo a day now. (message error says : time out or something between lightroom and zenfolio goes wrong.)
Would you help me with this ?
thank a lot.
David
The error you cite is not related to registration… it sounds like a networking error, though it’s possible that Zenfolio was suffering a hiccup. As for the registration, that should not suddenly disappear, so please see this faq. —Jeffrey
John from Connecticut.
Can virtual copies be uploaded and used for printing and purchasing in Zenfolio etc.?
Thanks,
John
As far as the plugin and Zenfolio are concerned, a virtual copy is a separate photo. However, there’s (what I consider) a bug in Lightroom such that if you create
the virtual copy after having uploaded the photo, some of the upload-related data gets sent along to the virtual copy. Sort of leaves things in a corrupt state. Best to apply “File > Plugin Extras > Zenfolio Extras > Clear” after creating a virtual copy. —Jeffrey
Hi,
i am using ZENFOLIO as a Backup of my original Photos/Videos (as described in your Post http://regex.info/blog/2008-10-06/956) from LR4 with using your “Publish”-Functionality in your Export-Plugin, based on a smart-collection with auto-destination.
That work’s easy and great! Many Thanks for simplifying my life!!
I ask me now, what happens, when i rename a Folder on my disk without any images/videos (is like a “group” in ZF) just using more subfolders (which are “galleries” at ZF) or what happens when i move such a subfolder (= gallery at ZF) to another physical location on my harddisk (but within the publish export preset can find it again)?
Will this reflected to ZF?
Will just some Metadata updated and commands on ZF started(e.g. rename, move), or will existing Groups/Galleries deleted and published new?
Greetings – Claudio
Changes in Lightroom won’t be reflected until you resend the images, but the location does not get updated when it’s a “replace”, so the only way to effect the change is to also make the move at Zenfolio. That’s a bit of a hassle, sorry. —Jeffrey
Hello Jeffrey (or anybody),
I have a question regarding uploading images before finishing entering titles etc. Do you see any smart way to upload images with a automatic title (i.e. “Title not set yet – File name: {filename}.jpg”), but when there is a caption, this should be used.
Likewise I have a preset for the caption based on the gps-value. When there is no GPS data, I need a different caption preset than when there are.
Thanks for any good suggestions!
Regards,
OddH.
You can build as much complexity into a caption preset using the {LUA…} template token. It’s not for the technically faint of heart, though. —Jeffrey
Jeffrey,
I’m hoping this plugin will help me cut down on my publishing time. Bare with me as I describe my photography situation. On a weekend when I’m involved in shooting figure skating I will prepare log sheets that enable me to record all my photo numbers associated with each skater. In my windows computer I pre-configure my folder structure before each event. I break it down first by day ie Sat or Sun and then by skating category, number of groups in that category and each individual skater in that category. Sometimes its only individual skaters in the main category and no groups. For example there may be as many as 30 skaters in a category which gets broken down to groups A to C with 10 skaters in each group. Throughout the weekend as I capture the skaters and record the image numbers, when I have time I transfer the images from my memory cards to my computer. Once I’m done with the day’s competition I use the “Import” function within Lightroom to import the photos within there current location. I may take as many as 20,000 photos that are broken up into hundreds of different folders and now have them in lightroom. Next I need to get them to Zenfolio so the skaters can view there images and this is where I’m hoping your plugin will help. I’ve been playing with your plugin but can seem to figure out how to have my folder structure and the images, as they sit on my hard drive, copy to the publish area within lightroom and have them ready to publish. I feel I might be missing something or do I need to create the fold hierarchy in the publish area separately and move each skaters photos over one skater at a time. If this is the case it won’t save me a lot of time.
The technique that I describe in my 5-year-old Backing Up My Photos With Lightroom and Zenfolio” post will serve you well. The look and feel has perhaps changed since then, but the basic approach remains the same. —Jeffrey
Hello, All my jeffrey plugin stop to connect to facebook, flickr,zenfolio when i lost my internet. whn my internet is working, my plugin have the same problem. Do you have an idea for this problem …..
You probably have some kind of security app blocking Lightroom from using the network. See this FAQ. —Jeffrey
Jeffery,
Thanks for the reply…that should work perfectly…the part I was struggling with was the folder Hierarchy but you explain that in the link you sent me. Thanks. If you had a program that was a hybrid of your zenfolio publish plugin and the folder publish plugin then everything would be perfect.
Hi Jeffrey,
I am wonder if I jump to Lightroom 5 (realised today), but I want to make sure that my favourite and main plugin is working with Lightroom 5. Di you have a chance to test it.
Thanks,
Sylvain.
Each plugin’s page says what versions of Lightroom they work on. All plugins that have been active in the last few years work on Lr5. —Jeffrey
Hi Jeffery,
I just moved to Lr5, but having a heck of a time figuring out how to move my jf Zenfolio galleries over from Lr4 for Lr5. I’ve scanned for the question/answer on this page but don’t see it if someone has asked already. I’d sure appreciate any pointers.
BTW – your stuff rocks!
Thanks,
Sean
The only way is via a catalog upgrade. Lightroom doesn’t provide for Publish import or export. —Jeffrey
I did the Cataglog upgrade, but the Zenfolio “Publish” galleries didn’t not make it over. What am I doing wrong?
Are you sure you’ve got the plugin enabled in Lr5, and are looking at the upgraded catalog? Maybe try visiting Lr4 again and doing an integrity check on the catalog? The catalog upgrade is handled by Lightroom, so if it’s not working, you should report it to Adobe. (They’ll want a zipped up copy of the Lr4 catalog LRCAT file.) —Jeffrey
My developed photos are not being published. I see the developed photos in LR, but the originals are uploaded to Zenfolio. What am I missing?
Sounds like you’ve got the “Format” set to “Original” rather than “JPEG”. Lightroom is very unintuitive in this respect. —Jeffery
Hey Jeff, thanks for replying to my last post I couldn’t figure it out quite at first about using the publish tools to create the gallery/groups but at first it wouldn’t let me so dunno why but it works now 😀
Now I have another question; I originally had it set the image save quality to be 70% but somehow your plugin keeps reverting to 60% all by itself; now I want 100% (and yes I have seen your writeup on this matter; but this is what I want).
Unfortunately your plugin won’t let me save because it says “Cannot save changes – Quality seems high please see “Zenfolio Metadata manager” section” well how about you let me change it anyway 😀 really?? c’mon this is not making any sense. (oh and I can’t seem to find the option in the metadata manager to change the quality so I can republish at the new quality eh? (well I’m publishing at 90% as that’s what’s being allowed but I want the next 10% please).
Thanks much 🙂
You can set the quality to anything you like if you visit the section it tells you to visit. But I suspect you did before, and along with what you mention about the 70%/60%, I’m wondering whether your Lr preferences file is starting to go corrupt. If changes don’t “stick”, see this FAQ. —Jeffrey
Jeffrey –
This is a wonderful contribution!
Last night I sent an image up to Zenfolio (by republishing, if that matters). I watched the progress bar, and saw that after it had copied the image up to Zenfolio, it states that it was downloading comments. I don’t think I’ve ever seen this, and it makes me wonder…if comments came down, where did they go? It’s a bigger puzzle because the comments on my site are old things. What’s going on here?
Thanks for your thoughts.
It’s an unfortunate Lightroom design that Publish Services always try to fetch comments for all image when any one is added or updated. The comments are ones that people might leave on the image at Zenfolio, and they appear in the lower-right part of Library when within a Publish Service. See the “Importing Comments from Zenfolio” section in the publish-service settings menu. —Jeffrey
Hi Jeffrey,
I’m sorry, but I’m here to post a bug in your Zenfolio publishing plugin, which I think is just GREAT! But I did create a problem in the user interface by doing an obscure sequence of actions. I’ll give you the scenario first and then the consequence.
1. Upload several photos to Zenfolio, but without titles (the same works with captions).
2. While watching the grid display, being in the Publish version of the photos, choose the first published photo.
3. On the right, click in the Title box and type in a title. Do not hit Enter.
4. Go to the next photo by control-right arrow.
Now you will see the first of the remaining published photos in the upper left corner, but the second image will be highlighted in the grid display within the published group. Actually, you are working with the first image (so the upper left display is correct, but the thumbnail highlight is off) and can now enter a title and use right arrow to move forward. But the thumbnail highlight in the grid display will always be showing the second image remaining within the published group.
I don’t think the following is relevant, but I’m in Lightroom 4.4, running under Windows 7.
If you need a screen shot, I can reproduce this and send you one. Right now, I’ve finished my particular project where this came up, but I could start another project if desired.
Thanks for a good addition to the toolkit!
Dick Kain
Hi Jeffrey, does the Plug-in for Adobe Photoshop Lightroom 5 still have a major bug?
Well, I suppose my plugin, like any software, has some bugs, and whether you consider them “major” depends on whether they impact you, I suppose. None in particular come to mind, though. (If you’re asking whether Lightroom still has the bug mentioned here, the answer is yes, since it won’t go away until Adobe releases a new version of Lightroom that doesn’t have the bug. —Jeffrey
Jeffrey,
I’ve been having a very frustrating time with publishing my images. I’m connected with a DSL line through the local phone company (CenturyLink) and I get an incredible number of network error messages. In fact, sometimes I have to ask to publish an image as many as 6 times before it actually happens. Is there some retry counter that can be manipulated so this does not happen so frequently? Do you think this problem is affected in any way by the number of images to be published (i.e., in that portion of the publish gallery)?
Thanks
Networking errors are extremely difficult to debug remotely… the best I can suggest is this FAQ. —Jeffrey
Hi Jeffrey, I’m lost or confused myself.
I was uploading my pictures to a single “new uploads” folder. I then went to Zenfolio and moved the pictures into the actual folder that I wanted. It seemed to be working fine for several weeks, but now the update just times out.
It could be a networking error, but is what I’m doing acceptable? Uploading to one folder on the internet, then moving the photos where they belong?
The sudden problems suggest a temporary problem (with your network and/or Zenfolio), so I’d just give it time. As for your approach being “acceptable”, you need to ask the only person whose opinion on the subject matters: you. It certainly sounds odd to me, though… the design intent was that you selected the destination by including in an appropriate publish collection, and then the plugin would put it where you wanted. But if what you’re doing works for you, then by all means, it’s perfectly acceptable. —Jeffrey
Hi Jeffrey
I am getting my heads around this plug-in, after moving to zenfolio from smugmug. I am stuck on one bit though….
I was exporting a large gallery, and halfway through had to cancel. 210 of about 450 photos are up, but in my LR Catalog under the Zenfolio Publish Services, it is showing 0 images, and I can’t make it reflect what it has already uploaded.
I have tried ‘repop now’. Do I have to do the ‘Associate Image’ process all over again?
If you were *exporting* (as opposed to *publishing*), then the uploads are not associated with the publish service, and if you want them to be, you have to do the “populate” step cited in the docs. —Jeffrey
Jeffery,
I am using the latest version of you Lightroom plugin for Zenfolio and I have changed my login to Zenfolio but I can’t see how to change the Publishing service to reflect the new password. Will I have to create a new Publishing service for Zenfolio?
Thanks
Paul
No, just visit the Export dialog and log out from Zenfolio in its top section, log back in in the same spot, then dismiss the Export dialog and you should be all set. —Jeffrey
Hi Jeffrey,
Happy holidays, etc…
Although I have made smart collections in the Zenfolio Publish service before, I can no longer figure out how to do it, even after reading your notes above and the little note in the create Smart Collection dialog.
I cannot remember or figure out exactly how to do this: “If you ask the plugin to create a smart publish collection, it does so with a dummy rule that matches no photos. ”
Thanks…
Michael Tapes
Hi Michael, long time no chat. Right click on the publish-service header and choose “Edit Settings…”, then in the “Galleries in this Publish Service” section, then tick the “Smart” checkbox next to the gallery of interest. —Jeffrey
Hi Jeffrey,
That was simple! May i suggest that you change the note in the Create Smart Collection dialog, to better reflect what the simple step is. Unless I was just extra dense on this one :>)
Have a great 2014, and also sorry to read about the 500px fiasco. But life goes on.
Thanks and best to you and your loved ones. Talk soon…
~Michael
Great plugin! Thank you.
I’ve been testing it to make sure I understand the implications of various options. One of the Publish Service collections I upload had the images in a user order when I wanted them in capture date order (I can also imagine wanting to make a change in the opposite direction). I had hoped that changing the order of the images in the Publish Service collection would call for a publish event to be available that would have the order on Zenfolio mirror the sort order in the local collection. No dice (unless I missed something). Of course one can reorder the images manually in Zenfolio. Is there another way?
Sorry, yeah, there’s no way to update the order from Lightroom. —Jeffrey
How does the plugin determine the order in which to present the created collections/sub-folders (in LR)? It doesn’t seem either to be alphabetical order or the order in which they were created.
The plugin has no say in it… it’s all Lightroom. I had the impression that it was alphabetical, but I guess I’ve never looked carefully. If it’s not alphabetical, I’d file a bug with Adobe, I guess. —Jeffrey
I’m from California.
Using the Zenfolio plugin from LR 5.3.
I have the latest plugin. I’ve tried re-installing it. I redownloaded it. For several days, I keep getting an error message about missing destination cookies. Then it won’t iniitialize the gallery. I’ve tried creating a new publish service and it still won’t work.
I’m at a loss here. This plugin was working great until this happened. Best I can tell, it happened after my trial expired following my update to LR 5. I was successful in using it since I got LR 5, but not in the last week or 2.
Sadly, it sounds like you’re getting bit by this bug. )-: —Jeffrey
Thanks for this plugin! It cuts website update time in Half. I no longer need to leave lightroom, no login to host site, no more exporting and then uploading! This plugin ROCKS! YOU ROCK!
Thanks
Todd
Agreed Todd. It’s become critical to getting my volume of work done. Jeffery rocks.
I suspect this may be a limitation built into LR and not a limitation of your Zenfolio publish service plugin, but one thing I notice is that when I create a Group (that is, a folder) container and not a Gallery container, even after clicking “Save” within the plugin, the folder does not show up in in my jfZenfolio publish service until/unless I’ve created an actual Gallery container as a subcontainer of the Group container.
While this isn’t really a problem, it isn’t ideal behavior (the first time I ran into the issue, it took me about an hour of fooling around before I realized what was happening and that things weren’t “broken” but just behaving in an unexpected manner).
Thanks again for all of your plugins.
jeffrey
i definitely want the setup of plugin to allow me to publish yet continue to enhance a photo and quietly republish it to zenfolio under the same url so clients can share it early but i can tool with it in the background, etc.
question re difference b/w normal and smart publish… do both ‘normal’ and ‘smart’ publish enable that? or only ‘smart’? does the primary difference relate to how ‘normal’ requires me to manually ‘mark to republish’ changes/updates to a photo vs ‘smart’ will automatically do that? is that automation the main difference? is it more than that?
also, it seems a first step might not have been skipped over/assumed i.e. that i want/should/need to setup a smart collection of same photos prior to setting up related smart publish (if that is true).
wolf
The only difference between Normal and Smart is how photos/videos get added to the collection. With Normal, they’re added only when you manually drag thumbnails from the grid on the collection name. With a Smart collection, inclusion is rule based. In either case, once photos are in, they’re treated identically, including how a republish quietly updates the photo at Zenfolio. —Jeffrey
Jeffrey:
I am using your software to upload my files to zenfolio.
I shoot dance recitals for a few different studios. My file structure on my PC and Lightroom looks like this:
Studio Name (Shirley’s Dance Studio, Lisa’s School of Dance, etc.)
—-Event (Competition 1, Competition 2, etc. There are typically 2 or 3 events per studio.)
——- Dance Number & name of the individual dance in the event (There can be 40 to 80 dances in a single event.)
When customers come to my gallery, they click on the studio name, pick the event, and then search by the dance number to find their child.
How can I set up the file structure in LightRoom 5.4 and your publish software to match this? Zenfolio uses groups, but I don’t see how to use these with your software. When I add a gallery in JFzenfolio, the hierarchy is flat.
Thanks. I’m writing from North Carolina by the way.
Scott
There’s a option in the Publishing Manager to show the group/gallery structure as flat vs. hierarchical, and a way to forcefully rename your galleries to match the selection made. See the “Galleries in this Publish Service” section of the dialog. —Jeffrey
I have about 60 folders in Lightroom for one dance competition, with more competitions and recitals to followl. I’ve edited my shots and selected the photos I want to publish and flagged them. Is there a way to drag and drop these folders (with only the flagged photos set in the Lightroom filter) into jfZenfolio to publish> It’s tedious having to recreate all of the folders again in the publish area.
I used to be with smugmug and their publish procedure worked like that.
You might consider using a smart collection to identify the photos you want to send, then use the techniques shown here to actually send them where you want. —Jeffrey
Thanks, Jeffrey. jfZenfolio works great. I have a re-publish question.
If I make edits in Photoshop, the .psd file, back in Lightroom, does not automatically go into the Re-publish pane. Is the only way to republish a change NOT made in LR, by manually choosing so?
Saul Taylor
Hah, I bet that’s a case that Adobe never thought of. I’m guessing that yeah, you must manually force that change. It’s worth a report to Adobe. —Jeffrey
I just did the same for another image edited in PS. That one DID go into the republish pane, after saving, and updating in LR. Have to look into this more.
Thanks
Thanks for tool and the user guide.
One question though, How can I create a new Group in my Published Service?
If you’re asking how to create a Zenfolio group from within the plugin, you can do that via the “Zenfolio Tools” section of the Publishing Manager. But if you’re asking how to have that hierarchy represented within the plugin, see the “flatly vs. hierarchical” setting in the “Zenfolio: Galleries in this Publish Service” section of the dialog. —Jeffrey
Hi Jeffrey,
Using your Publish to Zenfolio plugin, I’ve recently noticed that images appear in the modified to republish section. They seem to appear a few at a time and, as far as I’m aware, haven’t been modified at all. I select them and check the mark as published option, but then more appear. Not sure what’s going on, as this seems fairly recent.
It’s a long-standing bug in Lightroom… I’ve seen it come and go, but have never been able to track down what Lightroom’s doing under the hood. I’m afraid I don’t have much to suggest except to add your bug report to the big pile being ignored at Adobe. )-: —Jeffrey
I’ve seen the same issue. With Apple dropping Aperture, I don’t hold much hope that Adobe will increase their efforts on Lightroom, rather the opposite.
Jeffrey – once again, you’re a bomb! I’ve become dependent upon your plugin. It simplifies the process of getting galleries online and maintained by an order of magnitude. Thank you!!
If I want to reorganize my Zenfolio Publish hierarchy a bit (such as adding a new group gallery between the main “parent” gallery and the individual photo-containing galleries), I’m wondering what’s the best way to do this. I know I can just recreate the hierarchy the way I want it and then republish all the photos.
I’m wondering if there is any easier way. Can I do the move on Zenfolio (easy!) and then use the “Galleries in this publish service” (and refresh that) and have Lightroom reflect the new structure?
The latter… just update things at Zenfolio; uploads will continue to work because the plugin uses a gallery identifier as the target, so it doesn’t matter how you move it around at Zenfolio. But if you would also like the presentation in Lightroom to reflect the new structure, refresh the list of galleries in the plugin, and enable the “forcefully rename…” option under the list, and the presentation in Lightroom will be brought up to date with that at Zenfolio. —Jeffrey
Hi Jeffrey,
My question is what if it is the first time you are using zenfolio, I mean what if you don’t have any collections in zenfolio yet and want to publish from LR via your pluggin to an empty zenfilio account for the first time? What is the best way to do this?
Thanks!
You must have a collection in order to publish something… photos can’t exist at Zenfolio outside a collection. You can make a collection in the “Zenfolio Tools” section of the dialog, or at Zenfolio. (If the latter, use the “refresh data” button to make sure that the plugin knows about the new collection.) —Jeffrey
I’ve been using your Zenfolio plugin for a while now…thank you!
I want to upload to ZF some images that I’d like printed via one of the labs associated with ZF. I’ve soft proofed the images in LR after downloading the ICC profile from ZF for that lab.
Unless I’m mistaken, I don’t want to export these images in sRGB because that color gamut is narrower than my monitor’s gamut, and more importantly, than the lab printer.
Yet, the export settings in your plugin are global. So what does one do? Change the colorspace in the ZF Publish Service export colorspace settings (to the printer’s profile) right before uploading these particular images, and then change the settings back to sRGB?
Sorry if this is an obvious point. This is my first time through the printing process.
In re-reading your excellent docs above, I note that you say “You can have multiple Zenfolio publish services (all provided by the one plugin).” I wonder if one solution (if possible) would be to have two publish services with the same Zenfolio account, with different settings for colorspace and any other settings one would want different.
Yes, exactly. You’d also use two separate publish services if you wanted to send separate sizes or JPEG qualities, for example. —Jeffrey
Is it possible to have multiple Lightroom catalogs feeding a single Zenfolio account? What are the gotchas or things to be aware of.
Assuming you don’t have the same photo in multiple catalogs, I don’t really see any gotchas…. go for it. —Jeffrey
Hi Jeffry. I’ve been using your Lightroom to Zenfolio plugin for years but just this week tried to set it up as a publish service. Prior to that I was just using it by clicking on a batch of photos and exporting them to an existing gallery or creating a new gallery with the export dialog in Lightroom.
I got the publish service set up (logged in and all my settings are how I want them). I now can see my entire Zenfolio gallery structure (everything is nested correctly etc.), but most of the galleries in Lightroom show 0 photos. All of the galleries that do show photos in the LR publish module have the correct number and content but about 75% show 0 photos. What am I missing?
The populate feature works with only photos you’ve uploaded via the plugin, and even then, it’s a bit fragile and can fail if the metadata uploaded (date and filename) doesn’t match the catalog perfectly. —Jeffrey
Hi Jeffrey I’ve been using your great plugin for a couple of years now and not had any issues. However, I have just installed the most recent update to Lightroom CC (2015.1.1 10320207 release) and then the latest version of the plugin (20150529.278) and appear to have a problem. when I click on Publish the plugin starts working but then displays an error box displaying:
Unexpected HTTP reply from http://up.zenfolio.com/mywebsite/p436611389/upload2.ushx?replace=83141080674503
It does this twice and shows a worning box saying it can’t update this collection.
Is this a problem with Zenfolio, Lightroom or the plugin? Everything else seems to be configured properly and as I say was working okay before the updates.
Peter UK
It’s a problem at Zenfolio. They (at least some folks at Zenfolio) are aware of it. Not all coustomer-service folks seem to be aware so some still push back and tell you to contact me, but I’m just waiting to hear back from their engineers. —Jeffrey
Confused about one issue. If photos are uploaded from Publish to Zenfolio, then added to a Collection in Zenfolio, what happens if I move that photo in Lightroom from one published gallery to another? Does it lose the connection with the previously published photo and therefore it disappears from the Collection, or does your plugin keep track? Or is it solved by Repopulating? Don’t know if that’s phrased very well, but a big stumbling block for me since I don’t want to break the Collections as those are what I present publicly on my website.
Lightroom doesn’t allow you to move a photo from one collection to another… you can add the photo to another collection, and you can delete the photo from the first collection, but in any case each instance in a collection is unique, so doing something to the photo in one collection won’t impact any versions of that photo in other collections. This can be considered a feature or a bug, I suppose, depending on one’s wishes for any particular situation. —Jeffrey
Hi Jeffrey
I’ve been using your plugins for the last several years, and greatly appreciate the convenience they provide.
As a professional photographer, I now have many hundreds of galleries at Zenfolio. For live events, I may create as many as 30 galleries for a single event, so the numbers build up quickly. I am starting to notice performance issues when creating a new Published Collection. The plug-in takes longer and longer to build the initial list of galleries after logging in, longer to scroll through them, and longer to register me clicking on gallery checkboxes.
I want to keep archive copies of all galleries at Zenfolio, but I’d love to have a way of excluding old galleries from the list built by the plug-in. Any chance of adding a parameter which says something like “Only include galleries created since xx/xx/xxxx”?? Or do you have any suggestions of any other way I could achieve the same thing?
The main bottleneck is getting the data from Zenfolio, which is an all-or-nothing thing. I don’t see an easy way around it, other than perhaps creating the galleries at Zenfolio then just doing one refresh from within the plugin. That way you have to suffer the delay only once. —Jeffrey
Hi Jeffrey, Can you help please.
Im not sure whats happened but my Lightroom 5 and zenfolio no longer are in sync.
In the publish manager page its shows as unsaved and when i try to save it comes up invalid credentials?
I have recently changed my profile name from my name to aviation in action domain but i didnt change the passwords.
any help would be great
kind regards
Darren
The plugin manager should be telling you to visit the top of the “File > Export” dialog to log out from Zenfolio (in the plugin) and then in the same place log back in. —Jeffrey
Jeff, thanks for this awesome tool. I want to be able to view comments from galleries uploaded using the service. I see “downloading comments” when I “publish” but don’t know how to access these comments. Can you point me in the right direction? Thx.
When viewing a photo within Library’s publish-service module, any comments for the photo are shown in the bottom-right panel, under the image-metadata panel. —Jeffrey
Hi Jeffrey,
Thanks so much for an amazing plugin. I’m wondering if there is an easy way of updating a photo’s name on Zenfolio after it has been changed in Lightroom. I just published a gallery and forgot to change the file names to my normal naming structure, and I can’t find a way to have them change on Zf. Thanks!
See “File > Plugin Extras > Zenfolio Extras > Resend Metadata”. —Jeffrey
Thank you Jeffrey for your attention to the problem I was having. After a few tries, the photos are now on Zenfolio. As a side note, what I found helpful in uploading several photos at a time, I make a temporary gallery at Zenfolio called “New Upload”. So when I go to Zen, I work the photos up, i.e., titles, descriptions etc, I then copy and/or move them into the galleries they belong in. When the “New Upload” is empty, I delete it and the next time I upload from Lightroom, it creates the gallery again and I start all over.
I think your assessment of Zenfolio glitches last week was probably why I wasn’t seeing my photos appear. Thank you again for your help.
Hi Jeffery and greeting from Cincinnati OH.
Just when I think I know what I’m doing….In the Edit Settings…dialog I added a Group. It showed up at my Zenfolio home page but doesn’t show up in my/your LR jfZenfolio Publish Service. What piece am I missing? Thanks so much.
Photos can be uploaded to Galleries, not Groups (Groups are collections of Galleries), so the plugin lists only Galleries. —Jeffrey)
Hi Jeffrey, after a couple of months, today I tried to use the “Associate images automatically” feature of the plugin extras and although I followed the same steps I have always used to do, I’m getting a “Assertion failed: packed” error message.
Any idea what this is? I’m using the latest version, 20160730.288.
Please contact me by email and I’ll set you up with an Adobe engineer that can work with you to debug this Lightroom issue. —Jeffrey
Hello Jeffrey
I have been a contributor for many years and want to do so again , however I can’t find the paypal link.
I am also having a problem I can’t seem to solve on my own and Zenfolio is virtually useless . I am using the latest version of your plug in.
I’ve created a Zenfolio Publish Service. All was well untill now. I love it. I creat a Gallery in Lightroom, under Publish Services, under Zenfolio and drag and drop the photos into it, click on it and then Publish. Most transfer smoothly and a few aren’t. I get the message – CAN’T UPLOAD: ZENFOLIO REPORTS THAT THE DESTINATION ALBUM NO LONGER EXISTS”
Any thoughts??
If that message pops up sporadically (and the destination album indeed does exist), it’s likely a temporary issue on their side, though I’ve never seen this particular manifestation. Hopefully it clears up on its own. As for the PayPal link, there’s one on the registration page. Thanks! —Jeffrey
I’ve been using your Zenfolio plugin for several years. Recently, I ran into a problem that I’m not sure how to fix. I’ve searched the manual, FAQ and blog, and didn’t see a solution, though I’m sure it’s pretty straightforward 😉
Almost all of my Zen images are generated from raw (.cr2) originals. In one instance, I realized I had used a jpg copy instead (same file #), and now want to associate the original raw image with Zen instead. I added the raw file to the images to be published, and deleted the jpg one. But, before I actually published the changes, it occurred to me that I would lose the history on Zen by doing so. Now I can’t figure out how to “undo” the jpg deletion and switch the association to the raw file in the plugin and Zenfolio.
You can associate the CR2 file with Zenfolio via the “File > Plugin Extras > Zenfolio Extras” dialog. First clear out any Zenfolio association for the JPG via the “Clear” button, then use the “Associate Images Manually” button to tie the Zenfolio image URL to the CR2 version in Lightroom. —Jeffrey
In your reply to Dayve on July 15th, 2014, you indicated that there is an Adobe LR bug resulting in already-published videos being marked as “Modified Photos to Republish.”
This is now happening to me, also. Is there a way to mark these photos as up-to-date other then going to each published collection, waiting for LR to slowly move the photos from Published to Modified, select all, and then mark the photos as up-to-date?
I did try your “Bag O’ Goodies” option “Mark Selected Publish Collections as up to date,” but unfortunately, the very fact of clicking on the Publish Collection itself seems to trigger LR to re-mark already published images as needing republishing.
(LR 2017.10 / MacOS Sierra)
Unfortunately, this is the best I’ve been able to come up with to combat this problem )-: —Jeffrey
Well, I have a possible workaround improvement…
According to a poster on lightroomforums.net, at least one trigger of this bug is related to when LR needed to create new previews for an image. I had deleted 1:1 previews, and apparently, with LR now knowing that previews were needed, triggered the “mark to republish” bug.
Based on this, I selected all my Publish collections, selected all photos, and generated 1:1 previews. Sure enough, this marked ALL the photos as needing to be republished (without my clicking on each publish collection in turn and wait for the images to move slowly from “Published” to “Modified Photos to Republish.” I could then use “Bag O’Goodies” to mark all collections as up-to-date. This took far less time!
Perhaps this might be helpful to someone else.
Hi Jeffery, I use your publishing service for my Zenfolio website . Love it it makes creating updating my site so much easier.
I have a problem. When I edit a caption then republish, the republished image is uploaded correctly but the image it’s supposed to replace isn’t remove (deleted). And it is the one displayed until I manually delete it.
Help?
Yikes, that’s not good. Could you send a plugin log the next time you encounter this, being sure to include in the note the URL of both the new and the should-have-been-removed-but-wasn’t image? Thanks. —Jeffrey
I’ve just installed the plugin, it found all my galleries. When I do Associate Images the progress bar looks promising as it checks 825 images, but then I get “Assertion failed: packed” and no images are associated. What am I doing wrong?
Please see this FAQ —Jeffrey
I upload from LR into Zenfolio in batches into one “uploaded images container”, THEN I move images from that upload container into different galleries via browser within Zenfolio.
After I moved an image from one container into another it is not written back into my LR library.
What am I doing wrong? Or does your plug-in does not support moving images within Zenfolio?
Thank you
The plugin is written with the idea that Lightroom is the center of your workflow, and so changes in Lightroom are reflected at Zenfolio when you publish. It doesn’t work the other way; changes at Zenfolio are not noticed from Lightroom. —Jeffrey
I was having a hard time using it and tried searching for more info on how it can use. Thank God I found this article. It was very helpful. What I really like about Zenfo is its features to improve the quality of the images. It was really amazing. Thanks again
I make use of published collection sets in your plug-in which translates to Collections in Zenfolio. Apparently I’ve gotten this to work before but now cannot figure out how to add a new collection in Zenfolio (e.g. “2018” for this years photos (under the collection “Events”) and have it show up in Lightroom as a Published Collection Set. I can’t create a new gallery and find the “2018” collection as an option.
I hope this question makes sense.
It does seem to preserve the custom order, at least in the test I just did. Lightroom doesn’t give the plugin any specific access to the custom order, but what the plugin does when creating a mirror is to ask Lightroom for the current list of photos there, and then adds those photos into the new collection. That seems to preserve the order, at least in the test I just did…. —Jeffrey
If i delete my photos from Zenfolio ! Will it affect my photos in lightroom anyway ?
No, deleting at Zenfolio won’t affect your Lightroom catalog at all. —Jeffrey
I am confused as to the correct way to use this plugin. Do I use the plugin to export files then publish them? Or should I just use the plugin to publish images to Zenfolio and skip the export part part? Or is this two different ways of uploading to Zenfolio? Problem is is I uploaded a lot of images without the plugin a while back.
The plugin offers two ways to upload, and you can pick and choose as you like. The benefit to Publish is that you set up how you want photos sent to Zenfolio, and an ongoing relationship is then created, and applied to any photos you subsequently add to the publish service. With Export, each time you do it is independent. That gives you complete flexibility from day to day. Publish and Export both get your images to Zenfolio, and there are times you might want to use one or the other… it all depends on what you want each day. If you always tend to do it the same way (same size, same quality, same settings for the metadata), then setting up Publish would be useful. It’s okay to use Publish “from now on”; you don’t have to have prior uploads appear in your publish service. —Jeffrey
Hi Jeffrey
This is really cool plugin you’ve developed.
The only thing I miss at the moment is that it is not possible to define a watermark per album but only for the whole Zenfolio account. I am also photographing different events and would like to have a Watermark with the event name for each album / event. Would it be possible to integrate this in a new version?
Many thanks and
Many greetings from Switzerland
Roman
The way to do this would be to create a new Publish Service for each watermark. Adobe designed Publish such that the settings that apply to the creation of the photos for export are shared for the entire publish service, and that includes the watermark. It’s a hassle to make a new publish service for each event, but that’s the best I can suggest, sorry. —Jeffrey
I am getting the following error. I have updated the plugin and reregistered it. But unsure of why this is happening.
Unexpected reply from Zenfolio. The plugin expected a data reply, but received a web page instead, so perhaps Zenfolio is having “issues” at the moment. For reference, in case there are any hints to the problem, the web page reply is:
503
Additional information to pass along to Zenfolio support in case you contact them:
Target url: http://up.zenfolio.com/bridgittekrupke/p696144952/upload2.ushx
Unix timestamp of call start: 1542139698.4564
Unix timestamp of call end: 1542139698.8132
HTTP Reply Date Field: Tue, 13 Nov 2018 20:08:18 GMT
Can you help?
No, I can’t, which is why I suggest that you contact Zenfolio with the information given. —Jeffrey
Thanks for a great plugin!
I’m having trouble populating my Zenfolio Collections from the website. When I click on the “Refresh” button, I get a progress bar, and all the galleries seem to be downloaded, but nothing happens with the images in my Zenfolio collections. My catalog is on an external HDD. Are the photos going to another location?
The “Refresh list” button merely refreshes the list of galleries in your Zenfolio account, so that the plugin knows about new ones and makes them available for you to select as collection targets. The plugin never downloads images from Zenfolio. —Jeffrey
Writing from Baltimore. This evening was doing uploads from LR Classic CC 8.0 about half-dozen times successfully, then got the message from the jf plugin I copy below. Retried four times, first with group of a dozen images, then with just one image. Same result. I don’t think I changed anything between last successful upload and first unsuccessful one 🙁 Also tried closing open Zenfolio window on Safari but no difference. It has been better part of a year since I last uploaded things to my website, so age could be creeping up on me and my ability to remember how todo things.
Unexpected reply from Zenfolio: their system returned this error that the jf Zenfolio plugin doesn’t know how to handle: “Server was unable to process request. —> Could not find file ‘C:\Users\zenfolio\AppData\Local\Temp\uwjbt1ag.dll’.”
It might be an issue with Zenfolio, or perhaps with this plugin.
Additional information to pass along to Zenfolio support in case you contact them:
Target url: http://api.zenfolio.com/api/1.8/zfapi.asmx
Unix timestamp of call start: 1546573224.8014
Unix timestamp of call end: 1546573225.0766
HTTP Reply Date Field: Fri, 04 Jan 2019 03:40:25 GMT
HTTP Origin Field: ST07-A
I’m guessing that they’re really having issues on their side. Please send all this to Zenfolio support. —Jeffrey
I am having the same issue as this:
“Hi Jeffrey, after a couple of months, today I tried to use the “Associate images automatically” feature of the plugin extras and although I followed the same steps I have always used to do, I’m getting a “Assertion failed: packed” error message.
Any idea what this is? I’m using the latest version, 20160730.288.
Please contact me by email and I’ll set you up with an Adobe engineer that can work with you to debug this Lightroom issue. —Jeffrey”
Oh, actually, I discovered the basic issue that brings up this message, so please send a plugin log after encountering it, and I should be able to track down the spot in the code that needs to be updated…. —Jeffrey
I’ve been a user of the plug-in for years but have only recently explored the Publish feature, and it’s amazing (thanks). One snag I’ve hit, though, is that I sometimes end up with duplicate images in some galleries for images that are in multiple galleries. E.g., if I republish an edited plant photograph, it goes to my Plant gallery (great) but also to my Longwood Gardens gallery (where I saw the plant) when I hit the Publish button for that set. I can go into my Zenfolio account and delete the old versions but I’m sure there’s a setting for this that I’ve missed. In the normal Export panel there’s a tick box for “Delete previously uploaded copies (to any gallery on Zenfolio)”, and this option is what I need, I think. I just don’t know how to activate on the Lightroom Publishing Manager settings for jf Zenfolio. Thanks for any hints. Writing from Swarthmore, PA.
Unfortunately, you’re not missing anything. If you add a photo to multiple collections, it’s added to multiple albums at Zenfolio. If you have a personal policy of keeping a photo in only one album, you’ll have to manually ensure that it’s in only one collection. Sorry. —Jeffrey
Hi Jeffrey, I recently migrated my portfolio to Zenfolio so I’m getting everything set up. Is there a setting or mechanism in the plug-in to keep the publishing function from overwriting comments on Zenfolio?
To be more specific, I don’t caption my images in Lightroom. I caption them in Zenfolio with links to my blog and other places. When I republish, the Zenfolio captions disappear, even though I don’t have the caption box checked in the plug-in settings asa trigger for republishing. So I need the captions in Zenfolio to be left untouched upon republishing. Is that possible?
I hope that makes sense! Thanks for your help.
No, not possible, sorry. The idea of the plugin is that Lightroom is The Master Source for your photo data, so it always sends the metadata along with the image. —Jeffrey
From upstate NY
Jeffrey, Thanks for all your work, I’m a long time user. The Zenfolio uploaded is great. I’m sing the Twitter notifier feature and would love to see a similar feature for Instagram added to the Zenfolio uploaded.
Thankyou,
feel free to email
John
Instagram has a policy of not allowing uploads via non-phones. There is actually a Lightroom plugin for it (somehow), but I don’t want to get into a game of Whac-a-Mole with Facebook. —Jeffrey
Cardiff, Wales, UK
Hi Jeffrey
I’ve been a bit lax in updating photos to my Zenfolio site over the last 18 months or so and in that time I have had issues with Lightroom which has meant uninstalling and reinstalling a couple of times. I’ve just set up your Lightroom plugin again and connected to my Zenfolio account and that’s all good, the folder structure in Zenfolio shows in the plugin but when I run repopulate the images nothing happens, or at least the plugin runs through all the folders but no images are repopulated so I can’t relink the images in Zenfolio to the originals on my PC. If I use a metadata filter on my photos Lightroom knows which have been uploaded to Zenfolio so am I missing something obvious?
Thank you
Peter
It’s difficult to guess from here, but are you sure that you’re using the same Zenfolio account as before? Have you changed your account name since? —Jeffrey
Hi Jeffry, I can not solve a problem: If I have already uploaded images to a Zenfolio folder for example with the Zenfolio Uploader, then the plugin does not recognize the already existing images. They are exactly the same images.
The plugin then uploads all photos from the Lightroom folder. Many images are then duplicated in the Zenfolio folder.
Is there any way to set the plugin to first check which photos are already there and then upload only the missing ones? Maybe I missed a hint in the description, my English is not so good.
All the best, Uli
It’s an imperfect operation that often can’t work, but check out this part of the Publish manual. —Jeffrey