This page documents plugin version 20130612.258 as of June 12, 2013
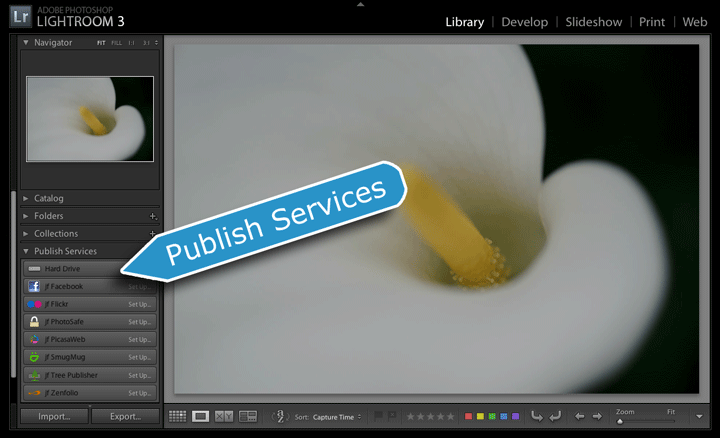
This page describes the Publish aspect of my export-to-SmugMug plugin for Adobe Lightroom. The “normal export” portions of the plugin work in all versions of Lightroom from Lr 2 on, but its Publish features, described on this page, work only in Lr3.3 and later.
Warning: The idea behind Publish is simple enough, but if you hope to avoid unpleasant surprises, you must understand important details before getting started with it.
Basic Premise of Publish: Ongoing Relationship
The premise is simple: drag a photo to a special collection in Lightroom, and voila, it's sent to SmugMug. From then on, changes that you make to the photo in Lightroom are automatically kept up to date in the copy at SmugMug.
Ah, but the devil is in the details...
First of all, Publish is an extra feature in addition to the “normal” export offered by Lightroom via this plugin (and earlier versions of this plugin all the way back to Lightroom 1). Publish allows you to set up an ongoing relationship between specific images in your Lightroom catalog and their appearance at SmugMug. This kind of ongoing relationship makes a lot of sense for some situations, while the normal export we've had since Lr1 makes more sense in others.
Here's a hint: if it's a situation where you'd consider setting up an export preset that you'd use via “File > Export with Preset”, Publish is worth a look.
Because Publish involves setting up an ongoing relationship, it's more complicated than simply firing off an export. The length of this document, which covers only Publish and assumes you're already familiar with normal export, attests to the extra complexity. But once the initial up-front fee has been paid with your time and attention, you'll reap the benefits from then on.
Introduction and Important Definitions
Generally speaking, Publish functionality is provided by a Publish Service Provider. Lightroom comes with a few publish service providers: the built-in “Hard Drive” provider, a bare-bones Flickr plugin and a Behance plugin. You can add additional publish service providers by installing appropriate plugins, such as my fuller-featured Flickr plugin and this SmugMug plugin. (I have plenty of other publish plugins available on my Lightroom Goodies page, and there may well be other Publish plugins available on Adobe's Lightroom Exchange site.)
Before you can use Publish to send images to SmugMug, you must first configure the particulars about how the exports are to be done, such as deciding on the size and quality of the exported images, and the details about which account at SmugMug they should be sent to. This configuration, which you generally do only once, creates a Publish Service in your Lightroom catalog.
You can have multiple SmugMug publish services (all provided by the one plugin), but it makes sense for most people to have only one. However, if you have multiple accounts at SmugMug that you'd like to send images to with Publish, you'll need to configure multiple SmugMug publish services.
Important details about creating a publish service are covered below, but for the moment, let's wave our hand and say that the publish service has now been set up as you like.
After you've configured a publish service in your Lightroom catalog, it is represented in your Lightroom library as one or more publish collections, each holding the group of photos that are to be sent to a particular gallery in your SmugMug account. Just drag a new photo to it, press the “Publish” button, and the photo is rendered and uploaded to the associated gallery at SmugMug.
Just like regular Lightroom collections, a publish collection can be either a regular publish collection that holds whatever photos you manually add to it, or a smart publish collection whose list of photos is computed by some criteria that you set up (e.g. “all five-star photos taken this year”).
A published photo is a photo that's part of a publish collection. At any particular time, a published photo is in one of four publish states:
New Photos to Publish — photos that have been added to the publish collection, but have not yet actually been sent to SmugMug. They'll be sent to SmugMug the next time you launch Publish (via the “Publish” button).
Published Photos — photos that have been sent to SmugMug and have not been modified in your Lightroom catalog since.
Modified Photos to Re-Publish — photos that have been sent to SmugMug, but which have been modified in Lightroom since. They will be re-sent to SmugMug the next time you launch a Publish action.
Deleted Photos to Remove — NON_FACEBOOK { photos that have ostensibly been removed from the publish collection, but have not yet been removed from SmugMug. (Whether to actually remove a photo from SmugMug when it is removed from your publish collection is controlled by publish-service options, discussed below.) }
When viewing a publish collection in Grid mode, you can see the photos partitioned into their various states in the segmented grid with headers as listed above (and illustrated in the screenshot at right).
You can add and remove photos from a normal publish collection as you like (and they are automatically added and removed from smart publish collections as per the criteria that you've set up), but nothing is actually done with them until you launch Publish, via the “Publish” button. The Publish button appears in the lower left of Lightroom, in place of the “Export” button, when viewing a publish collection, as in the screenshot at right.
There's also a “Publish” button in the upper right of the segmented grid.
When you actually launch a Publish action, Lightroom fires up an export under the hood, and photos are rendered as per the various settings configured when the publish service was created (the details of which follow in the next section of this document). As each photo is uploaded to SmugMug, it's moved to the “Published Photos” section. You can click on each segmented-grid section's header to expand and collapse it; if they're all collapsed you can watch their photo counts, shown at the right side of each segmented-grid header, update in real time.
First Things First: Knowing Your Current Vantage Point
Before creating a Publish Service to reflect an ongoing relationship we'd like to have between this Lightroom catalog and SmugMug, it's probably a good idea to make sure that any information about photos at SmugMug already in the catalog is correct, and that it has all the information about all the photos at SmugMug that it should.
These catalog-maintenance features are not specific to Publish, but particularly worthwhile before setting up a Publish Service (though you don't have to worry about this if you just want to play around with Publish to give it a try).
Of course, if you're new to SmugMug, you don't need to worry about this section at all.
The SmugMug maintenance has two general steps, followed by one Publish-specific step:
Refresh — Refresh the per-photo SmugMug data already in the Lightroom catalog.
Associate — Add per-photo SmugMug data for images in your catalog that are already at SmugMug that the catalog doesn't know about.
Populate — Pre-populate Publish Collections with appropriate photos on a per-gallery basis, so that Publish reflects the current status at SmugMug.
Steps #1 and #2 generally need be done only once, and are discussed in this section. Step #3, Populate, might be done every time you create a new Publish Connection, and is discussed later in this document.
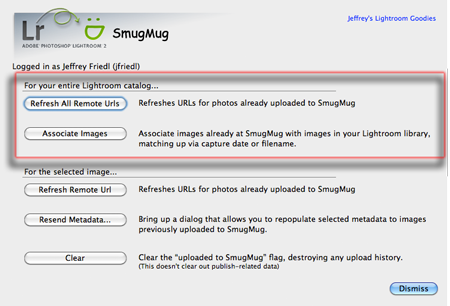
File > Plugin Extras > SmugMug Extras
Steps #1 and #2 are accomplished via the File > Plugin Extras > SmugMug Extras dialog, which is shown at right. The two items we're concerned with for the moment are highlighted by the red outline.
The maintenance items in this dialog work with the SmugMug account that the plugin has most recently worked with. If you work with multiple SmugMug accounts in Lightroom (or have not worked with any yet), you'll want to first visit the normal Export Dialog or a Publish Service's Edit Settings dialog to make sure you're authenticated to the SmugMug account you want to work with here. The account name is shown in the upper-left of the dialog, under the logo graphic.
Maintenance Step #1: Refreshing Urls
The “Refresh All Remote Urls” item in the dialog looks at every photo in the catalog that already has SmugMug-related data, and confirms with SmugMug that the data is up to date, correcting it if it's not. This "correcting" includes marking a Published photo to be republished if its copy at SmugMug is found to have been deleted.
If you've got a lot of SmugMug/Lightroom history it might be a good idea to do this once, but otherwise, you probably need to do it only after making sweeping changes at SmugMug “out from under” Lightroom, such as doing mass deletions of photos at SmugMug, changing gallery names, categories, or subcategories, or changing/adding/removing a custom domain.
Because this involves contacting SmugMug for every photo, be prepared that this step can take a long time if you have a lot of photos. (With my fairly fast connection at my house in Kyoto, it can check about 5,000 photos/hour.) But it's important to do at least once if you have SmugMug history in this catalog, because the next step, “Associate Images” needs the currently-correct URL of each photo at SmugMug to work.
Maintenance Step #2: Associate Images
Step #2 involves checking every photo at SmugMug against every photo in your catalog, finding and remembering pairings that Lightroom didn't already know about. This also generally needs to be done only once, and only if there are photos at SmugMug that you uploaded outside of Lightroom.
There is some risk in this step, due to the ramifications that could ensue from mistakenly pairing up the wrong Lightroom/SmugMug photos. When Lightroom thinks that a particular catalog photo is already represented at SmugMug, subsequent exports of the photo to SmugMug could result in replacing the copy (it thinks is) already there. All exports via Publish are “replace” exports, as are normal exports with the “replace” option turned on.
The danger, therefore, is in replacing the wrong photo, thereby unintentionally deleting the unlucky unrelated photo at SmugMug, and associating the new image with any comment history the unrelated image had accumulated.
You can have the plugin inspect photo dates and/or filenames for the pairings. Because of the risks, the plugin is very conservative about it:
Photos that share the same capture time are paired up when there's an exact one-to-one correspondence.
If there are multiple photos taken at the same time at SmugMug, or in Lightroom, none of them are paired up. Times are compared down to the second, but not sub-second, which means that shots taken during a high-speed burst can not be paired up.
Photo filenames (without the filename extension) are compared, and if there's an exact one-to-one correspondence, they are paired up. If you change the name of the file during export to SmugMug, it makes no sense to attempt filename pairing, nor does it if most of your filenames are not unique.
This step can take a very long time. One test I did with 10,000 images in Lightroom and 5,000 at SmugMug took about three hours. At least it can now complete — plugin versions prior to July 2010 hit a Lightroom bug that often caused the process to essentially lock up, but with some pointers from Adobe, I think I've worked around that now.
Maintenance Step #3: Populating Images
This publish-specific step is covered below, beginning with the creation of a Publish Service...
Creating a SmugMug Publish Service
Let's look in detail at configuring a publish service to export to your SmugMug account. Make sure that the SmugMug plugin is installed and enabled, then click on the “Set Up...” of the SmugMug header in Library's list of publish services.
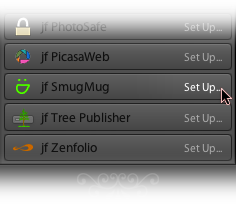
This brings up the Lightroom Publishing Manager, a dialog that looks like a cross between the normal export dialog and the Plugin Manager...
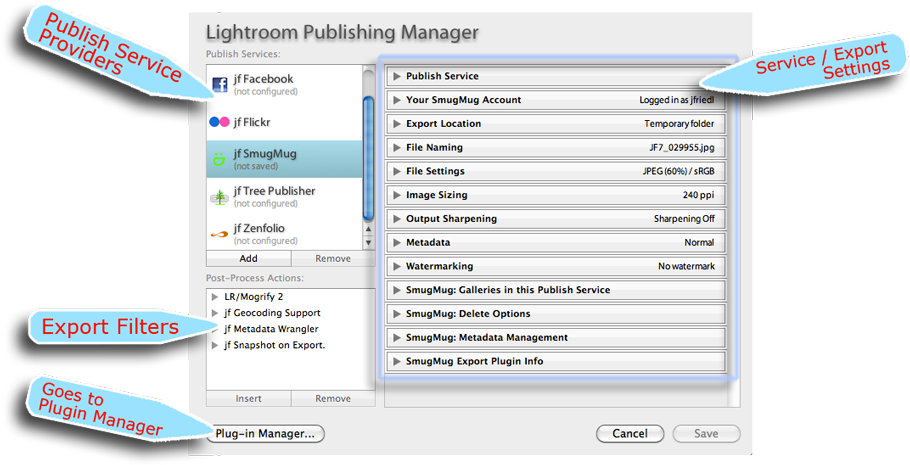
Items show up in the list of Publish Services (highlighted in the upper left) when their plugin is installed and enabled in the Plugin Manager. Old Lr1 or Lr2 plugins won't provide this new feature, of course, but most of my “export to...” plugins, including SmugMug, do.
If any of the plugins you have installed provide export filters, they are listed in the middle-lower-left section of the Publishing Manager, just as they are in the normal export dialog. Lightroom does not come with any export filters built in, but they can add powerful features to your exports — both normal and publish — so it behooves you to know what's out there. Popular ones include my Metadata Wrangler for controlling exactly what metadata is included in exported copies, my geoencoding support shadow injecter for ensuring that the geoencoded location is properly included, and Tim Armes' LR/Mogrify plugin for advanced watermarking and image borders.
The main panel of the Publishing Manager shows the export/service settings for the Publish Service that's about to be created (an export-to-SmugMug service in the example above). Like the normal export dialog, it has numerous sections; let's look at them in detail....
The first section allows you to give your export service a name, so you can keep them straight if you have more than one.

If you have only one SmugMug account, you probably want to leave it at its default of “jf SmugMug”. It looks ugly in this dialog, but when left at its default it won't even be shown in the list of publish service in Library, as seen in the screenshots above. If you set your own name, such as “My SmugMug Stuff”, it shows up in the Library list as “jf SmugMug: My SmugMug Stuff”. So if you need just one SmugMug publish service, it's cleanest all around to just leave the name at its default. You can always change it later.
However, if you have multiple accounts, you'll want to name them, e.g. “SmugMug Work” for one and “SmugMug Play” for another.
The next section is where you provide your SmugMug account credentials.
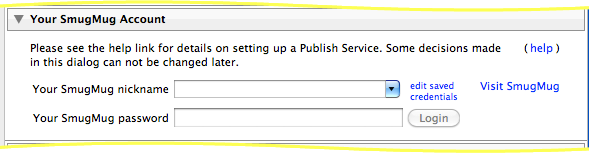
Once the publish service has been created, you can not change the associated account for the publish service, and this section becomes deactivated during a publish-service edit. (You can make another publish service for use with a different SmugMug account, or even for use with the same SmugMug account but with different export options.)
The next section is also available only at publish-service create time: setting the export location:
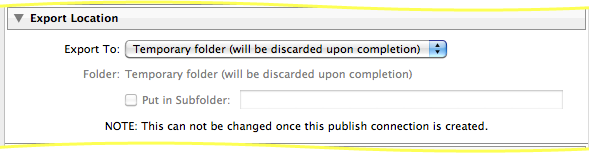
Most people leave the export-location setting at the default of “Temporary folder”, but you might set it to some specific named folder if you want to keep a local copy of all the images that have been published to SmugMug. Again, Lightroom does not allow this setting to be changed once the publish service has been created.
Various Standard Lightroom Export Settings...
The next sections are all the same as in the standard Lightroom export dialog...
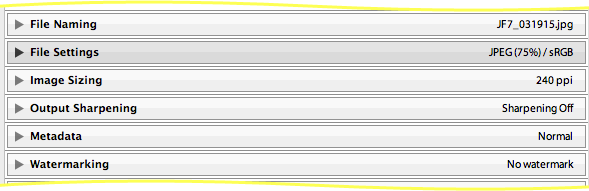
These settings, such as the image size and quality, can be changed later, but doing so means that you have to re-publish (re-render and re-upload) everything you'd already sent to SmugMug, at least if you want the setting changes to be reflected in the images already at SmugMug. More on this later, but it's best to pick the settings you want up front, so you don't have to change them later.
The next sections are for export filters you have installed and enabled, if any. Here's an example illustrating what some sections from Metadata Wrangler, Run Any Command, and LR/Mogrify might look like...
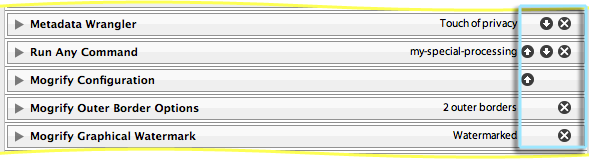
The blue rectangle marks Lightroom's controls for adjusting the order that the filters are applied, and for removing them altogether.
Each section can be opened to reveal the filter's particular settings, of course, but the filter details are not relevant to this overview about Publish, except to note that like the standard Lightroom settings (image size, etc.), changing these filter settings after a publish service has been established means that you have to republish everything if you want the changes to be reflected in images previously published to SmugMug.
Now we begin the SmugMug-specific sections. The first allows you to pick which existing galleries at SmugMug you would like to appear in this particular publish service...
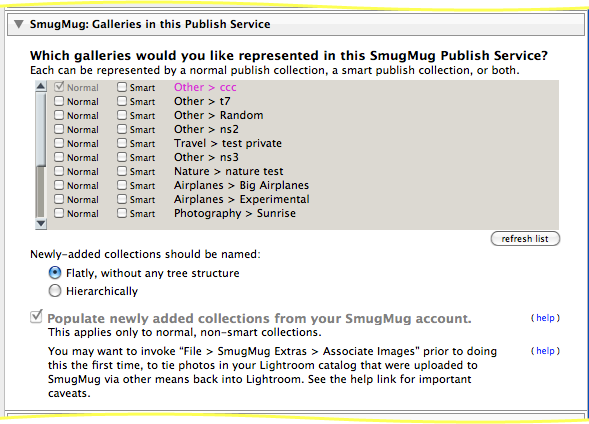
For each gallery at SmugMug, you can choose a normal collection, a smart collection, both, or neither.
Creating a Normal Publish Collection
The publish-collection version of a SmugMug gallery starts out empty, which is perfectly fine if the gallery at SmugMug is actually empty, or if you don't mind that the publish-service manifestation of the SmugMug gallery shows only images you add from here on in.
However, if you'd like the current collection of images in the SmugMug gallery to be reflected in the newly-created publish collection, it's a three-step process. The first two steps, discussed above in “First Things First: Knowing Your Current Vantage Point”, need be done only once per Lightroom catalog, but this third step should be done each time you create a new Publish Collection, at least if you want it to be populated to reflect images already at SmugMug.
By enabling the
option (or clicking on the “repopulate now” links that appear when editing Publish settings), the plugin fetches the list of images for each gallery from SmugMug, finds the associated image in your Lightroom library (via the knowledge gleaned from steps #1 and #2), and adds it to the publish collection for you. As a bonus, it puts it into the "Published Photos" section, to reflect that it doesn't need an initial render and upload.
(If you had modified the photo in Lightroom after the earlier upload to SmugMug, those changes won't be reflected in the “published photo”, so you'll want to “Mark to Republish” those photos, via the thumbnail right-click context menu while viewing the photos in the publish collection.)
Unfortunately, limitations in Lightroom 3's publish architecture prohibit step 2 from being applied to smart publish collections, so photos that get computed into a smart publish collection must be rendered and uploaded to SmugMug, even if they already exist at SmugMug. If the smart collection has many initial images, this could require substantial time when you first publish it.
Defining a Smart Publish Collection's Rules
If you ask the plugin to create a smart publish collection, it does so with a dummy rule that matches no photos. Once it's been created and the publish-service dialog is dismissed, choose "Edit Smart Gallery" from the collection name context menu to replace the dummy rule with whatever rule or rules you want.
Do not attempt to create smart collections via the “Import Smart Collection Settings...” item in the Publish Service context menu. A bug in Lightroom causes this to create a corrupt publish collection, and the plugin infrastructure doesn't offer me a way to disable that menu item.
Hierarchal Naming vs. Flat Naming
You have the option of newly-created publish collections being named flatly, or in a hierarchical tree style that matches the organizational structure at SmugMug. Here are examples:
Flat Style  |
Hierarchical  |
Hierarchical (with Sets Closed) |
The naming option normally applies only to newly-created collections, but when editing a publish service that already has collections, a rename option pops up as well

Using this, you can easily change the style at a later date if, for example, the number of collections causes flat naming to get out of hand.
You can remove a publish collection from your publish service via the “Delete” item in the publish-connection name's context menu. Doing so does not remove the gallery or its photos from SmugMug: for such a major operation, please visit SmugMug directly.
Options for Deleting Images from SmugMug
Moving along to the next section, we have photo-deletion options:
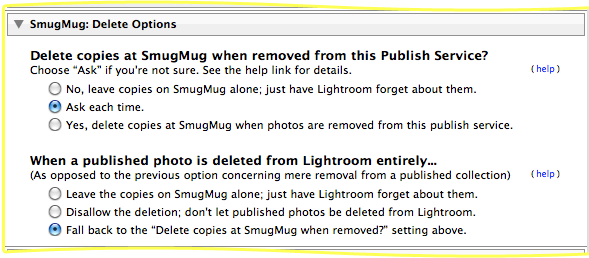
The first option covers what happens when a photo is removed from a collection in this publish service, but still retained in the Lightroom catalog.
If you delete a photo from SmugMug, you can always upload it again, but all its “value add” at SmugMug will have been lost forever — comments, ratings, history, etc. — will be disassociated from the photo and lost. On the other hand, if you don't delete it at SmugMug, it's still there, which is perhaps not what you want if you're deleting it from a SmugMug-related publish collection.
I strongly recommend that you leave this option at “Ask” until you're so comfortable with the idea that photos at SmugMug will be deleted when you delete from a SmugMug-related publish collection that you become annoyed at the “Ask” dialog.
This automatic deletion is not something yet familiar in the Lightroom world, and just a bit of forgetfulness about these new things can lead to a very unpleasant sinking feeling.
Actually, to be clear, when a photo is removed from a SmugMug-related publish collection, it goes into the collection's “Deleted Photos to Remove” section, as mentioned above. It's only when you then initiate the Publish action on the collection that this option comes into effect, and that photo copies at SmugMug are deleted (if you've so instructed).
The second option covers the case where a photo that happens to be published via this service is deleted altogether from Lightroom. If you want to protect photos that have been published at SmugMug, choose “Disallow”.
For a more general way to protect images from deletion from the catalog, you might also want to consider my PhotoSafe plugin, which allows you to specify specific photos that can't be deleted from Lightroom, and/or rules describing the kinds of photos that can't be deleted (e.g. “all five-star photos”). You have to explicitly remove the restriction to remove a protected photo from the catalog, making it highly unlikely to do accidentally.
The next section configures various SmugMug-related metadata options, just as in a “normal” SmugMug export.
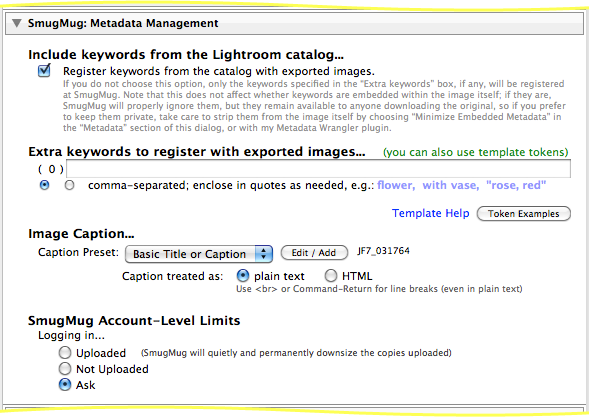
Phew !
Finally, you can press the “Save” button to create the publish service and the publish collections you selected.
Making Changes to an Existing SmugMug Publish Service
You can edit the publish-service settings via the “Edit Settings...” item in the publish-service name's context menu. You can change all settings except the account at SmugMug and the export location, but there's a catch: if the change relates to something about how each image is exported and uploaded (such as the size or image quality, metadata settings, etc.) and you want those changes to be reflected in photos already at SmugMug, it won't happen magically: you'll have to republish them all.
Republishing can take a long time if you've got a lot of photos, and not all changes necessarily need to be reflected in every photo, so it is not done automatically.
If you want to republish all or some previously-published photos, select them in their various publish collections and invoke the context menu's “Mark to Republish” item.
Adding Another SmugMug Publish Service
If you have another SmugMug account you'd like to publish to, or you'd like to publish with different settings (e.g. your first SmugMug publish service had full size exports, but you'd like to be able to upload to some collections with smaller sizes), choose
from the existing publish service's title context menu (where “Set Up...” had been before the first one was created.)
The following issues are inherent shortcomings in Lightroom's initial version of Publish, and apply to all publish services:
There's no way to tell which publish collections have photos awaiting action except by visiting each publish collection in turn and viewing the grid to see whether the “Publish” button is enabled or disabled.
There's no way to invoke publish on all your publish services in one go; the best you can do is address each publish service in turn, selecting all its published collections and then invoking Publish on them.
The photo-thumbnail “Go to Collection” context menu item does not list any kind of smart collection that the photo may be part of, including smart publish collections.
The use of undo with publish-related operations is likely to not work and perhaps even corrupt the publish parts of your catalog. Take care.
You can't import smart-collection settings to a publish smart collection; doing so creates a corrupt smart collection.
I have not tested export-to-catalog yet, but I would expect that Publish information does not go along with the images.

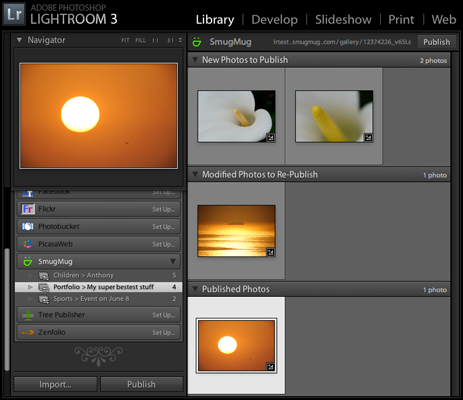

“…Unfortunately, at the moment, those changes aren’t reflected in already-existing publish collections…”
Not sure of the timing you are talking about. Is this as of the last update, some future update…??
I have the (nervous) feeling that much of this publish activity, while wonderful in theory, is really quite fragile….not your fault, just the “beast” that it is.
John
Yes, it’s very fragile in general, and even more so specifically with the plugin because it was developed for Lr3.0 which had so many bugs that a proper Publish plugin was simply impossible. I had to pile on kludge over workaround over duct tape just to get what I got. As for “at the moment”, that means that names aren’t changeable (there was a bug related to it in Lr3.0), but it should be allowed in the future when the bug is fixed and I have the energy to check it. —Jeffrey
Inside of your Publish setup you allowed the view order of the galleries to be alpha or order created.
Is it possible to have that same view in the Lightroom listing in the right column? Or is that totally controlled by LR?
Also, it would really be great (probably dreaming here) to add a gallery by right clicking and adding one, as you can do in collections….maybe a “requirement” for the guys at Adobe…???
John
The ordering is indeed controlled by Lightroom. There are right-click add-gallery hooks, but I disabled them because there were just too many bugs associated with it in Lr3.0. I’m not sure how worthwhile it is to investigate now whether they’ve been fixed, but I’ll keep it in mind… —Jeffrey
Jeff,
Hello. I’d set up my basic associations to an existing Smugmug account using your plugin several months back, and now I’m looking to try and streamline things a bit. I have several galleries at my site, all associated with Normal Collections, and I can get new photos in to publish via the normal methods. All my photos are mirrored in a directory structure as the site, and I basically export/import jpg’s to that folder structure, then making the gallery collection I want associated the target, move the picture into the publish service collection.
What I’d like to convert to is smart collections based on the unique folder names of the file structure so that when I drop a photo into the folder, it becomes automatically part of the now smart collection and ready for publishing.
Tried it with one today, using the check box for “smart” collection, but rather than convert it to a smart collection, it left the normal and created a new smart collection, with all the photos, but in an unpublished state.
Is what I want to do possible without a lot of de-association of my existing structure?
Thanks
Bryan
You can’t just convert a normal collection to a smart one, because smart collections are rule-based, so they have exactly as many photos as the rules you pick filter in. But at this point, even if you get the rules correct, there’s no way to migrate the “publishness” of the photos to them, so you’d have to republish them all. )-: —Jeffrey
Hi Jeff,
I’ve been using the SmugMug publish plugin quite a bit. Today I suddenly started getting an error while publishing to a gallery that I had uploaded earlier in the day. I have 68 photos in the gallery. After 2 photos, I got an error box saying: “Error during export. Error reply from SmugMug: system error. Aborting export after 2 of 68 iages successfully uploaded.” The upload is then cancelled.
When I try to publish again, the same error box comes up but now it errors after 0 of 66 images. Nothing from this collection is getting uploaded anymore. I’ve quit and restarted Lightroom. I have not rebooted the computer.
Using SMugMug plugin version 20110712.174 on a Mac, 10.6.8.
Hmm, on a hunch I reloaded the plugin. Now it works. But it didn’t work after restarting Lightroom previously. Weird. Now of course I will not be able to duplicate the problem.
It was probably just a temporary glitch at SmugMug that they happened to fix while you reloaded the plugin. It happens from time to time. —Jeffrey
Hi Jeff:
I have been a user of your flickr plugin, but now I am planning to move to SmugMug. I would like to use SM for both backup (i.e., set export format to Original) and for display (use export format to JPG). How can I do both?
I also have more than 100K pictures in dozens of LR3 folders. Is there a way to publish (or export) the entire folder structure to SM?
Ravi
You can automate album names during upload with my “auto destination” feature, as seen in this post, but SmugMug doesn’t allow arbitrary depths to their folder structure (just category and album), so you’ll have to make due somehow if you need more depth than that. —Jeffrey
Jeffrey,
Thanks so much for these great plugins. Can I ask two questions? First, if I need to manually associate some images, the plugin asks for a URL. I assume that is the “Owner Save” URL both for photos and videos?
Second, have you had any luck with the SmugMug folks on uploading videos? When I’ve tried it I’ve only had luck with VERY short videos. When I try anything with any length your plugin never seems to get an upload completed confirmation from SmugMug, so it tries to send the file over and over. I let it go when I was out of the house the other day and ended up with 15 copies of the same video on SmugMug. I contacted SmugMug. They tried to blame it on my connection until we tested it and my connection was fine. Finally they said, “Lightroom is most suited for photo uploads. For videos use our browser uploader.”
Ethan
I’m not sure what the “Owner Save” url is, but the plugin looks at the url to derive the SmugMug internal codes, so likely pretty much any image-specific URL will work. If you run into one that doesn’t, let me know. As for the video-upload problems, I would guess it’s Lightroom and not SmugMug. The plugin architecture wasn’t built with video in mind, so it starts to fail quickly as the size gets larger. I’m not sure there’s much we can do but wait for a fix from Adobe, though faster bandwidth would always help. —Jeffrey
Jeffrey, love your plugin. I’d like to start using publish, so I can manage my Smugmug galleries better and reduce the clutter. A question then relating to ‘Refreshing URLs’. I’ve already done an association in the past. I’m thinking of going into Smugmug and cleaning out a lot of old photos and deleting them (and/or entire galleries) from Smugmut. If I refresh URLs afterwards, am I correct in assuming that your plugin will remove the URL if it checks an image and does not find the URL on Smugmug’s site? Is there a better way to remove images from both Smugmug and Lightroom?
Also can you comment on having photos in more than one Smugmug gallery? Will your plugin handle the case of a photo being ‘de-published’ from one gallery but remains in another gallery? Any tips on managing this sort of scenario?
The refreshing urls thing should indeed clear out urls of images that no longer exist at SmugMug, but it’s been a long time since I looked at it, so it wouldn’t hurt to do a test to make sure it works as you expect. As for the multiple-galleries things, that’s a huge can of worms. If you have two separate publish services (or two galleries in one publish service), theyr’e independent and you can and/remove as you like without affecting the other gallery, but if you later need to an “associate” step, it’ll only be associated with the most recent gallery exported to, which may or may not be the one you want. Hopefully you’d never need to do an associate step for images initially exported with the plugin, but if you do and you have had the same image in multiple places, it’ll get confusing. —Jeffrey
Jeffrey, Great tool! I will probably be donating shortly, but need to work out one quick issue to understand something better. Below is a note that I sent to Smugmug, and they replied that I couldn’t do this and would have to upload my dng images and jpg rendered images seperately. I wondered with your experience if you had any thoughts on this. I want to archive my dngs on smugvault and have my jpg previews with my lightroom modifications. The dng upload does not show any of my modifications made in lightroom using the default smugmug publish plugin.
“I want my original dng files to be uploaded to the smugvault for archiving. I also want the modifications that I have made in lightroom to show up on my images uploaded to smugmug. From the explanation provided earlier by your helpdesk, the only way to achieve this is to publish the gallery with the properties set to ‘original’ or ‘dng’ for the image upload, then to upload again with the setting on ‘jpg’. I tested this and can verify the dng is put in the vault and the jpg shows up and is married to the dng by the file name prefix. However, this workflow is not ideal, particularly when dealing with 1000s of images. Is there a way to upload the dng and the jpg render with the lightroom modifications together?”
I’m not sure what you’re asking, but if you want to archive the master image file along with a developed JPG, my plugin can do that, but if you want the archived master image to reflect changes in Lightroom, that’s not going to happen on its own… SmugMug doesn’t know what changes have been made in Lightroom, and even if they did, they couldn’t apply Adobe’s proprietary render. Essentially, they’d have to embed Adobe Camera Raw into their online service, which not even Adobe does. —Jeffrey
Hello Jeffrey,
thank you for all the effort you put inside your Lightroom goodies. I want to give you a short feedback and say Thank you!
I started to use the jfSmugMug for the video upload (the Adobe version in LR3.4 just ignores videos – and I have sometimes a video to include to my gallery) and as well I started to like several other options you have inside the plugin. What I do not like and for me it is totally not user friendly is the new gallery creation procedure (I hope you can do it the same or better way than Adobe).
Thank you Jeffrey!
Boris
Jeffrey,
Is there any way to upgrade from LR3 to LR4 and keep the published collections? Under LR3 I’ve populated a few collections which aren’t available in LR4. Assuming not, is there a way to sync what has been published back to my LR4 image collection?
Collections (and everything else about the catalog) is maintained during an upgrade. It should be very smooth. —Jeffrey
I am trying to use your plugin with lightroom 4. I have created a website and populated it with at least 1 photo so I can get setup a proper/easier way to upload the rest of my site photos.
Plug-in reads the directory structure but will not populate with the photos I have already uploaded. After initializing some type of smugmug extras I now have a folder labelled “Associated from Smugmug” which has Some of my photos. Is this a limitation or am i doing something wrong?
Thx
Sounds like you’re not checking the “Populate newly-added collections” option mentioned here. —Jeffrey
Hi Jeffrey,
I’ve a large number of folders in lightroom. Is there an “easy” way, to upload all pictures, and create seperate galleries for each folder, as such creating a sort of backup/mirror of my files?
Best,
Tom
You can use the ideas shown in “Backing Up My Photos With Lightroom and Zenfolio” from several years ago, except that SmugMug doesn’t allow arbitrarily-nested galleries, so you’ll have to figure something out there. —Jeffrey
Hi Jeff, i have recently donated and downloaded your plugin. I would like to export jpegs to my SmugMug account and simultaneously export the original files (DNG and NEF) to my SmugVault. What do i need to do to upload in one step? At the moment i have to upload twice to achieve this.
Thanks in advance for your help
There’s an option in the export dialog to include the master image upload to SmugVault. See the bottom of the “SmugMug: Upload Destination” section. —Jeffrey
Hi Jeffrey,
I’ve used the option to also upload RAWs to the SmugMug vault, and it works fine in normal exports. However, I can’t find the option in the Publish Service preferences, nor does the Publish service seem to honor the default setting in the plugin.
Is it possible to use the SmugMug publish service and to archive files to the Vault as well?
Thanks,
Marco.
It’s not quite as simple in Publish as with Export because you don’t want to have the raw file uploaded with each change… just once. It’s not an unsolvable problem, but since this is the first request for it in all these years, so pragmatically speaking, it doesn’t go to the top of the (inhumanly long) todo list, sorry. —Jeffrey
Hi,
I installed the plugin and it tried to associate the images in my SmugMug account. After some 4 hours (I may have some 15k photos in smugmug) it said that there wasn’t anything to associate. I have the other SmugMug plugin installed and it associated ok, so there are photos to associate. Any suggestions of what can be wrong? July 2013 version of the plugin in LR5 on windows. Same result with the june 2013 version with LR4.
It’s a very flaky/kludgy operation… if there’s not enough data associated with the photo at SmugMug, you’re just out of luck. I’m not sure what you mean about “it associated ok”… I wasn’t aware that they had any kind of association function. —Jeffrey
I’m writing from The Bahamas (hey there!),
Is there a way to use the plugin to upload RAW photos to the smugvault? How? I searched the manual but don’t see it.
Thank you for a great plugin and your time.
Yes, there’s a checkbox in the Export dialog to allow you to include the original master image (raw or whatever) to SmugVault. —Jeffrey
Hi,
I have 5 smart collections in my SmugMug Publishing Service. I’d like to apply watermarks to images in 3 of them but not the other 2. I tried to create a 2nd Publish Service with copies of the Smart Collection but, of course, the images are al marked to be re-published.
Do you have any tools/plugins/tips to either
1) Only apply Watermarks based on some collection/metadata/keyword value.
2) Move a publish collection to a new Publish service with all settings, history etc.
3) Re-set the Publish flag on an image so it won’t get re-published in the new collection.
Thanks,
Mark
You do indeed need different publish services to export with different settings, unless you can find a way to use metadata-based changes. Lightroom’s built-in watermarking doesn’t allow it, but perhaps Lr/Mogrify does (or could have it added)? Until then you need separate publish services; to move a photo from one to the other, you’d need to remove from one (take care to NOT delete the copy at SmugMug when doing so), then add to the new one via the “populate” option. —Jeffrey
Hello Jeffrey,
I have been using several of your LR plugins for years, they are great!
Now i subscribed to SmugMug and i’m trying your Smugmug plugin, which is really useful and packed with wonderful features, but i’m having a little problem while trying to mirror my Smugmug folder structure in LR.
I use a folder system with various sub-levels (up to 4) in SmugMug (example: folder TRAVEL > folder NORTH AMERICA > folder USA > folder NEW ENGLAND > gallery containing photos) but it seems that your plugin is capable of seeing only the first 2 top folder level, if i create a 3rd level, the top one is ignored and i can only see the lower 2 in LR (in this case and following the abovw example, i can see in LR folder TRAVEL > folder USA > folder NEW ENGLAND > gallery containing photos BUT NOT folder NORTH AMERICA…i hope i have explained myself)…is this normal?
thank you very much
Emiliano from Asti, Italy (currently living in Barcelona, Spain)
Smugmug allowed for only two levels for a long time. They allow more now, I guess, but the third-party API that the plugin uses still supports only the old way. They have a new API in beta, but not yet production, so we wait. —Jeffrey
Jeffrey – this may be a question you’ve already answered, but I’ve done a lot of looking and haven’t found a solution.
When I take bursts, and attempt to pair them to images in Lightroom/Smugmug, I get conflicts that I need to resolve. This results in sometimes hundreds of photos that I need to verify.
Is there any way around this? I realize the plugin is very conservative, hence the accuracy of the pairing. Which, I like. But, since it seems like Smugmug and Lightroom aren’t able to “talk” in terms of sub-second EXIF data, it thinks 2 images are duplicates, when in fact, they are not.
Any help would be greatly appreciated.
There’s no easy solution, sorry… at this point, you have to do each one manually. It’s not an issue if you upload them to SmugMug via the plugin, of course, but otherwise if you really need them associated, you have to visit the manual-association dialog. Sorry. —Jeffrey
When I use the Smugmug Lightroom Plug in to import pics from lightroom it adds a @Dede Hartung to he bottom by the Title?Caption
This does not appear if I import by dragging
Any ideas on how to get rid of it?
Thanks so much!
My plugin gives you control over what Title/Caption to send, and I suspect you’ve set it to send a copyright notice. Check the various sections of the Export/Publish dialog and you’ll find it. —Jeffrey
Jeffrey, It’s Karen in California again. I’ve done something stupid, because I haven’t worked with the plugin in some time and details had escaped me. I have some new trips to blog, and I want to get the photos into Smugmug. I have a SmugMug folder “Travel” and I want to add a new folder “British Columbia 2016,” under which I’ll put several galleries. Unfortunately I added “British Columbia 2016” in your plugin as a “gallery”. After saving and refreshing everything, “British Columbia 2016” now shows everywhere (including in Smugmug) EXCEPT in the “Create Gallery” tool in the “Edit Settings” window. I can’t create the first of my several galleries if I can’t select “Travel > British Columbia 2016” from the displayed list. Is there a fix for this or have I hosed myself totally? Your advice, as always, greatly appreciated.
SmugMug added the ability to create hierarchical galleries some years ago, but support for it has not yet been added to their production API (that third-party tools like the plugin use), so that could explain it. You can try creating the gallery tree at SmugMug
(perhaps first deleting the “British Columbia 2016” that you made) then update the gallery list in the plugin and see how it comes over. —Jeffrey
Jeffery,
I am attempting to use your SmugMug plugin with the new Lightroom Classic CC.
I have installed the latest version of the plugin – 20171019.318.
When I attempt to login to my SmugMug account in the setup page, I get a response from SM that I am using an invalid login. If I login to SmugMug from a web page then all is well.
I received an email from SmugMug telling me about the unsuccessful logins so I know the plugin is at least trying.
Is there anything I can do to find out what is causing this problem?
Thanks for your help (and your plugins!)
The only thing I can guess is that you’re typing the password incorrectly into the plugin. Perhaps type it into a notepad app and copy-n-paste to the browser SmugMug login to test that it’s correct, then paste into the Lightroom login to actually use. —Jeffrey
I’m trying to update my publication collections in Lightroom Classic CC in your plugin. I had uploaded some photos to various galleries in Smugmug via the Smugmug plugin. I thought I’d followed your directions about updating URLS, Refreshing, etc but I can’t get your plugin to show the photos I have in both Smugmug and Lightroom catalog. I’ve even gone so far as to create a new publishing service with your plugin hoping it would pull photos but it didn’t. Perhaps I missed a step? I followed steps under “First things First:….”
The “Associate” step is the important step that tells the plugin the pairings between photos in Lightroom and at SmugMug. This is a fragile process that may or may not work, depending on a lot of things out of the plugin’s control. You can see how well this worked by visiting the “All Photographs” item in the Library Grid and selecting “Uploaded to SmugMug” bit of metadata in the Library Grid Filter. Ones that are “Yes” can then proceed to the “Populate” step when creating a collection in a Publish Service. It works well for some folks, but poorly or not at all for others. )-: —Jeffrey
Jeffrey, trying to publish using your smugmug plugin and it works well with pics in folders but I cannot create a gallery on the root level or on my smugmug homepage. When I create a gallery only folders are offered as destination but not the root level. Any suggestion? Thanks.
It’s not possible for the plugin to create galleries at the root level, but if you can do it at SmugMug, you can refresh the list of galleries in the plugin (look for the “refresh list” button under the list within the “SmugMug: Galleries in this Publish Service” section of the dialog) and they should show up. —Jeffrey
Difficulty setting up.
In order to save details I have to log in, but when I do so it aborts with an unexpected HTML message from Smugmug. I seem to be stuck!
The plugin does not work, as per the note here. I’m working on a fix. —Jeffrey
Hi Jeffrey,
I’m in a little panic. I’ve been using your Flickr, Smugmug, and Geo plugins for Lightroom for years and about a week ago I had to completely wipe and reinstall everything. I have backups of all my data and settings but I need help knowing what and where to restore to get your plugins working from my old preferences. I don’t remember everything I did originally so I want to just copy over all the prefs and setting from my backup. I’m on a Mac with the newest OS.
HELP!
Thanks
Marc
Settings for Publish Services are in the catalog, so that’s fine. Other settings would be in the Lightroom preferences file. —Jeffrey
Jeff, I did something colossally stupid and I’m not sure how to fix it. I’m uploading photos from a vacation in 2017. I had forgotten that you can set the watermark when you create a new gallery. The first 3 galleries I set up all got a default watermark of 2016, because I forgot to check that. The metadatas on the photos say 2017 but the little watermark your plugin puts up says 2016. I haven’t been able to figure a fix for this short of deleting and recreating the galleries with the 2017 watermark – and then republishing the four blog posts with corrected links to the photos…
I may just have to live with my error but if you have any brilliant suggestions I’d like to hear them.
I suppose you can just edit the Publish Service to put the appropriate date (or remove the date, since the date is not required in a copyright notice), then republish whatever photos you want to show with the new settings. —Jeffrey
Jeffrey,
I’ve used several of your plug-ins over the years and I’m more than happy with them. I’ve just setup an account/site on Smugmug and did a lot of manual loading of images. Then I found their publisher tool and have been using it for a little bit. Then I remembered that you had a Smugmug plug-in, so I’ve loaded it up. Unfortunately, I can’t seem to get SM to update your plug-in. I’m using all normal and NOT using smart for the collections. My collections are hierarchical so as to accurately reflect my site.
I read and reread your comments to Larry on the 2017 post above, but things don’t quite look the same on the latest version. I went to the extras and followed your directions as outlined on the download page. I was able to do the URLs, but there is no associate option. the “Populate newly added normal (non-smart) collections from your SmugMug account” option, on the settings page in LR, doesn’t appear on my version of the plug-in. Have I missed a step someplace?
Does this populate option work something like SM’s sync option?
Regards,
John Newton
My plugin was always designed with the idea that Lightroom is the center of one’s workflow, so I never had a “sync” feature (as I guess it seems that SmugMug itself has). The “populate” feature was sort of a haphazard way to backfill from uploads that didn’t originate from the plugin in Lightroom, but it was hit and miss. A year or two ago, SmugMug yanked the carpet out of third-party apps like this plugin, and I had to scramble to completely rewrite larges amounts of it, and the “populate” part didn’t make the cut. It was not sufficiently reliable that it’s worth working on again, sorry. —Jeffrey
Hey Jeffrey,
I have a bunch of albumns in smug mug managed through your plugin and I want to add a level of hierachy but I can’t get the plugin to update the collections. I have:
family – 2010
family – 2011
…
famly -2020
I want to add:
family – 2010s
2010
2011
family – 2020s
2020
so 2010s, 2020’s as a new level of hierachy. I can add this in smugmug and then refresh the list in the smugmug plugin and it shows this new level but the smart collecitons that already existed don’t get updated and break the link.
Is there a way to do this?
Unfortunately, no, sorry. The plugin dates from before SmugMug had arbitrary-hierarchy support. )-: —Jeffrey
After refreshing the URLs via the extras dialog window, all my SmugMug galleries show up fine and with correct hierarchy … but with zero photographs in each gallery. I can’t seem to complete steps 2 & 3 from instructions. I think the problem is that there is no “Associate Images” button on the Extras dialog window and there is no tick box for “Populate newly added normal (non-smart) collections from your SmugMug account” on the publish service settings dialog window. I’m sure I did something wrong that prevents those options from appearing, but for the life of me I can’t figure it out. I’m not sure whether useful, but in the plugin metadata, the “Uploaded to SmugMug” field shows “No” and “At SmugMug” shows “mixed”. All photographs on SmugMug are there because I used SmugMug’s Lr plugin. Thanks for any suggestions on how to fix. My plugin version is 20201114.350, and my Lightroom is Classic v 10.1. — Colin, from Swarthmore, PA.
Oh, sorry, SmugMug suddenly turned off the API that the plugin used to access their system, and in the mad scramble to get things working with whatever the new system was, the ability to associate images was lost. I’ll try to get it added back. —Jeffrey
I’ve just pushed out a new version of the plugin that has this support turned back on. —Jeffrey