This page documents plugin version 20130612.310 as of June 12, 2013
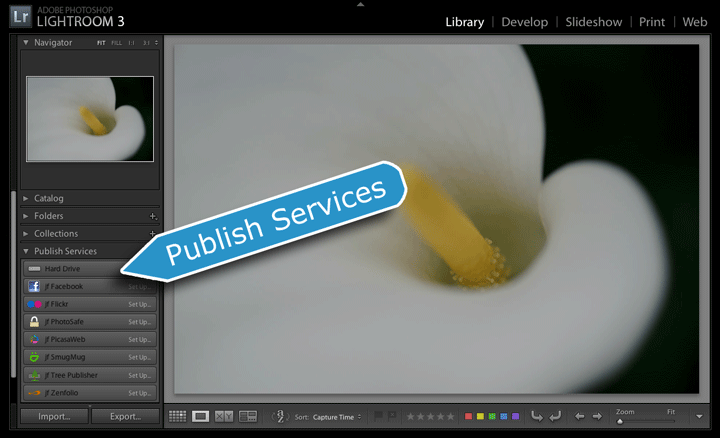
This page describes the Publish aspect of my export-to-Flickr plugin for Adobe Lightroom. The “normal export” portions of the plugin work in all versions of Lightroom from Lr 2 on, but its Publish features, described on this page, work only in Lr3.3 and later.
Warning: The idea behind Publish is simple enough, but if you hope to avoid unpleasant surprises, you must understand important details before getting started with it.
Basic Premise of Publish: Ongoing Relationship
The premise is simple: drag a photo to a special collection in Lightroom, and voila, it's sent to Flickr. From then on, changes that you make to the photo in Lightroom are automatically kept up to date in the copy at Flickr.
Ah, but the devil is in the details...
First of all, Publish is an extra feature in addition to the “normal” export offered by Lightroom via this plugin (and earlier versions of this plugin all the way back to Lightroom 1). Publish allows you to set up an ongoing relationship between specific images in your Lightroom catalog and their appearance at Flickr. This kind of ongoing relationship makes a lot of sense for some situations, while the normal export we've had since Lr1 makes more sense in others.
Here's a hint: if it's a situation where you'd consider setting up an export preset that you'd use via “File > Export with Preset”, Publish is worth a look.
Because Publish involves setting up an ongoing relationship, it's more complicated than simply firing off an export. The length of this document, which covers only Publish and assumes you're already familiar with normal export, attests to the extra complexity. But once the initial up-front fee has been paid with your time and attention, you'll reap the benefits from then on.
Introduction and Important Definitions
Generally speaking, Publish functionality is provided by a Publish Service Provider. Lightroom comes with a few publish service providers: the built-in “Hard Drive” provider, a bare-bones Flickr plugin and a Behance plugin. You can add additional publish service providers by installing appropriate plugins, such as this fuller-featured Flickr plugin. (I have plenty of other publish plugins available on my Lightroom Goodies page, and there may well be other Publish plugins available on Adobe's Lightroom Exchange site.)
Before you can use Publish to send images to Flickr, you must first configure the particulars about how the exports are to be done, such as deciding on the size and quality of the exported images, and the details about which account at Flickr they should be sent to. This configuration, which you generally do only once, creates a Publish Service in your Lightroom catalog.
You can have multiple Flickr publish services (all provided by the one plugin), but it makes sense for most people to have only one. However, if you have multiple accounts at Flickr that you'd like to send images to with Publish, you'll need to configure multiple Flickr publish services.
Important details about creating a publish service are covered below, but for the moment, let's wave our hand and say that the publish service has now been set up as you like.
After you've configured a publish service in your Lightroom catalog, it is represented in your Lightroom library as one or more publish collections, each holding a group of photos that are to be sent to Flickr. The standard publish collection, “Flickr photostream”, holds photos to actually be rendered and uploaded, while any other publish collection you might configure represents Flickr albums and/or group pools to add those photostream images to.
For example, you might create a publish collection named “Vacation 2010” that you configure to send photos to your “Vacation 2010” album, but another collection named “B&W” configured to send photos both to your “My Best B&W” album, and to Flickr's “Black and White” group pool: if you drag a new photo to the “B&W” publish collection then press the “Publish” button, it is uploaded to your Flickr photostream, added to your “My Best B&W” album, and added to the group pool. (Just like on Flickr, all photos added to any collection in the publish service automatically get added to the Flickr photostream collection, and any photo deleted from the Flickr photostream collection is removed from all other collections in the same publish service.)
I sometimes refer to the publish-service's Flickr photostream collection as the local photostream.
Just like regular Lightroom collections, a publish collection can be either a regular publish collection that holds whatever photos you manually add to it, or a smart publish collection whose list of photos is computed by some criteria that you set up (e.g. “all five-star photos taken this year”).
A published photo is a photo that's part of a publish collection. At any particular time, a published photo is in one of four publish states:
New Photos to Publish — photos that have been added to the publish collection, but have not yet actually been sent to Flickr. They'll be sent to Flickr the next time you launch Publish (via the “Publish” button).
Published Photos — photos that have been sent to Flickr and have not been modified in your Lightroom catalog since.
Modified Photos to Re-Publish — photos that have been sent to Flickr, but which have been modified in Lightroom since. They will be re-sent to Flickr the next time you launch a Publish action.
Deleted Photos to Remove — NON_FACEBOOK { photos that have ostensibly been removed from the publish collection, but have not yet been removed from Flickr. (Whether to actually remove a photo from Flickr when it is removed from your publish collection is controlled by publish-service options, discussed below.) }
When viewing a publish collection in Grid mode, you can see the photos partitioned into their various states in the segmented grid with headers as listed above (and illustrated in the screenshot at right).
You can add and remove photos from a normal publish collection as you like (and they are automatically added and removed from smart publish collections as per the criteria that you've set up), but nothing is actually done with them until you launch Publish, via the “Publish” button. The Publish button appears in the lower left of Lightroom, in place of the “Export” button, when viewing a publish collection, as in the screenshot at right.
There's also a “Publish” button in the upper right of the segmented grid.
When you actually launch a Publish action, Lightroom fires up an export under the hood, and photos are rendered as per the various settings configured when the publish service was created (the details of which follow in the next section of this document). As each photo is uploaded to Flickr, it's moved to the “Published Photos” section. You can click on each segmented-grid section's header to expand and collapse it; if they're all collapsed you can watch their photo counts, shown at the right side of each segmented-grid header, update in real time.
Creating a Flickr Publish Service
Let's look in detail at configuring a publish service to export to your Flickr account. Make sure that the Flickr plugin is installed and enabled, then click on the “Set Up...” of the Flickr header in Library's list of publish services. (Take care to differentiate between Adobe's built in plugin and mine.)
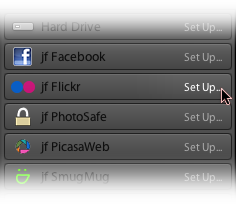
This brings up the Lightroom Publishing Manager, a dialog that looks like a cross between the normal export dialog and the Plugin Manager...
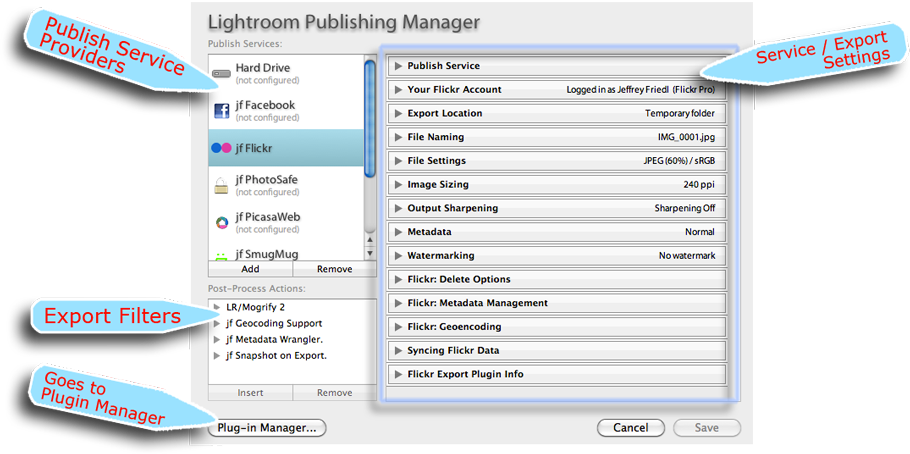
Items show up in the list of Publish Services (highlighted in the upper left) when their plugin is installed and enabled in the Plugin Manager. Old Lr1 or Lr2 plugins won't provide this new feature, of course, but most of my “export to...” plugins, including Flickr, do.
If any of the plugins you have installed provide export filters, they are listed in the middle-lower-left section of the Publishing Manager, just as they are in the normal export dialog. Lightroom does not come with any export filters built in, but they can add powerful features to your exports — both normal and publish — so it behooves you to know what's out there. Popular ones include my Metadata Wrangler for controlling exactly what metadata is included in exported copies, my geoencoding support shadow injecter for ensuring that the geoencoded location is properly included, and Tim Armes' LR/Mogrify plugin for advanced watermarking and image borders.
The main panel of the Publishing Manager shows the export/service settings for the Publish Service that's about to be created (an export-to-Flickr service in the example above). Like the normal export dialog, it has numerous sections; let's look at them in detail....
The first section allows you to give your export service a name, so you can keep them straight if you have more than one.

If you have only one Flickr account, you probably want to leave it at its default of “jf Flickr”. It looks ugly in this dialog, but when left at its default it won't even be shown in the list of publish service in Library, as seen in the screenshots above. If you set your own name, such as “My Flickr Stuff”, it shows up in the Library list as “jf Flickr: My Flickr Stuff”. So if you need just one Flickr publish service, it's cleanest all around to just leave the name at its default. You can always change it later.
However, if you have multiple accounts, you'll want to name them, e.g. “Flickr Work” for one and “Flickr Play” for another.
The next section is where you authenticate to your Flickr account. (Before starting the authentication, be sure that you are logged in to Flickr in your system-default web browser, to the Flickr account that you want to use with this Publish service.)
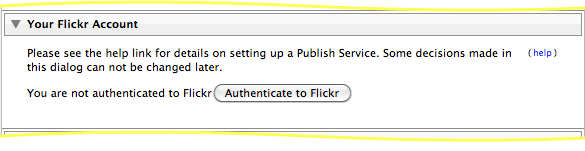
Once the publish service has been created, you can not change the associated account for the publish service, and this section becomes deactivated during a publish-service edit. (You can make another publish service for use with a different Flickr account, or even for use with the same Flickr account but with different export options.)
The next section is also available only at publish-service create time: setting the export location:
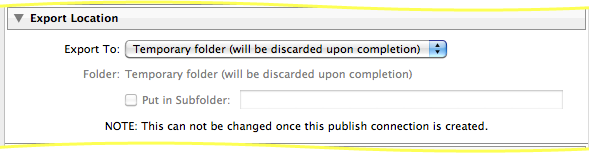
Most people leave the export-location setting at the default of “Temporary folder”, but you might set it to some specific named folder if you want to keep a local copy of all the images that have been published to Flickr. Again, Lightroom does not allow this setting to be changed once the publish service has been created.
Various Standard Lightroom Export Settings...
The next sections are all the same as in the standard Lightroom export dialog...
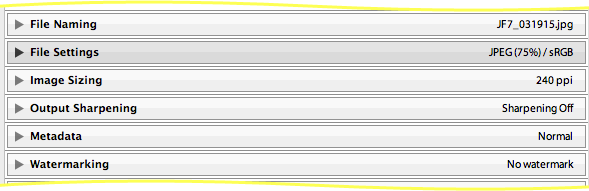
These settings, such as the image size and quality, can be changed later, but doing so means that you have to re-publish (re-render and re-upload) everything you'd already sent to Flickr, at least if you want the setting changes to be reflected in the images already at Flickr. More on this later, but it's best to pick the settings you want up front, so you don't have to change them later.
The next sections are for export filters you have installed and enabled, if any. Here's an example illustrating what some sections from Metadata Wrangler, Run Any Command, and LR/Mogrify might look like...
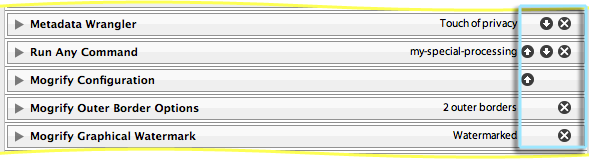
The blue rectangle marks Lightroom's controls for adjusting the order that the filters are applied, and for removing them altogether.
Each section can be opened to reveal the filter's particular settings, of course, but the filter details are not relevant to this overview about Publish, except to note that like the standard Lightroom settings (image size, etc.), changing these filter settings after a publish service has been established means that you have to republish everything if you want the changes to be reflected in images previously published to Flickr.
Options for Deleting from Flickr
Moving along to the next section, we have three photo-deletion options that allow you to decide which kinds of local Lightroom deletions should result in something actually getting deleted at Flickr.
The option first concerns straight-up removal from the main “Flickr photostream” publish collection. If you remove a photo from this collection, it is automatically removed from all the collections in the service, but should it actually be deleted from your account at Flickr? You decide:
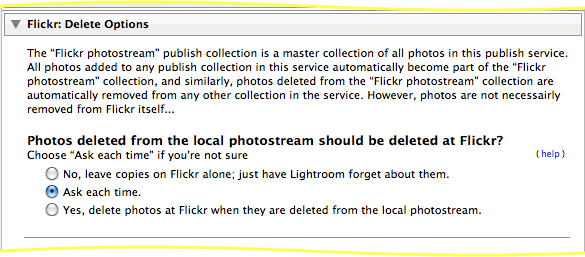
If you delete a photo from Flickr, you can always upload it again, but all its “value add” at Flickr will have been lost forever — notes, comments, inclusion in albums and group pools, etc. — will be disassociated from the photo and lost. On the other hand, if you don't delete it at Flickr, it's still there, which is perhaps not what you want if you're deleting it from your local photostream collection.
I strongly recommend that you leave this option at “Ask” until you're so comfortable with the idea that photos at Flickr will be deleted when you delete from your local photostream collection that you become annoyed at the “Ask” dialog.
This automatic deletion is not something yet familiar in the Lightroom world, and just a bit of forgetfulness about these new things can lead to a very unpleasant sinking feeling.
Actually, to be clear, when a photo is removed from your local photostream collection, it goes into the collection's “Deleted Photos to Remove” section, as mentioned above. It's only when you then initiate the Publish action on the collection that this option comes into effect, and that photo copies at Flickr are deleted (if you've so instructed).
Moving on to the second option, we have the less-drastic case of simply removing a photo from one of the other publish collections in the service, which represent albums and group pools at Flickr. Should a removal here result in a removal from the associated albums and/or group pools at Flickr?
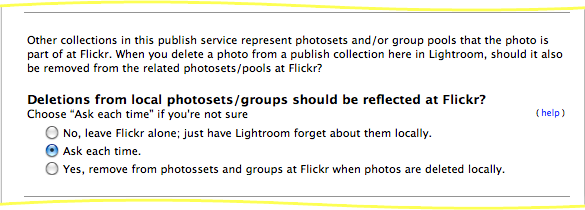
Finally, we have an option that covers the most drastic case, of a photo that happens to be published via this service being deleted from Lightroom altogether.
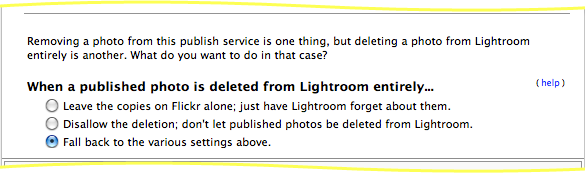
If you want to protect photos that have been published at Flickr, choose “Disallow”.
For a more general way to protect images from deletion from the catalog, you might also want to consider my PhotoSafe plugin, which allows you to specify specific photos that can't be deleted from Lightroom, and/or rules describing the kinds of photos that can't be deleted (e.g. “all five-star photos”). You have to explicitly remove the restriction to remove a protected photo from the catalog, making it highly unlikely to do accidentally.
Then we have some huge sections allowing you to configure various Flickr-related metadata options, just as in a “normal” Flickr export.
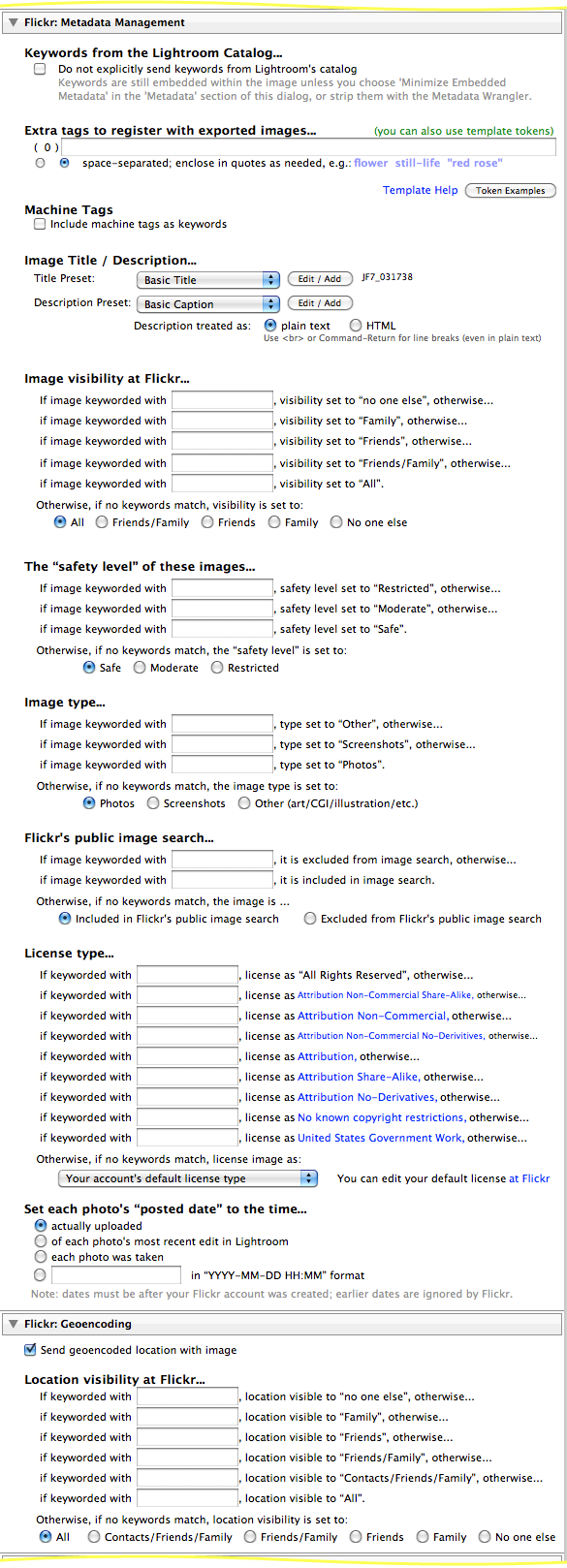
Populating Your Local Album With Prior Uploads
Finally, we have a section that deals with populating the “Flickr photostream” publish-service collection that the plugin will make with photos in you Lightroom catalog that are already at Flickr.
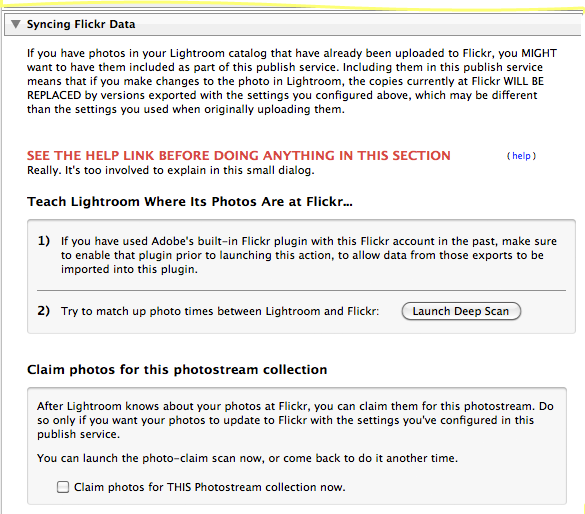
This is a fairly complex section, so let start out with these points:
If you want to use this publish service for only new uploads, and not re-uploading photos already at Flickr, you can ignore this section.
If you don't want to deal with this section now and don't mind using the publish service for only new uploads for a while, you can ignore this section and come back to it later.
This section deals with two very different — but directly related — issues:
Getting Lightroom to understand which photos in your catalog are which photos at Flickr.
Claiming those photos for the specific “Flickr photostream” publish-service collection being created now.
Let's look at them each in turn...
Step 1: Connecting Lightroom Photos to Copies at Flickr
Step one is not specific to creating a publish service. Generally speaking, if you do any uploads with this plugin — publish or “normal” export — you want the plugin to know whether the photo is new to Flickr, or should replace some copy already there. This first step is about teaching Lightroom about the photos you've already uploaded to Flickr.
This all assumes that there's at most one copy of a Lightroom photo at your Flickr account; if multiple copies of the same Lightroom image exist at Flickr, tread very carefully. I have not tested this situation.
There are two ways to teach Lightroom photos about their counterparts at Flickr, but you might not even need to....
Were they uploaded from this catalog with any version of this Flickr plugin, any time going all the way back even to Lr1?
If so, voila, Lightroom knows. You can confirm this by looking at the “All Plugin Metadata” metadata-viewer preset, as illustrated by the yellow arrow at right, to see that the Uploaded-to-Flickr information is present, as highlighted with the blue box.
Actually, there's one potential gotcha here, for those who use more than one Flickr account: the data shown in the Uploaded-to-Flickr plugin-metadata area is that for the most recent upload to Flickr for any account, but all the image-reconnecting stuff talked about in this section is handled on a per-account basis. So it's possible that data is shown there even if the photo was never uploaded to the current Flickr account in question.
If Lightroom doesn't already know about it, we have two options...
Were they uploaded from this catalog with Adobe's Flickr plugin?
If you'd uploaded them with Adobe's simple built in Flickr plugin, we can copy that data over. In the dialog screenshot above, the “1)” section shows the situation when the Adobe Flickr plugin is not enabled, or is enabled but has no collections.... unfortunately, the plugin can't tell the difference. If indeed this catalog has no Adobe Flickr collections, there's nothing to do here, but if you'd simply disabled the plugin, you'll want to dismiss enable it before continuing. (To avoid having to re-fill in this entire dialog, go ahead and save it without doing anything in this section, then after enabling Adobe's plugin, return back here via the “Edit Settings...” context-menu item.)
If there are collections in the Adobe Flickr publish service that relate to this Flickr account, the dialog becomes:
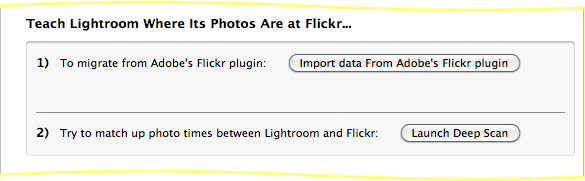
Click on the “Import data from Adobe's Flickr plugin” to launch the data copy; it should be fairly fast.
Once you've imported data from Adobe's Flickr plugin, you probably want to disable it in the Plugin Manager so that two publish services aren't trying to upload the same photos to the same Flickr account. Later, after you're satisfied that you want to use this plugin for your Flickr publishing needs, you can go ahead and actually delete the Adobe Flickr publish service from your Lightroom library.
Try to match up photos via image time
You can have the plugin scan all your photos at Lightroom and Flickr, looking at photo capture times and linking photos when it finds a one-to-one match.
This method is not sure-fire, but can be quite successful for many people. However, it fails for photos that were uploaded to Flickr without metadata, and for groups of photos taken during the same second (such as a group of photos taken in burst mode, or one photo for which you've made virtual copies in Lightroom or have multiple copies at Flickr).
Pairing up the wrong photos could make for disaster, so the plugin is very conservative about it. Click on “Launch Deep Scan” to give it a try. It could take a while.
Step 2: Claiming Lightroom Photos For This Publish Service's Photostream
It's been a long haul, but we're getting close to the end.
Now that Lightroom knows which photos in your catalog also live at Flickr, the next time you do an export of the image, it'll be an image replacement rather than a straight-up upload.
If you'd like to pre-populate all those images into your publish-service photostream (get them added in there with an already-published state, so that they don't need an initial render/upload to make Lightroom happy), you can “claim” them to this publish service. This is not automatic because some users may want different export settings (image size, watermarking, etc.) for different albums or groups or images, and that means creating multiple publish services with this plugin.
But if you want to do all your Flickr publish uploading with the settings defined for this publish service, enable the “claim” option...
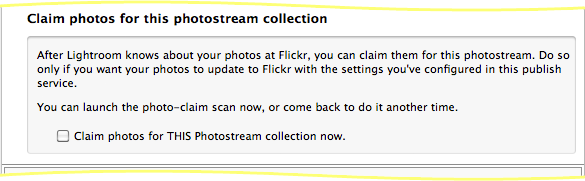
If you don't do this, you'll start out with an empty photostream publish collection; photos will become part of it when you add them manually, though like all manually-added images, they'll be marked as needing to be re-uploaded.
I should point out that “claim” is not quite the right word, because a photo can certainly be part of multiple Flickr publish services. This makes perfect sense if each publish service is for a different Flickr account, but if you have more than one publish service trying to update the same photo in the same Flickr account, confusion and conflict will ensue.
Publish is all about maintaining a relationship between Lightroom and Flickr, and there should be only one relationship per image per Flickr account.
Phew !
Finally, you can press the “Save” button to create the publish service and the default “Flickr photostream” collection.
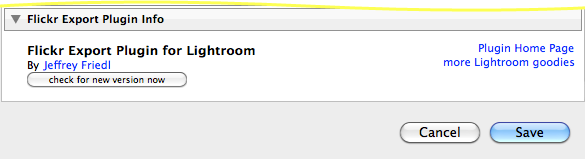
At this point you can drag photos to it and, upon invoking a Publish action (via the “Publish” button), photos are uploaded to your photostream at Flickr as per all the various settings configured above. Also, photo comments and ratings and pulled for each photo, appear in the “Comments” panel at the bottom of the right-hand-side set of panels.
If, after publishing a photo to Flickr, you make develop changes to it in Lightroom, republishing it uploads an updated version.
But the Flickr experience isn't complete without albums and group pools...
The default “Flickr photostream” publish collection is created automatically and represents your photos at Flickr, but you can set up any number of extra publish collections to represet your albums and group pools at Flickr. Any one publish collection can represent a single album or group pool, or any combination of any number of either.
Casual Flickr users may want a one-to-one correspondence between their Flickr albums and the publish collections they set up, so, for example, 10 albums at Flickr would mean creating 10 similarly-named publish collections in this publish service. You don't necessarily need to have every Flickr album represented in Lightroom... just the ones that you want to create an ongoing relationship with your Lightroom catalog, so that updates — additions and subtractions of photos, and developmental changes to photos — are automatically maintained. You'd still use a normal export for one-time uploads.
You create a new Flickr publish collection via the service name's context menu...
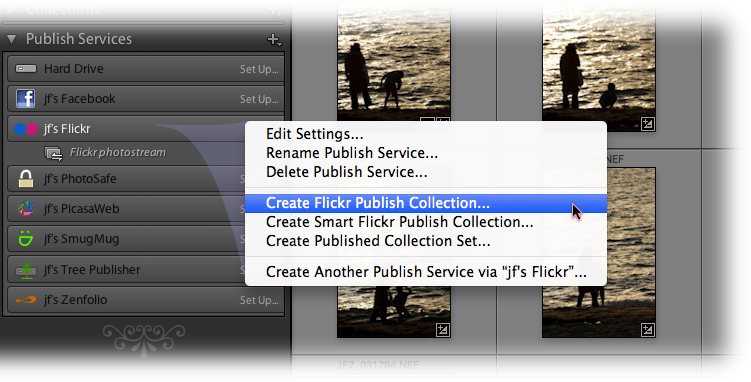
... which brings up a dialog like this:
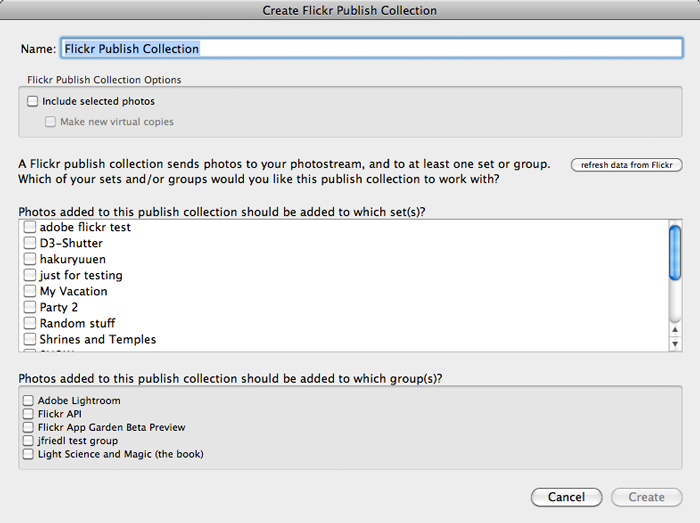
Of course, your own albums and permissioned group pools will be listed. (If you've recently added albums or pools and they're not listed, click on the “refresh data from Flickr” button, but until I can push out a new version that works around some issues I've run in to, you'll have to then dismiss the dialog and bring it up again to see the changes.)
Pick any combination of albums and group pools that you want this one publish collection to represent. Again, as I mentioned earlier, many users will want a one-to-one mapping between albums and publish collections, so in that case:
Check the box next to one album.
Update the name at the top of the dialog to correspond to the album.
Make sure the “include selected photos” option is turned off, unless you really want to add the selected photos to the album.
Click the “Create” button.
The new publish collection will now appear under the publish service's “Flicker photostream” collection, as with the four collections illustrated at right.
Astute readers will realize a few shortcomings of this situation:
- There's no way to automatically have one-to-one publish collections made for all your albums and group pools... you have to do each. one. manually.
- There's no way to create a new album from this dialog.
- The new publish collections aren't pre-populated with appropriate images from the local photostream.
I just didn't have time to get these working before Lr3 was launched. I hope to remedy them soon.
Smart Flickr Publish Collections
The previous sections describes creating normal Flickr publish collections, but you can also create smart Flickr publish collections, which incorporate Lightroom's smart collections features that allow you to set up rules that describe what kinds of photos should and shouldn't appear, such as “photos with a 5-star rating photographed this year”.
The thing about smart collections is that you can't manually add or delete photos from them, so this makes for some interesting gymnastics in this Flickr publish-collection world: you can't delete a photo from your local photostream if it's in a smart Flickr publish collection; you must have it removed from the smart collection before you can delete it from the local photostream.
Do not attempt to create smart collections via the “Import Smart Collection Settings...” item in the Publish Service context menu. A bug in Lightroom causes this to create a corrupt publish collection, and the plugin infrastructure doesn't offer me a way to disable that menu item.
You can create “publish collection sets” as you like, which are just like normal Lightroom collection sets: empty shelving on which to put your various publish collections. You can use collection sets to organize your publish collections as you like.
Publish supports the ability to fetch comments and ratings from Flickr (where in this case a photo's rating is the count of people who have favorited it).
However, due to a bug in either Lightroom or my understanding of things, comments are shown only when you're viewing a photo in the Flickr photostream publish collection, and are not shown while viewing the photo from whatever album/group collections it might also be in.
This can lead to the odd situation where you add a comment to a photo yourself (via the “click here to add a new comment” box in the comments section of Library), but it doesn't show up if you're not in the Flickr photostream publish collection. If you were, it would show up right away. But if you're not and you don't realize what's going on, you might try adding it again, and again, until you get frustrated enough to move on. Who will be the first to admit that they added half a dozen copies of the same comment to a photo because they didn't know about this, or forgot? 🙂
Hopefully I or Adobe can figure this out before it comes to that.
Making Changes to an Existing Flickr Publish Service
You can edit the publish-service settings via the “Edit Settings...” item in the publish-service name's context menu. You can change all settings except the account at Flickr and the export location, but there's a catch: if the change relates to something about how each image is exported and uploaded (such as the size or image quality, metadata settings, etc.) and you want those changes to be reflected in photos already at Flickr, it won't happen magically: you'll have to republish them all.
Republishing can take a long time if you've got a lot of photos, and not all changes necessarily need to be reflected in every photo, so it is not done automatically.
With most publish services in Lightroom, you can invoke the “Mark To Republish” thumbnail context menu item, but that doesn't actually work in the Flickr one due to (extremely complex) issues under the hood. It'll indeed put them into the “Modified Photos to Republish” section, but when you actually Publish them, they'll immediately jump back to “Published Photos” without actually being rendered and uploaded. There's a kludge that works to get around this issue: after invoking “Mark To Republish” on them, make some small change to them (such as clicking one of the exposure buttons in Quick Develop, then clicking on the opposite button to effectively undo the change without actually invoking Lightroom's undo). Then publish, and they'll actually be rendered.
Adding Another Flickr Publish Service
If you have another Flickr account you'd like to publish to, or you'd like to publish with different settings (e.g. your first Flickr publish service had full size exports, but you'd like to be able to upload to some collections with smaller sizes), choose
from the existing publish service's title context menu (where “Set Up...” had been before the first one was created.)
The following issues are inherent shortcomings in Lightroom's initial version of Publish, and apply to all publish services:
There's no way to tell which publish collections have photos awaiting action except by visiting each publish collection in turn and viewing the grid to see whether the “Publish” button is enabled or disabled.
There's no way to invoke publish on all your publish services in one go; the best you can do is address each publish service in turn, selecting all its published collections and then invoking Publish on them.
The photo-thumbnail “Go to Collection” context menu item does not list any kind of smart collection that the photo may be part of, including smart publish collections.
The use of undo with publish-related operations is likely to not work and perhaps even corrupt the publish parts of your catalog. Take care.
You can't import smart-collection settings to a publish smart collection; doing so creates a corrupt smart collection.
I have not tested export-to-catalog yet, but I would expect that Publish information does not go along with the images.
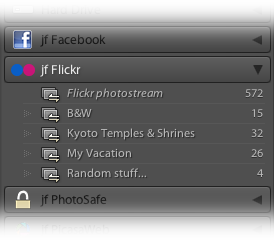
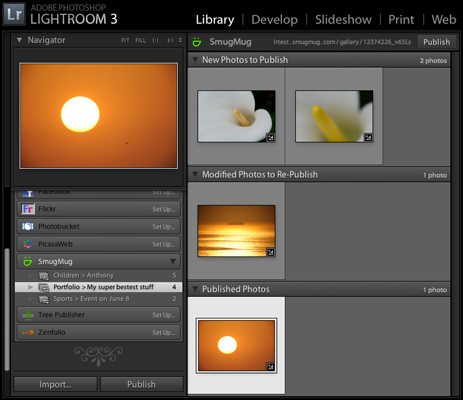

Hi Jeffrey,
One last question.
Most of the time I export pictures to Flickr with your plugin but sometimes directly via my web browser.
How can I update my Flickt Library info in Lightroom there is no sync button.
And how can I get my Flickr albums synced into Lightroom?
regards and keep up the good work.
The design of Lightroom and my plugin assumes that Lightroom is the center of your workflow, but there are some rudimentary tools to try to link photos when they were uploaded outside the Lightroom workflow. See the “associate” options in the “File > Plugin Extras > Flickr Extras” dialog. The automatic version is fragile and often doesn’t have enough information to work, but it’s worth a try. —Jeffrey
Hi Jeffrey,
Thanks so much for making this plugin available. I wanted to ask, I recently upgraded my computer so I migrated my catalog to the new computer; unfortunately, I’m not seeing my already established Flickr albums on the Lightroom plugin section. Tried the syncing option and it only synced 2 photos out of 60 some I had… any help would be greatly appreciated! Thanks in advance.
If you copied your catalog to the new machine, your publish services should all be exactly as they were before. If you didn’t copy the catalog, then I suppose how it all works out depends on how the photos got into the new catalog… —Jeffrey
Hey Jeffrey,
Quick question about image replacement. I have an image currently on flickr that I originally uploaded from lightroom directly from editing the DNG. I have re-edited the image in photoshop, so I now have a TIFF, but is there a way to associate the new TIFF with the current flickr image, so that it knows to upload that one (as obviously the DNG hasn’t changed a single bit)?
Thanks a ton.
-Kenny
Yes. Select the DNG and invoke “File > Plugin Extras > Flickr Extras” and [clear] the upload data. Then select the TIFF and bring up the same dialog, and choose [Associate Manually], and paste in the URL for the image at Flickr. —Jeffrey
Hi Jeffery,
Thanks for making awesome products all these years!!!
I’ve noticed that my Zenfolio publishing service shows a much lower number of pics than what has actually been uploaded over the years in many of the galleries. I’ve tried the repop approach and things just don’t sync back.
I have, at times, published from any one of three machines,but have gone through the hassle of creating the gallery on my “master” LR system, and copying the LR DB, cleaning up all the hundreds of thousands of other things in it once I have the new DB copy transferred to my travel laptop. Then I update the galleries and publish from those systems. When I get home, I then mount the travel LR DB to the master system, and do an import of that travel DB to the master to get the new photos ingested and back off the travel system.
It seems that sometimes this process sync’s up, and sometimes it doesn’t.
For instance, I have a gallery that’s a manual drag/drop of all the photos in a collection. That collection has 19872 photos in it. 404 of them were published to the corresponding zenfolio gallery from the travel laptop. The entire travel DB and 19872 photos and collection were imported back to the master system. When I “repop” that gallery on the master system, I get only 14 photos listed in the zenfolio plugin gallery locally.
Why any, and why not all?
How can I get these galleries sync’d back up?
Thanks,
-Fabrizio
Lightroom ignores publish data when doing catalog import and export, which seems why you lost a lot of history. Lightroom doesn’t work well in a mutli-machine situation; your best bet when moving systems is to copy the catalog and use that catalog as is. Moving back and forth among systems is messy and inconvenient. As for the “repop” feature, that works only when Lightroom knows the connection between a photo in Lightroom and at Zenfolio. To regain that you have to try to “associate” them, which is a fragile operation that often doesn’t work. But it’s worth a try: see the options in “File > Plugin Extras > Zenfolio Extras”. —Jeffrey
Hi Jeffery,
Great plugin. I have an issue where images that I have previously uploaded to Flickr and then later modified are “stuck” in the Modified Photos to Re-Publish pane of the plugin. When I press the publish button LR seems to go through the process of uploading the photos and downloading the comments from Flickr, however the photos remain in the Modified Photos to Re-Publish pane. When I check in Flickr they were uploaded. Any suggestions on how to get them move to the Published Photos pane of the plugin? Thanks.
Mark
This is a well-known Lightroom bug that seems to affect people randomly. I’ve reported it for years, but Adobe has shown no interest in addressing it. )-: The best I can suggest is to select the modified photos, and select “Mark as Up-to-Date” in their context menu. —Jeffrey
I did a perspective correction on an image in LR. The image showed as modified and waiting re-publication. I re-published it and in LR it thinks it was successful, but in Flickr the image never updated. That is after waiting one day in case Flickr has delays.
Why is this?
Thanks from Oregon.
If no errors were report, it should be pretty much immediate, though you may need to do a hard reload in your browser to notice it. —Jeffrey
Hey there Jeffrey…
Just curious if anyone else is experiencing a huge number of errors with the plugin in the last several days. At first for an entire day I wasn’t able to upload at all with the infamous “bad server response” messages. After a day I received many of those again and then suddenly I had multiple duplicates. Overall the process seems to lag so I’m assuming some skulduggery on Flickr’s end. I began simply waiting and letting the timeouts run their course, allowing the auto-retry to do what it wanted. That seemed to work for each image posting eventually – usually after between 2-5 retries. I’ve noticed now though that I’m still getting duplicates (usuallly just 1 dupe now) about 50% of the time. Just general ongoing weirdness and it all started suddenly about 3 or 4 days ago – no changes on my end and I’ve been happily uploading for… well, a very long time.
Cheers and many many thanks!
Kevin R
Yeah, I’ve been getting a lot of reports for the last week or so. Flickr is having “issues”. —Jeffrey
I did a perspective correction on an image in LR. The image showed as modified and waiting re-publication. I re-published it and in LR it thinks it was successful, but in Flickr the image never updated. That is after waiting one day in case Flickr has delays.
Why is this?
Thanks from Oregon.
If no errors were report, it should be pretty much immediate, though you may need to do a hard reload in your browser to notice it. —Jeffrey
—–
I marked it to re-publish and it went fine in LR, same as the first time. This time Flickr also updated correctly to the revised image. Must be another inconsistency with Flickr
They’ve been having a lot of problems for the last week or so, so it wouldn’t surprise me. —Jeffrey
I love the plug and Jeffrey thank you. Helped me with specially vexing problem in integrating more iPhone Photography into my regular work flow and getting all that to work nice Flickr and Google photos both.
Naturally Google photos to upload pictures straight from my phone. I’m not even thinking about resolution and downsizing for free photos and all that stuff just having a good backup copy that I can share. But they also flow into light room mobile and I edit the picture in light room, which is generally just with some basic cropping with JPEGs. These edits I then uploaded to Flickr using your plug-in.
And allowing me to specify the folder used to make the Flickr copies, and having Google photos desktop plug-in monitoring that photo, I then get a second copy pushed up to google photos which is includes all these edits. I also have your plug-in modify the file name slightly when uploading to Flickr, because that way by the time it gets to google photos I will be able tell for sure which is the original and which is the edit.
Then when I share on the fly from Google Photos with friends and family I can be sure that I’m picking the right pictures to put in an album to share. And the custom tagging allows me to put everything I could ever happen to want to look for in the way of tags. Most of the Flickr apps that I’ve experienced don’t really search metadata well.
I don’t think I’ll ever be able to tap into everything your plug-in offers. At first I was kind of boggled by at all. But it’s like eating an elephant – just one bite at a time. Now if we can only get flickers upload service to work as well as your app. Thank you so much.
Hi Jeffrey,
thanks a lot for pointing me to this page!
I have now setup the “jf Flickr” Plugin according to your very good and comprehensive description.
I have
1. marked all my Flickr photosets as “Normal publish collections”
2. imported the data from Adobe’s Flickr plugin (which I used to upload all my 600+ images to Flickr)
3. claimed the photos for use with the plugin
As a result, I now see a “Flickr photostream” collection with all the 600+ images, but all the collections representing a Flickr photoset (or album) are empty.
What do I need to do to see the images in those collections associated with the Flickr albums in which they appear?
(my Adobe plugin “Photostream” collection is empty because every single image I posted was part of a album/collection).
See the bottom of the “Syncing Flickr Data” section. —Jeffrey
Thanks again Jeffrey, for your patience and for pointing me to the information I needed. I simply overlooked this part.
So finally I was able to populate my collections. Well, I was a bit confused that it took maybe 20 min for the progress bar to reach the right border but after that my PC still continued working for many more minutes. I was not really sure what is going on for such long time, so I decided to stop this (ie I killed the LR process from TaskMgr since cancelling did not work). Luckily, the catalog was still sound when I restarted LR. Looking at the populated structure in Flickr Export I immediately recognized that the part I interrupted was populating the groups. Maybe some hint in the progress box could be useful to understand what is happening.
Then I immediately checked the two use cases which the Adobe service doesn’t support (republish without losing faves, and reorganizing images in albums/collections without losing faves and the connection between LR and Flickr). Both worked, so I immediately took action and now you have one more registered user 🙂
However, I experienced some “problems” further on, and I would like to confirm if this is due my inability to properly use the plugin or if the plugin just doesn’t support this at the time being.
I found that visibility and date/time settings are in conflict for my two main use cases:
1. publish new photos: I would like to upload
– as private so I can post them later by making them public without the need to have access to LR
– using the upload date so I can find them easily at the top of the camera roll
2. republish existing photos: I would like to upload
– as public so I don’t loose existing faves (this actually happened with my pic of the day today: 100 faves gone – shit happens!)
– using the capture or (even better previous upload) date since I don’t want to present such updates (maybe because a changed tag) to my followers as “new” images.
Is this something that can be managed with the plugin how it is today?
If not, is there a chance to see this in one of the next updates?
Thanks
Karsten
I see where you’re coming from, but this is not likely something the plugin would support. In your case you want to update everything except two particular items, but it’s unlikely others would have the same requirement. Sorry. )-: —Jeffrey
Over time about 20% of my LR flickr plugin photosets have lost all their images. They now show 0 images, but they are still there as expected at flickr.
Why does this happen and what can I do about it?
Thanks.
Very worrisome that photos just seem to disappear from sets. It makes me wonder whether your catalog has become corrupt. If you notice one disappear while the plugin is running, please send a plugin log. Before that, though, do test the catalog integrity. As for what you can do about it, see the “Syncing Flickr Data” section of the Publish Dialog. —Jeffrey
Helly Jeffery and thank you fro this greatbplugin. I have a small question: i have created a custom export collection and everytime i put photos in it and publish them all other photos of this set will be published again, even i have not made ANY changes to them. In the gridview of the Set the Photos stay in the “to be published” section. Any hint what i do wrong here?
Thanks for the great work!
It’s not your fault… Lightroom has been buggy in this area since the start, and the bug pops up for some folks more than others for unknown reasons (unknown, except that’s how bugs work). Sadly, the best I can suggest is if you know they’re unchanged, select them and invoke “Mark as Up-to-Date” from the context menu. —Jeffrey
Hi Jeffrey
I’ve had your Flickr LR plugin for a long while now, but have never used the Publish Service before. Decided to dive in and I have to say it’s a breeze – it will make life so much easier to keep things in sync, so to speak!
Thanks again for all your great work.
Rob
Hi Jeffrey,
Just upgraded to Lightroom CC. Also updated my Flickr LR plugin and reregistered. All is confirmed. Also reauthenticated to my Flickr account.
Problem is that when I hit publish I get failure messages stating that Flickr did not respond. I am able to log into my Flickr account and view my pictures but can’t upload new pictures. I don’t know what next steps to take.
I have been using the app for several years and have been very happy but this is frustrating. Any guidance?
Tom
Perhaps something on your system is blocking LrCC from contacting Flickr. Check your firewall/security stuff…. —Jeffrey
Hi Jeffrey,
I ‘ve used your plug-in for several years now and just redonated because the pgrade of LR. Somwhow my LR crached and the installarion of JF Flickr disappeared and I had to reinstall it again. After that all the photo uploaded to Flickr became ‘Public’. How do I change it back to ‘Me Only’? Thanks!
Tom
It sounds as if you might have corrupted your Lr preferences file, in which some plugin settings are kept (settings for Export, not Publish… Publish settings are kept in the catalog). If you exported a bunch of files to Flickr while the share setting was “Public”, you’d have to visit the files at Flickr to change that. But it sounds as if you’re reporting that previously-uploaded photos suddenly had their share setting mysteriously changed, and if that’s the case I can’t imagine how the plugin could have possibly done it, since that would involve the plugin looping through each image and contacting Flickr with a changed share setting, and that’s not something I’ve programmed the plugin to do. So, I’m at a loss to guess what might be going on…. )-: —Jeffrey
So I tried moving from Adobe’s Flickr plugin, and it was fairly successful, except while I now have all 1700 photos in the jfFlickr photostream, none of them have been placed in the appropriate collection set/photoset. I did follow instructions in Importing Data and Claiming Lightroom Photos For This Publish Service’s Photostream. Di I have to manually go thru the photos in the main photostream and assign them to my photosets? Can the plugin see what photos are in what photoset on Flickr and assign them? Thanks
To better clarify my previous post, I am trying to migrate from Lightroom Flickr publish service to your plugin, and want to copy my existing Flickr photosets to your publishing service collections. Under “Photosets and Group Pools” in your Flickr plugin manual, you talk about creating a one-to-one correspondence between their Flickr photosets and the publish collections, which is what I want to do (and have done according to the instructions). However, you then note that Astute readers will realize the new publish collections aren’t pre-populated with appropriate images from the local photostream. How are you supposed to populate the publish collections with appropriate images from the local photostream?
Unfortunately, you can’t. When I first developed this part of the plugin, before Adobe had released Publish to the public, I envisioned a Publish Service as a portal into which one could drop photos and have them magically appear at Flickr where you wanted. Building it was a huge challenge because Flickr’s fundamental way to manage assets is completely incompatible with Lightroom’s, so to cobble together what we have is a combination of kludge and compromise and tears. Anyway, after it was released, a few folks wanted the publish service to be more than a portal where photos could be added, but to also show all the photos that came before. It’s a reasonable request, but really difficult to shoehorn into the kludge that the plugin had become. )-: —Jeffrey
Tried the plugin for the first time, great feature sets compared with the out-of-box plugin. However, the export function does not seem to delete the photos when it’s been removed from the collection. Is this feature available? If not, are you planning to add the feature? Thanks a lot!
There’s a whole section in the Publishing Manager dialog called “Delete Options” —Jeffrey
Hi,
Is there any ay to add photos to Flickr groups?
Yes, try searching for “group” on this page. —Jeffrey
Hi, Jeffrey!
Really happy to use your publish to Flickr plug-in
I cannot figure out how to publish two Flickr photos from one LR photo
For example: I want color and b/w of the same photos on Flickr.
First I make color photo and publish it, then I convert it to b/w
But when I publish, it will replace the original color photo.
What do I do to keep BOTH color and b/w on Flickr?
Please help!!!!
Thanks
That’s the whole point of Publish, that it reflects changes in Lightroom to Flickr. To do what you want, make a Virtual Copy within Lightroom, where you turn one into monochrome, and then publish that. —Jeffrey
Hi Jeffrey,
I don’t have any GPS technology for my main camera, but I do manically add location data via the Flickr map to a lot of photos once uploaded – it’s a nice way of ‘walking around’ holiday memories again, apart from anything else.
Today, I tinkered around with my Publish Service settings in ways I can’t remember exactly, and as for today I now find my location data on Flickr is wiped whenever I upload an update to an already existing photo. It seems I have made the plugin upload “blank” data that overwrites manually entered data on Flickr. Can you help>
It’s always worked that way… when uploading from Lightroom, the plugin makes the data at Flickr match what’s in Lightroom. I can probably add an “import location from Flickr” option fairly easily… I’ll look into it. —Jeffrey
I have loaded, installed and registered plugin flickr- 20181020.407 Zip.
I use Lightroom 6 and Win 10.
How can I change “Viewing privacy is public”-settings to “Viewing privacy is PRIVATE”?
Now default settings are public and I want default settings are PRIVATE.
Sorry my poor english 🙁
See the “Flickr: Metadata Management” section of the Publish/Export dialog. —Jeffrey
Hi Jeffrey – I’ve used jfflickr plugin for years with great success. Have not used it for about the past 10 months. Today I find that Publish takes FOREVER. I use Lightroom 6.14 under Windows 10. Any suggestions to restore publish speeds to where they were before? Thank you.
Any chance that you have a video in today’s Publish? Video can take a long, long time. —Jeffrey
No, no video. Just 150 or so stills. Like I say, until about a year ago, I would do uploads like this several times per month, and they would go rapidly. Today, it crawls. Uploaded 150 last night starting at midnight, and it took over 2 hours. Might this have something to do with SmugMug/Flickr take-over? I did reauthenticate by logging out and back in.
Perhaps try an upload of half a dozen images, and then send the log, and I’ll take a look. —Jeffrey
Jeffrey – having the same issue as Derek in previous posting. Have used your Flickr plugin successfully for years, but since registering with the new Flickr login (as opposed to Yahoo login), it is completely unusable. Tried many different things for troubleshooting, but here is latest summary. I completely removed all my Flickr publish services, re-loaded the plugin, and re-established one publish service. It probably took about 5 minutes of waiting before Flickr responded to the plugin to register my Flickr account, but it was eventually successful. Uploading photos will not work at all – it always times out with a error message from Flickr, and then your plugin aborts. By chance during troubleshooting, I was able to upload one batch of 12 photos, but that was the only time it succeeded. I have probably tried to upload photos over 10 times, but the session always times out. To repeat: this started after changing from a Yahoo login to a (new) Flickr login.
I’m afraid that I don’t have any magic for you…. they seem to have lots of intermittent issues, and you’re getting bit by them. As far as I know, nothing has changed in how third-party apps like the plugin talk to Flickr’s servers, so if their servers are working properly, the plugin should work properly. I wish I could be of help, but I think it’s all in their court… —Jeffrey
I upgraded the plug-in, which I’ve been using for years, and in the LR publishing service all connections to already published images have been lost. Nothing is listed there. I can upload new images and they appear there, but all previously uploaded images don’t show in the publishing service (they are still on Flickr).
The instructions above say:
“If so, voila, Lightroom knows. You can confirm this by looking at the “All Plugin Metadata” metadata-viewer preset, as illustrated by the yellow arrow at right, to see that the Uploaded-to-Flickr information is present, as highlighted with the blue box.”
I don’t seem to see or am able to find the “All Plugin Metadata” metadata view preset, and I see no yellow arrow at right.
Please advise. I’d like to be able to update images and have them replace those on Flickr. Thanks!
Nothing should have been lost during a plugin upgrade (a plugin upgrade doesn’t touch your catalog). I’ve had a few reports of upgrades from Lr8 to Lr9 losing publish data…. if that’s what you’re running into, please try the upgrade again (have Lightroom try to open your old Lr8 catalog, and it’ll do the upgrade to a new Lr9 version of the catalog) to see whether that fixes things. In either case, we may want to send the catalog, sans photos, to Adobe to investigate…. —Jeffrey
I have several Smart Collections in my Flickr publish space. When I tried to create a new one recently I found that I could not – that is, a dialog come up but with no Create or OK butoon to enter it (everything else is there). When I try to modify other Smart Collections , it likewise does not provide a button to enter the changes. Am I doing something wrong o has something changed which I’ve not noticed?
Thanks.
Would you mind sending a screenshot? —Jeffrey
Hi Jeffrey,
I think I may have already messaged you about this issue but I can’t seem to find your response. I have registered your wonderful plug-in a few times as it seems when LR or OSX get updated it stops working. Now it is not working again. I get the following message when I try to publish:
Couldn’t render image: openNegative: dng_error_bad_format
I imagine you have limited time for support but when you have a moment any help would be appreciated.
Thanks, John.
That error comes from deep within Adobe Camera Raw (itself deep within Lightroom) and means that the master image file that Lightroom is trying to work with is likely corrupt. —Jeffrey
Hi Jeffrey,
I have been using a number of your plugins for years and am consistently overjoyed with them. Thanks! I have one question that I can’t seem to find an answer to. I need to break my photos into two Catalogs. The first is “Casual shots 2010-2019” and the second is “Casual Shots 2020-2029”. In the first catalog, I have used your Flickr plugin to publish my collections to Flickr albums. I have yet to configure it in the second catalog. Are there any issues I should be aware of while using the Flickr plugin across multiple catalogs?
It should generally be fine once set up, but to split a catalog that includes plugin data, it’s best to make a copy of the monolithic catalog, and in the “2010-2019” catalog delete everything not in that date range, and in the “2020-2029” copy delete everything not in that date range. Just be sure to “remove from Lightroom” and not anything more harsh that would move master images to your recycle bin, or remove copies from Flickr, etc. —Jeffrey