Plugins are added and maintained via Adobe Lightroom Classic's Plugin Manager, which is accessible from Lightroom's File menu, and also from a button on the Export Dialog itself.
Here's a screenshot of the Plugin Manager on my system, after I installed half a dozen plugins. At the moment, it's showing my “Metadata Wrangler” plugin selected. Mouseover the labels at left to highlight areas of the screenshot...
(Mouseover items below)
|
Installing a New Plugin
(short version)
Installing a plugin for use with Lightroom usually involves these steps:
- Downloading a zip file from a trusted plugin source.
- Unzip the plugin, and move the resulting “...lrplugin” folder to wherever you'd like to store your plugins.
- Bring up Lightroom's Plugin Manager and tell Lightroom about that folder via the Add button.
Installing a New Plugin
(long version)
0. Clean out old versions of the plugin, if applicable.
1. Download a zip file from a plugin source
Plugins are available from a variety of sources. My plugins are available from my Lightroom goodies page. I also list there other notable sources.
Warning: a Lightroom plugin has as much access to your system as Lightroom itself, so for most people this means that a Lightroom plugin can access (and read/delete) any file on your system, so when choosing to install a plugin, exercise the same prudence you would use when downloading programs from the Internet. Just as when choosing to install a program, choosing to install a Lightroom plugin involves trusting that the programmer is both trustworthy and competent.
Some browsers unzip the download automatically for you, and with others you unzip it yourself. In either case, you should end up with a folder whose name ends in “.lrplugin” or“.lrdevplugin”. (On a Mac, a “.lrplugin” folder actually appears as a “module” package.)
You don't normally ever need to be concerned with the contents of a plugin folder, but if you need to confirm that the folder actually contains a plugin in the first place, check for an “Info.lua” file. (On Macs, you may need to “Show Package Contents” in Finder to view the files inside.) I mention this because some programs that produce zip files create a “....lrplugin” folder into which they drop the actual plugin “.lrplugin” folder, which can cause confusion.
2. Move the plugin folder to wherever you'd like to store your plugins
Lightroom allows you to keep the plugins wherever you like — you just have to tell it where you place each one — so it's up to you to pick a spot to save them. Perhaps a “Lightroom Plugins” folder in your “Documents”?
When you “Add” the plugin to Lightroom, you're just adding a reference to the location. It's only natural to think that a copy of the plugin was made when you “Add”, but Adobe doesn't do that, so be sure not to delete the plugin files from disk.
3. Tell Lightroom where the plugin is
Bring up Lightroom's Plugin Manager, either from the File menu, or from the Plugin Manager button on the Export Dialog. Click the Add button, then navigate to the “.lrplugin” item from the previous step.
Plugins can add functionality in any combination of the following:
A Publish Plugin adds a new publish service to the list available in the lower left of the Library Module, in the “Publish Services” panel.
An Export Plugin adds a new destination to the list available in the “File > Export...” dialog. See here.
A plugin can add export filter modules that can be used with any Export or Publish action. See here.
A plugin can add features to the “File > Plug-in Extras...“ and/or the “Help > Plug-in Extras...“ menus.
Again, a plugin can have any combination of the above. In particular, plugins that send files to remote photo-hosting sites can be Publish only, Export only, or both Publish and Export.
A plugin might not provide services through any of the methods shown above. My Folder Watch plugin, for example, provides all of its services from the Plugin Manager itself.
An export plugin can be selected by bringing up Lightroom's export dialog, then clicking on the “Hard Drive” popup menu at the top...
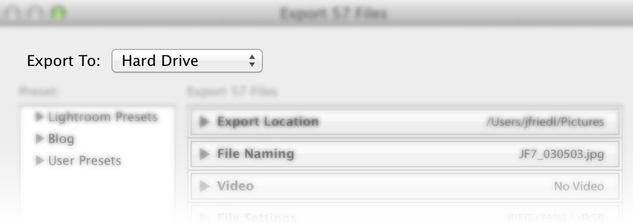
That brings up a list of the export handlers available, the three built in items (Email, Hard Drive, and CD/DVD), as well as any added by plugins that are both installed and enabled...
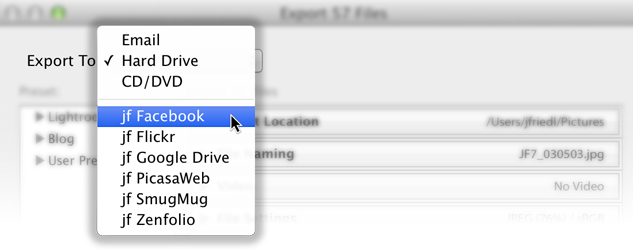
Using a Filter-Module Plugin (a “Post-Process Action” Plugin)
Some plugins provide generic support that can be used with any Publish or Export action. For example, my Metadata Wrangler plugin allows you to strip selected metadata from exported copies as they are produced. It can be used with any Export or Publish action, whether via Lightroom standard methods or unrelated plugins.
Adobe calls these “Post-process Actions”, but most people call them “Export Filters”.
Once you've added and enabled a filter plugin via the Plugin Manager, it shows up in the lower-left of the export dialog....
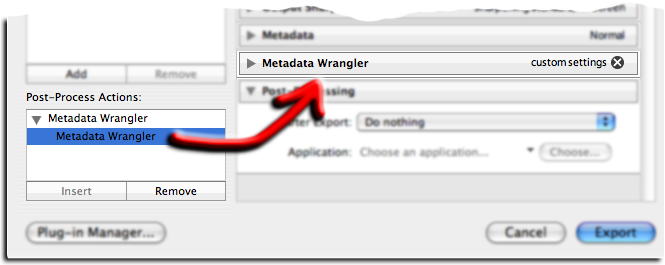
Click on its name, then the Insert button at the bottom, and you'll see it added to the main dialog. In the screen snippet above, the “Metadata Wrangler” dialog section is shown collapsed, so you only see its banner. If you were to click on the little triangle beside the name, you'd see the full dialog for the plugin, which, in this case (my Metadata Wrangler filter) is huge (see here for a screenshot).
Plugin Maintenance & Upgrades
Once a plugin has been installed with Lightroom, you can enable or disable it from the Status section of the Plugin Manager. A disabled plugin can't be used from within Lightroom, but remains available in the Plugin Manager, so it can be easily enabled when you want to start using it again.
You can have Lightroom forget about a plugin with the Remove button, on the bottom of the left-hand column.
If the Remove button is grayed out for a particular plugin, it's because the plugin is located in Lightroom's system area. Such plugins can be removed only by deleting the plugin files from disk.
The Status section might also display plugin version and web-site information, if the plugin provides it (such as in the screenshot above).
Upgrading a plugin
Upgrading a plugin to a newer version is similar to installing the first time, except that if you replace the original “.lrplugin” folder with the new one, you don't have to re-register the location with Lightroom. In that case, you simply need to restart Lightroom, or click the “Reload Plug-in” button in the Plugin-Manager's “Plug-in Author Tools“ section.
If you install the new version in a new location, and register it via the Plugin Manager, the previous version will remain, but be disabled. You can enable only one version of any particular plugin at a time. Simply Remove the older versions when you no longer need them.
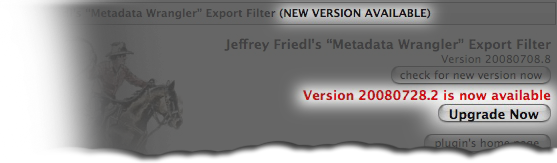
I've built an upgrade mechanism into my plugins, such that when a new version is available, you can simply press the Upgrade Now button in the Plugin Manager. That causes the new version to be downloaded and unzipped in place over top of the old version. You then press the Reload Plug-in button, or restart Lightroom, to have the new version take effect.
(If something goes wrong with the upgrade process, you'll have to manually download and install the new version. In such a case, you might want to inspect the log file left in the temporary-files area of the system, named for the plugin, e.g. “flickr-log.txt” for my Flickr plugin).
Please do not report bugs or other comments related to my plugins here. Please do those on the appropriate per-plugin page (linked from my Lightroom Goodies page).
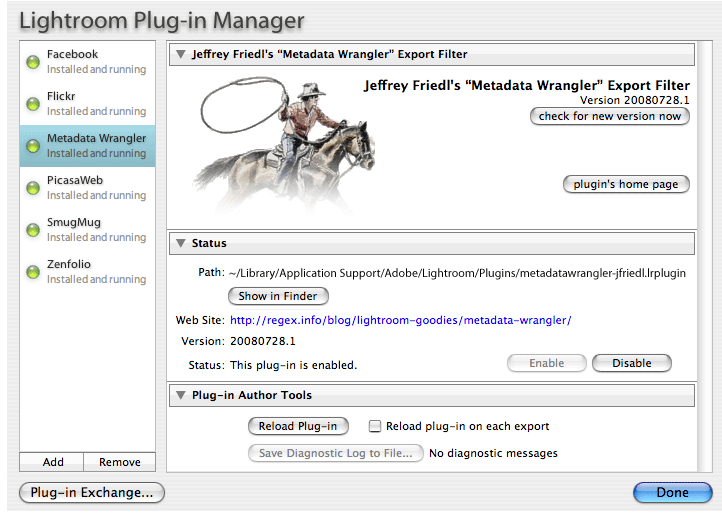
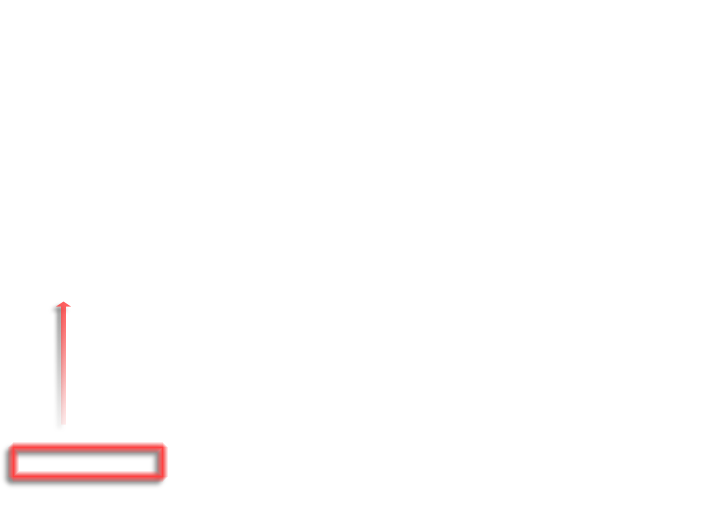
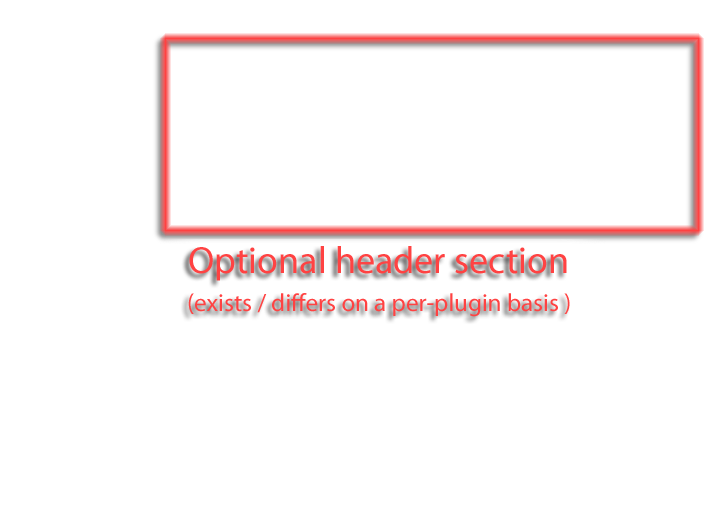
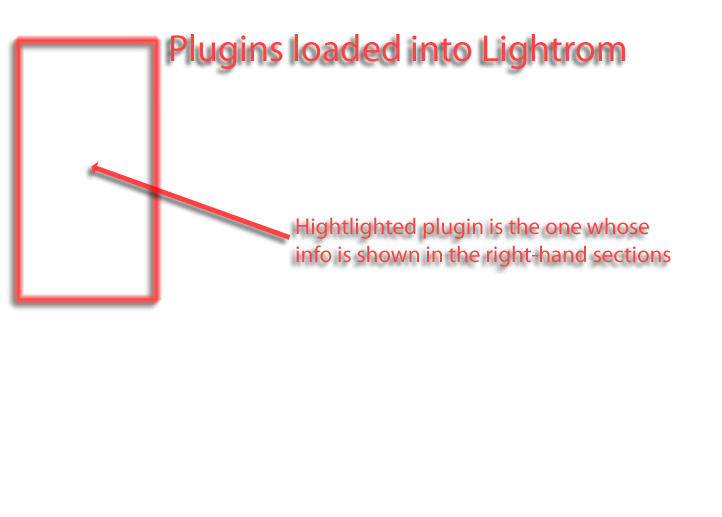
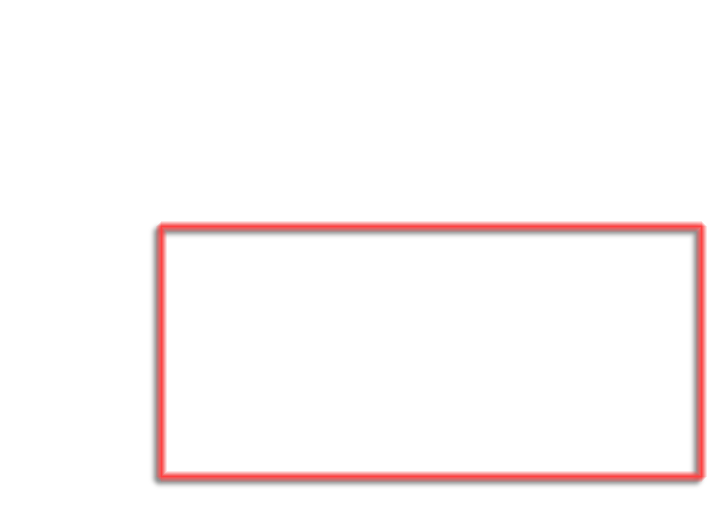
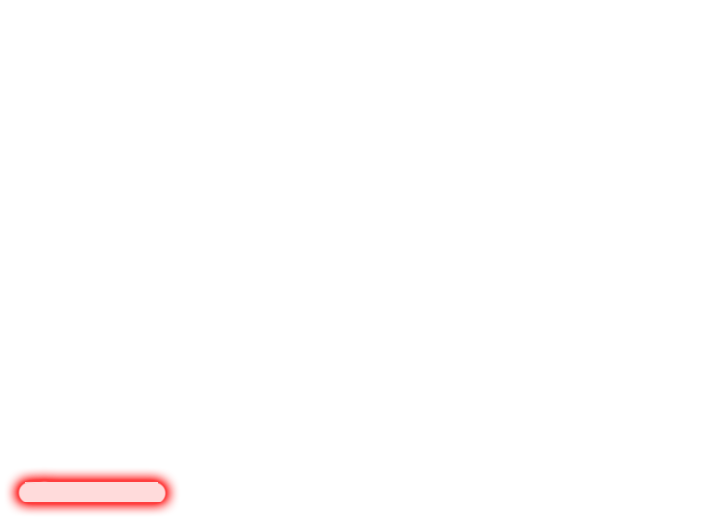
Hi Jeffrey,
I am on the south coast of the UK.
I don’t do photo editing all the time, and can’t see the point in learning all the keyboard short-cuts and then forgetting them by the next time I need to do some more, so I thought that this could be the answer for me, and other ( non pro ) users.
But, at the moment I am using Adobe Photoshop Elements 13, which is good for what I need, I can use add-on’s in Elements, could I use your software in elements 13 ?
Regards
Graham
No, sorry, my plugins are for Lightroom only. Elements uses different technology. —Jeffrey
Jeffrey: I donated $1.00 via PayPal, and got the Transaction ID#. Now I can’t find where to register with you !!!
Can you please point me in the right direction…much thanks.
I’m HOPING that I’ll be able to move all my pictures from Picasa3 with face tags, into Lightroom !!
Visit the plugin in Lightroom’s plugin manger, as illustrated here. —Jeffrey
Hi.
Is it possible to publish from Lightroom to Flickr using 2 different Flickr accounts (within one library)?
Thanks, Lucas
Yes. Each Flickr publish service can send to just one account, but you can create as many publish services as you like. —Jeffrey
Thank you very much for the plugin, really useful!
Hi. I love your plugins. Have been using them for a while but all of a sudden I have a problem. I had to reinstall my PC from scratch. Now Win 10 runs fine. LR too. But when I set my activation/registration key to the Flick plugin, it tries to connect to some server to check the code is OK but it never stops. It’s an open loop. It keep trying for ever. I have also a problem to publish to Flickr now. Nothing happens. I can’t log in again. It’s like it can’t reach the external world. Would you have an idea??? Thanks a lot.
Maybe you have some kind of security thing that’s stopping Lightroom from reaching the internet, or from using secure HTTPS web services? —Jeffrey
I’m using the LR plugin midi2LR but get this error message upon loading:
An internal error has occurred: Win32 API Error 2 (“The system cannot find the file specified.”) when calling ShellExecuteExW from AgWorkspace.shellExecute
Any help would be welcome. Using LR CC 2017 on windows 10 64
You should probably contact the author of that plugin; I’ve never heard of it, sorry. —Jeffrey
San Francisco, CA.
I just reviewed the metadata for an image shot on a Lumix FZ200. Is any data included from which I may calculate the distance from the camera to the subject? I’ve been chasing this problem for years and have not found a dependable solution. Thanks.
Probably not. In theory an autofocus camera, with extremely-detailed knowledge of the lens mechanics, could calculate the distance to the subject, and in fact some cameras a decade ago did this, and included it among the image’s metadata (and Lightroom even presented it). But these calculations were so extremely unreliable that the camera companies actually asked Adobe to stop presenting the data, and one supposes that the companies discontinued the calculations for subsequent cameras. You can try throwing an image file through my image-metadata tool and search the result for “Subject Distance”, “Focus Distance”, etc. —Jeffrey
I’m unable to open or extraact the zip file
Perhaps try downloading or unzipping with a different utility; I’m not getting any other reports of this problem. —Jeffrey
Hello
Thank you for the plugin, it works wonderful for Mac. As for Windows the situation is opposite, I download it but I get a folder with many items- not like in the case of Mac- and I do not know how to import this to the plugin manager of Lightroom in PC. What am I missing?
Regards
Ricardo
On Windows, the “folder with many items” is the plugin, so point the Plugin Manager at the folder. It’s the same on Mac, except that Finder doesn’t treat the folder as a normal folder, so it doesn’t let you descend into it without taking special measures. —Jeffrey
Hello!
I purchased the Listview for Lightroom plug in March 2018. I used once. Updated to Lightroom Classic CC. Now i cannot see Listview in Lightroom Post Plug in action panel so cannot use.
Plug in manager shows “jb Listview Installed and Running”.
How can I get this plug in UP and Running?? tia )Ev
I’m not familiar with that plugin, but according to its documentation, it doesn’t seem related to the export dialog. Check the “File > Plugin Extras” menu. —Jeffrey
Dear Jeffrey,
What a trove of knowledge your blog is. I thank you as many others have done for the time, effort and diligence you have put in this. Astonishing!
Kind regards
Konstantinos
Jeffrey,
I have updated photo safe for LR 8.
I do not know how to make the PayPal donation .
vincent solomito
vince@solomito.com
It’s all described here —Jeffrey
Hi Jeffrey , I installed your Geoencoding and what I want, Geoncoding (Static-encoding) doesn’t give me.
I work with the latest Windows 10 version, and a stand-alone Lightroom 6.
When I do an Import Locations from Google Earth, it starts to starting Google Earth, and I can see the crosshair in G. Earth. But when I want to fetch the geo information, it gives me nothing (stays empty).
Is there anything that I miss, or don’t understand?
The Google Earth interaction tries to use APIs that Google abandoned a decade ago, and they simply don’t work for some folks. I don’t know why. More accurately, I don’t know why they still work for some folks. /-: —Jeffrey
Your plugin to extract JPEGs from Lightroom helped me recovering thousand of lost pictures, thank you !
any tip , how to make plugin to be visible in plugin-extars ?
thank you
Igor
Search for “Plug-in Extras” in the Lightroom Classic Programmer’s SDK Guide. —Jeffrey
does collection manager maintain the order of the files (i.e.,the pictures) that they were in when they were just in lightroom. I have the files in an order i would like to keep in order for a presentation
from New York
The plugin writes files to your local disk… the files themselves have no ordering outside the scope of each app that might display them (e.g. in Finder or Windows Explorer, you can sort files by name, modification date, size, etc.). You can configure the plugin to use filenames that, when sorted by name, keep the order you had in Lightroom the first tim you publish, but because the plugin doesn’t go back and rename every file with every publish, subsequent updates to the collection can cause the filename-ordering to get out of sync. If you absolutely need to keep the order, perhaps it’s best to just do a simple one-time “Hard Drive” export, foregoing this plugin and Publish altogether? —Jeffrey
Hi Jeffrey — question about upgrading. I’m getting a message saying a new version is available, but when I click to upgrade, it says that the plugin does not seem to be installed in a location where Lightroom can write to it, and that if I can’t adjust permissions to allow the plugin to update itself, I’ll have to manually upgrade. The plugin seems to live inside the Lightroom application package, inside the Plugins folder, so ~/Applications/Adobe Lightroom Classic CC/Contents/Plugins/… (on Mac). Any pointers on how to do an upgrade to the latest version for a plugin inside of the application plugins folder?
Are you sure that’s one of my plugins? Third-party plugins should never be there… they’ll be lost when Lightroom upgrades. In any case, you can simply do a normal manual download and install, and the new one will disable any old ones that you might have installed. You can also delete the old plugins on disk, if you like. —Jeffrey
Thanks for coding such a useful plugin.
I used it in Lightroom 6.1.1 after the extract previews script from adobe’s official help page did not work.
Managed to get a 1824×1368 photo back from a point and shoot camera that I had a long time ago!
Your plugin works perfectly!
I just recovered the first pics I took to my son when he’s born!
A malware encrypted the .CR2 files, so I could only extract them from LR!
Thanks to you!
Gabriele from Italy
Live Tucson AZ USA; work Pinacate Volcanoes, Sonora, Mexico
I have not used plug-in since last year and not had to apply Google API key for several years. It is from the ‘aughts and has always worked. This time, after installing latest version of your plug-in to most recent version of LightRoom, your API input box reported that my key did not look like a proper key.
Has Google changed things?
Nothing has changed that I have noticed. —Jeffrey
Hello Jeffrey,
I consider switching from an Intel based PC to a Mac with M1 architecture. What I can read on the internet is that Lightroom classic is working so far. But my workflow also consists of your wonderful folder puplisher plugin. Does this work too or should i wait?
greetings from lake constance
Steven.
I don’t believe there’s anything in the plugin that depends on the OS version; it should work on any machine that Lightroom works on. —Jeffrey
Hi Jeffrey
I use LR classic 10.1.1 on Windows 10 and try to extract previews using the LR preview extraction tool.
I run LR in admin mode (otherwise it would not start).
The plugin starts and looks through the folders (counting up) but at the end reports that no previews had been extracted.
I checked base folder access rights and they are set to anyone can have write access.
Any idea what to look for? Any logfile I can check?
Thanks for any hint!
Jens
Found the log file.
The plugin messed up the complex catalog folder names.
Original catalog:
===============
D:\Lightroom Catalog\2019-2022\Lightroom Catalog 2019-2022.lrcat\Lightroom Catalog 2019-2022.lrcat-2-v10.lrcat
Original previews and Helper folders:
==========================
D:\Lightroom Catalog\2019-2022\Lightroom Catalog 2019-2022.lrcat\Lightroom Catalog 2019-2022.lrcat-2-v10 Previews.lrdata
D:\Lightroom Catalog\2019-2022\Lightroom Catalog 2019-2022.lrcat\Lightroom Catalog 2019-2022.lrcat-2-v10 Helper.lrdata
Log file msg:
===============
preview-extraction#61 +46.2>004713 [6D4CFC28] @ImageCache line 702: no cache for D:\Pictures\2020\20201024 Chez Pio\20201024 124938 Chez Pio.DNG: Cache dir “D:\Lightroom Catalog\2019-2022\Lightroom Catalog 2019-2022 Previews.lrdata-2-v10 Previews.lrdata” doesn’t seem to exist.
Solution:
=============
I renamed the catalog to a simple “LRv10.lrcat” and its subfolders to “LRv10 Previews.lrdata” and “LRv10 Helper.lrdata”.
Thanks for this great tool!!
Jens
Ah, I see, you had “lrcat” in the catalog name as well as the extension. The plugin should still work properly, so I’ll try to get a fix in. —Jeffrey
forgot to say, that I also reduced the folder depth.
So, to be more clear, my new folder and naming structure is this:
Catalog file:
==========
D:\Lightroom Catalog\2019-2022\LRv10.lrcat
Helper and Previews folders;
=======================
D:\Lightroom Catalog\2019-2022\LRv10 Previews.lrdata
D:\Lightroom Catalog\2019-2022\LRv10 Helper.lrdata
Hi Jeffrey
I paid for some Lightroom plug-ins from you some while ago (2018?), but have had a computer crash that wiped some files, including Lightroom and the folder containing all my LR plugins.
I have downloaded the latest GeoEncoding plugin but don’t have a record of the ‘key’. I think there may have been more plug-ins, but if there were, I used them so rarely that I don’t even remember which although I suspect PhotoSafe may have been one of them.
Do you have a record? and – in particular – give me a ‘key’ for GeoEncoding which I use a lot.
Many thanks
David
If you don’t have your prior code, as per the registration page, you can make a new registration code with a 1-cent transaction (one cent that PayPal takes as a fee, BTW, so I’m not trying to pad my pockets one cent at a time). —Jeffrey
Jeffrey,
Yesterday, Updated LR Classic CC and of course today the Zenfolio plugin doesn’t work. Been down this road before and all was fine, but not today. Downloaded your new Zenfolio Plugin and it appeared to install correctly, however, most of the images in the Zenfolio plugin folders disappeared. Not sure if I did something wrong, not sure how to get them back without manually repopulating the folders. All still looks good with my website at Zen.
Byron, St. Aug, FL
I worry that your catalog has been corrupted. The publish service should not be affected by deleting/upgrading/reinstalling the plugin, except that you can’t interact with it when the plugin is not installed and enabled. Perhaps run an integrity check on the catalog, or compare to a backup…. —Jeffrey
Hi there Hope you can help. I’m trying to add your Plugin on Windows 10 Adobe Lightroom (Preview-Cache Image Extraction) I downloaded the latest version you have, which is this one preview-extraction-20211219.64.zip
anyway, when I try and follow your step by step instructions which are quite simple THANKYOU, I get this error
An error occurred while attempting to load the plug-in..
cab you please advise thank you
That’s a general message from Lightroom that something went wrong. Perhaps try a different browser to download the zip file, or a different program to unzip it. Make sure to not delete it after “installing” it (since “installing” in Lightroom actually means “pointing Lightroom at it”). —Jeffrey
Hi Jeffrey, I have uploaded the zip file for lightroom classic but it says that “an error occurred while attempting to load this plug-in”. I have tried it several times, but to no avail. I have yet to pay through paypal as I can’t get through to your register here part…
Cheers,
Col
You’re pointing the Plugin Manager at the unzipped “.lrplugin” folder? Perhaps try downloading with a different browser, or unzipping a different way? No need to register until you’ve used it for a month or so, and even then, only if you want. —Jeffrey
Hi Jeffrey,
Could you help me if there is a way to protect (obfuscate) the Lightroom plugin source code?
You can compile it (along the lines of “luac -o release/foo.lua source/foo.lua”). One can use a decompiler to get something back, and string literals are visible with strings(1), but it’s a start. —Jeffrey
Hi Jeffrey, thank you for the plug-in.
Installed but in the extract menu nothing to show as you show
http://regex.info/blog/lightroom-goodies/plugin-installation#using
My settings
https://prnt.sc/KQa6Dxiho_zj
https://prnt.sc/PyBn-Ce6sniE
Lightroom Classic 11.4
Windows 10
Thank you!
Preview Extraction is not an Export plugin. Instead, see “File > Plugin Extras”. —Jeffrey