When viewing a geoencoded photo – one where the location's latitude and longitude are encoded in the metadata – in Lightroom, its coordinates are displayed in the metadata panel as shown below:
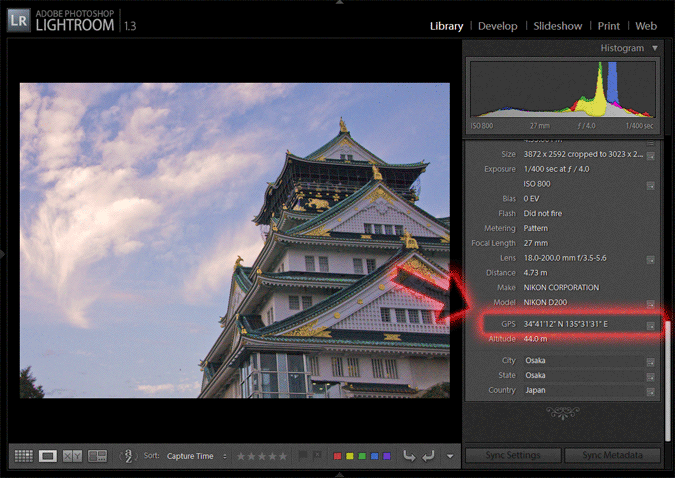
GPS Coordinates in Lightroom's Metadata Viewer
(Well, it shows up if you're using a metadata-panel view that includes the coordinates among the items to be shown, such as “all”, but you can also use my Lightroom Metadata Viewer Preset Builder to build a customized metadata-panel view.)
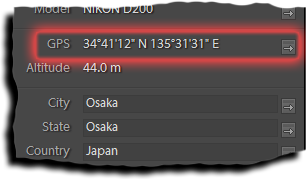
Clicking on the little arrow to the right of the coordinates brings up your web browser, with the location showing in Google Maps. In the case of the example above, it brings up this page at Google, where you can see that the location is Osaka Castle Park, Osaka Japan, from this photoshoot.
Google Maps is a wonderful service that I and many have enjoyed for years, which is why I include not only this kind of link to Google Maps in my online exif viewer for appropriate images, but also an embedded Google Maps pane. You can see it in action here, showing the data for image used in the screenshot above. Most photos that I post are geoencoded, and you can get the same exif-viewer page by following the “map & image data” link under most photos.
Anyway, the point of this post is that I just found out that if you hold down the ALT key (PC) or Option key (Mac) while clicking, it'll bring up the location in Yahoo! Maps instead. This is most excellent!
Google Maps is generally excellent, but there are times when Google Maps are a bit wonky, and sometimes they're just downright freaky compared to Yahoo! Maps.
The location of this map is not one of them, because the US version of Yahoo! Maps has only low-resolution data for Japan (Osaka Park in Yahoo! Maps). However, for many locations on Earth, Yahoo! Maps is at least comparable (but different, which is good), or better, so it's great having two views. As I mention at the bottom of this post, Google Maps doesn't even mark Mexico City, one of the world's largest cities, but Yahoo! Maps has very nice high-resolution satellite imagery.
I was really tickled to find out about the Yahoo!-Maps option in Lightroom, so I wanted to share it.
Thanks for the post. It looks like this could be very useful, but I can’t see the GPS and Altitude fields in LR 1.3 (even in the All Metadata setting). How do I get the fields? Can I add them later?
Thanks!
The data has to already be associated with the image — Lightroom reports it only if it’s there, and, sadly, does not give you the ability to add or change it. However, you can sort of work around it using techniques described here. —Jeffrey
The GPS data format used in LR is Degress minutes second (h.ddd mm ss.s). Do you know how to change it into Decimal minutes (h.ddd mm.mmm) which seems to be more in common use.
Are you referring to the display in the metadtadata panel of the Library Module, or the data encoded in exported files? If the former, then mine seems to be formatted differently than yours (I get degrees, minutes, and seconds), and if the latter, how it’s displayed is a function of what you use to look at it, since EXIF has the coordinates encoded in binary. It’s up to each application how to convert it for human consumption… —Jeffrey
First i was only referring to the displayed meta data panel of the Library Module. An yes the data there is in Degree minute second (that i would like to be able to change). Now i have also tested an export to a xmp file and the exported meta data is in the decimal minutes format? Strange that they use different “display” formats. What i am thinking is if it is possible to change the display format for the meta data panel of the Library Module to decimal minutes which is the format i use in all my other GPS “software” (Garmin MapSource, geocaching.com, my GPS, GeoSetter …)?
I’ll guess that they chose the “12° 34′56″ ” format probably because that’s the formate generally used by humans for the last hundred-plus years. The format written to the XMP (which is the one you want to see displayed) appears to be common computationally, although (personally) I much prefer a simple single number rather than two. There’s currently now way to switch formats, but I’ll submit a request for it to Adobe. —Jeffrey
If they go for the possibility of user selectable GPS format i suppose they make it available for the print and web modules to where it really would make a difference. Thanks again for your effort to help me out.
Just got my Gisteq phototracker yesterday and this feature in LR is good. Even better and more useful would be a script that could put approximate location data inside IPTC fields.
I use the gisteq’s own software to write gps data to jpeg s files (shoot RAW+S(quality 1) with 1D2) and using exif tool i sync the gps parameter fields from jpeg’s to raw’s. Like this:
“exiftool -P -tagsfromfile %d%f.JPG -gps:all -r -ext CR2 “
Is it possible to develop this plugin a little bit more for those of us without GPS tagging capabilities. Could a plugin be designed which when activated, would take the user to Yahoo or Google maps, where the person could locate on the map the location the image was taken. Then the data be grabbed by the plugin, and inserted in the proper field in the metadata?
Thanks.
Uh, isn’t that pretty much what my geoencoding plugin does, with its “import location from Google Earth” feature? There are many severe limitations in Lightroom’s plugin UI, so the interface is very un-snazzy, but it works. —Jeffrey
Not surprising that things have changed in the 11 years since this article was posted. Now when you hold down the ALT key while clicking on the coordinates in Lightroom 6, Google Maps opens in a separate window in your default internet browser. It does not open YahooMaps in the Lightroom maps module. Since the map module doesn’t work in LR6 anymore (because Adobe has decided not to provide any more updates to its non-subscription products), this is better than nothing.