This page documents plugin version 20130611.238 as of June 11, 2013
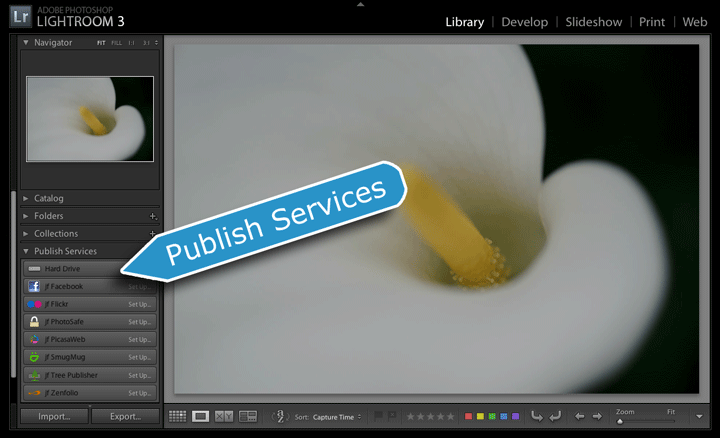
This page describes the Publish aspect of my export-to-PicasaWeb plugin for Adobe Lightroom. The “normal export” portions of the plugin work in all versions of Lightroom from Lr 2 on, but its Publish features, described on this page, work only in Lr3.3 and later.
Warning: The idea behind Publish is simple enough, but if you hope to avoid unpleasant surprises, you must understand important details before getting started with it.
Basic Premise of Publish: Ongoing Relationship
The premise is simple: drag a photo to a special collection in Lightroom, and voila, it's sent to PicasaWeb. From then on, changes that you make to the photo in Lightroom are automatically kept up to date in the copy at PicasaWeb.
Ah, but the devil is in the details...
First of all, Publish is an extra feature in addition to the “normal” export offered by Lightroom via this plugin (and earlier versions of this plugin all the way back to Lightroom 1). Publish allows you to set up an ongoing relationship between specific images in your Lightroom catalog and their appearance at PicasaWeb. This kind of ongoing relationship makes a lot of sense for some situations, while the normal export we've had since Lr1 makes more sense in others.
Here's a hint: if it's a situation where you'd consider setting up an export preset that you'd use via “File > Export with Preset”, Publish is worth a look.
Because Publish involves setting up an ongoing relationship, it's more complicated than simply firing off an export. The length of this document, which covers only Publish and assumes you're already familiar with normal export, attests to the extra complexity. But once the initial up-front fee has been paid with your time and attention, you'll reap the benefits from then on.
Introduction and Important Definitions
Generally speaking, Publish functionality is provided by a Publish Service Provider. Lightroom comes with a few publish service providers: the built-in “Hard Drive” provider, a bare-bones Flickr plugin and a Behance plugin. You can add additional publish service providers by installing appropriate plugins, such as my fuller-featured Flickr plugin and this PicasaWeb plugin. (I have plenty of other publish plugins available on my Lightroom Goodies page, and there may well be other Publish plugins available on Adobe's Lightroom Exchange site.)
Before you can use Publish to send images to PicasaWeb, you must first configure the particulars about how the exports are to be done, such as deciding on the size and quality of the exported images, and the details about which account at PicasaWeb they should be sent to. This configuration, which you generally do only once, creates a Publish Service in your Lightroom catalog.
You can have multiple PicasaWeb publish services (all provided by the one plugin), but it makes sense for most people to have only one. However, if you have multiple accounts at PicasaWeb that you'd like to send images to with Publish, you'll need to configure multiple PicasaWeb publish services.
Important details about creating a publish service are covered below, but for the moment, let's wave our hand and say that the publish service has now been set up as you like.
After you've configured a publish service in your Lightroom catalog, it is represented in your Lightroom library as one or more publish collections, each holding the group of photos that are to be sent to a particular album in your PicasaWeb account. Just drag a new photo to it, press the “Publish” button, and the photo is rendered and uploaded to the associated album at PicasaWeb.
Just like regular Lightroom collections, a publish collection can be either a regular publish collection that holds whatever photos you manually add to it, or a smart publish collection whose list of photos is computed by some criteria that you set up (e.g. “all five-star photos taken this year”).
A published photo is a photo that's part of a publish collection. At any particular time, a published photo is in one of four publish states:
New Photos to Publish — photos that have been added to the publish collection, but have not yet actually been sent to PicasaWeb. They'll be sent to PicasaWeb the next time you launch Publish (via the “Publish” button).
Published Photos — photos that have been sent to PicasaWeb and have not been modified in your Lightroom catalog since.
Modified Photos to Re-Publish — photos that have been sent to PicasaWeb, but which have been modified in Lightroom since. They will be re-sent to PicasaWeb the next time you launch a Publish action.
Deleted Photos to Remove — NON_FACEBOOK { photos that have ostensibly been removed from the publish collection, but have not yet been removed from PicasaWeb. (Whether to actually remove a photo from PicasaWeb when it is removed from your publish collection is controlled by publish-service options, discussed below.) }
When viewing a publish collection in Grid mode, you can see the photos partitioned into their various states in the segmented grid with headers as listed above (and illustrated in the screenshot at right).
You can add and remove photos from a normal publish collection as you like (and they are automatically added and removed from smart publish collections as per the criteria that you've set up), but nothing is actually done with them until you launch Publish, via the “Publish” button. The Publish button appears in the lower left of Lightroom, in place of the “Export” button, when viewing a publish collection, as in the screenshot at right.
There's also a “Publish” button in the upper right of the segmented grid.
When you actually launch a Publish action, Lightroom fires up an export under the hood, and photos are rendered as per the various settings configured when the publish service was created (the details of which follow in the next section of this document). As each photo is uploaded to PicasaWeb, it's moved to the “Published Photos” section. You can click on each segmented-grid section's header to expand and collapse it; if they're all collapsed you can watch their photo counts, shown at the right side of each segmented-grid header, update in real time.
First Things First: Knowing Your Current Vantage Point
Before creating a Publish Service to reflect an ongoing relationship we'd like to have between this Lightroom catalog and PicasaWeb, it's probably a good idea to make sure that any information about photos at PicasaWeb already in the catalog is correct, and that it has all the information about all the photos at PicasaWeb that it should.
These catalog-maintenance features are not specific to Publish, but particularly worthwhile before setting up a Publish Service (though you don't have to worry about this if you just want to play around with Publish to give it a try).
Of course, if you're new to PicasaWeb, you don't need to worry about this section at all.
The PicasaWeb maintenance has two general steps, followed by one Publish-specific step:
Refresh — Refresh the per-photo PicasaWeb data already in the Lightroom catalog.
Associate — Add per-photo PicasaWeb data for images in your catalog that are already at PicasaWeb that the catalog doesn't know about.
Populate — Pre-populate Publish Collections with appropriate photos on a per-album basis, so that Publish reflects the current status at PicasaWeb.
Steps #1 and #2 generally need be done only once, and are discussed in this section. Step #3, Populate, might be done every time you create a new Publish Connection, and is discussed later in this document.
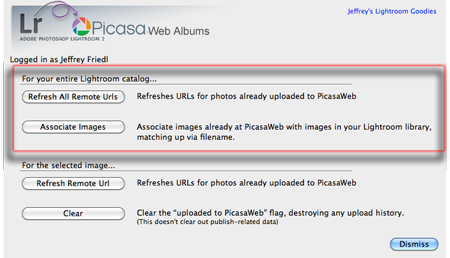
File > Plugin Extras > PicasaWeb Extras
Steps #1 and #2 are accomplished via the File > Plugin Extras > PicasaWeb Extras dialog, which is shown at right. The two items we're concerned with for the moment are highlighted by the red outline.
The maintenance items in this dialog work with the PicasaWeb account that the plugin has most recently worked with. If you work with multiple PicasaWeb accounts in Lightroom (or have not worked with any yet), you'll want to first visit the normal Export Dialog or a Publish Service's Edit Settings dialog to make sure you're authenticated to the PicasaWeb account you want to work with here. The account name is shown in the upper-left of the dialog, under the logo graphic.
Maintenance Step #1: Refreshing Urls
The “Refresh All Remote Urls” item in the dialog looks at every photo in the catalog that already has PicasaWeb-related data, and confirms with PicasaWeb that the data is up to date, correcting it if it's not. This "correcting" includes marking a Published photo to be republished if its copy at PicasaWeb is found to have been deleted.
If you've got a lot of PicasaWeb/Lightroom history it might be a good idea to do this once, but otherwise, you probably need to do it only after making sweeping changes at PicasaWeb “out from under” Lightroom, such as doing mass deletions of photos at PicasaWeb, changing album names, etc.
Because this involves contacting PicasaWeb for every photo, be prepared that this step can take a long time if you have a lot of photos. But it's important to do at least once if you have PicasaWeb history in this catalog, because the next step, “Associate Images” needs the currently-correct URL of each photo at PicasaWeb to work.
Maintenance Step #2: Associate Images
Step #2 involves checking every photo at PicasaWeb against every photo in your catalog, finding and remembering pairings that Lightroom didn't already know about. This also generally needs to be done only once, and only if there are photos at PicasaWeb that you uploaded outside of Lightroom.
There is some risk in this step, due to the ramifications that could ensue from mistakenly pairing up the wrong Lightroom/PicasaWeb photos. When Lightroom thinks that a particular catalog photo is already represented at PicasaWeb, subsequent exports of the photo to PicasaWeb could result in replacing the copy (it thinks is) already there. All exports via Publish are “replace” exports, as are normal exports with the “replace” option turned on.
The danger, therefore, is in replacing the wrong photo, thereby unintentionally deleting the unlucky unrelated photo at PicasaWeb, and associating the new image with any comment history the unrelated image had accumulated.
You can have the plugin inspect photo dates and/or filenames for the pairings. Because of the risks, the plugin is very conservative about it:
Photos that share the same capture time are paired up when there's an exact one-to-one correspondence.
If there are multiple photos taken at the same time at PicasaWeb, or in Lightroom, none of them are paired up. Times are compared down to the second, but not sub-second, which means that shots taken during a high-speed burst can not be paired up.
Photo filenames (without the filename extension) are compared, and if there's an exact one-to-one correspondence, they are paired up. If you change the name of the file during export to PicasaWeb, it makes no sense to attempt filename pairing, nor does it if most of your filenames are not unique.
This step can take a very long time. One test I did with 10,000 images in Lightroom and 5,000 at PicasaWeb took about three hours. At least it can now complete — plugin versions prior to July 2010 hit a Lightroom bug that often caused the process to essentially lock up, but with some pointers from Adobe, I think I've worked around that now.
Maintenance Step #3: Populating Images
This publish-specific step is covered below, beginning with the creation of a Publish Service...
Creating a PicasaWeb Publish Service
Let's look in detail at configuring a publish service to export to your PicasaWeb account. Make sure that the PicasaWeb plugin is installed and enabled, then click on the “Set Up...” of the PicasaWeb header in Library's list of publish services.
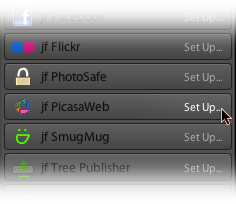
This brings up the Lightroom Publishing Manager, a dialog that looks like a cross between the normal export dialog and the Plugin Manager...
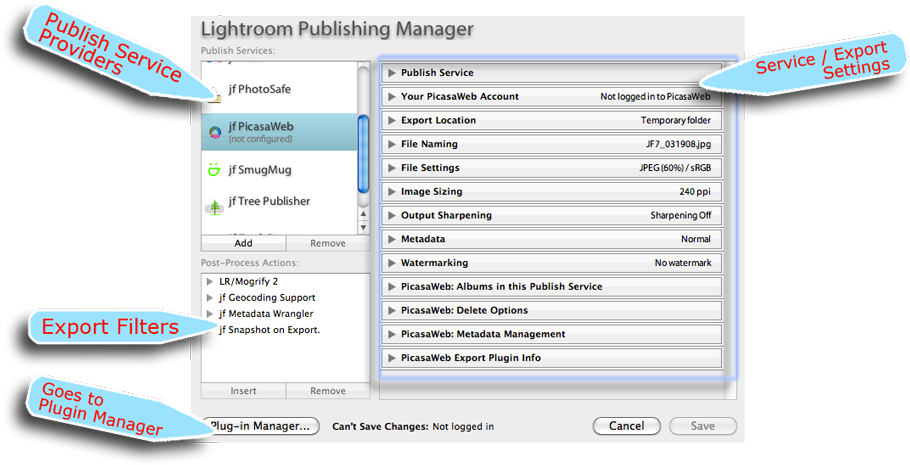
Items show up in the list of Publish Services (highlighted in the upper left) when their plugin is installed and enabled in the Plugin Manager. Old Lr1 or Lr2 plugins won't provide this new feature, of course, but most of my “export to...” plugins, including PicasaWeb, do.
If any of the plugins you have installed provide export filters, they are listed in the middle-lower-left section of the Publishing Manager, just as they are in the normal export dialog. Lightroom does not come with any export filters built in, but they can add powerful features to your exports — both normal and publish — so it behooves you to know what's out there. Popular ones include my Metadata Wrangler for controlling exactly what metadata is included in exported copies, my geoencoding support shadow injecter for ensuring that the geoencoded location is properly included, and Tim Armes' LR/Mogrify plugin for advanced watermarking and image borders.
The main panel of the Publishing Manager shows the export/service settings for the Publish Service that's about to be created (an export-to-PicasaWeb service in the example above). Like the normal export dialog, it has numerous sections; let's look at them in detail....
The first section allows you to give your export service a name, so you can keep them straight if you have more than one.

If you have only one PicasaWeb account, you probably want to leave it at its default of “jf PicasaWeb”. It looks ugly in this dialog, but when left at its default it won't even be shown in the list of publish service in Library, as seen in the screenshots above. If you set your own name, such as “My PicasaWeb Stuff”, it shows up in the Library list as “jf PicasaWeb: My PicasaWeb Stuff”. So if you need just one PicasaWeb publish service, it's cleanest all around to just leave the name at its default. You can always change it later.
However, if you have multiple accounts, you'll want to name them, e.g. “PicasaWeb Work” for one and “PicasaWeb Play” for another.
The next section is where you authenticate to your PicasaWeb account. (Before starting the authentication, be sure that you are logged in to PicasaWeb in your system-default web browser, to the PicasaWeb account that you want to use with this Publish service.)
Once the publish service has been created, you can not change the associated account for the publish service, and this section becomes deactivated during a publish-service edit. (You can make another publish service for use with a different PicasaWeb account, or even for use with the same PicasaWeb account but with different export options.)
The next section is also available only at publish-service create time: setting the export location:
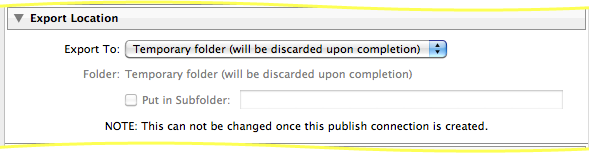
Most people leave the export-location setting at the default of “Temporary folder”, but you might set it to some specific named folder if you want to keep a local copy of all the images that have been published to PicasaWeb. Again, Lightroom does not allow this setting to be changed once the publish service has been created.
Various Standard Lightroom Export Settings...
The next sections are all the same as in the standard Lightroom export dialog...
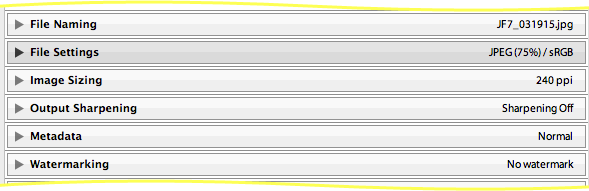
These settings, such as the image size and quality, can be changed later, but doing so means that you have to re-publish (re-render and re-upload) everything you'd already sent to PicasaWeb, at least if you want the setting changes to be reflected in the images already at PicasaWeb. More on this later, but it's best to pick the settings you want up front, so you don't have to change them later.
The next sections are for export filters you have installed and enabled, if any. Here's an example illustrating what some sections from Metadata Wrangler, Run Any Command, and LR/Mogrify might look like...
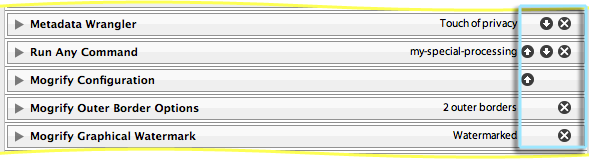
The blue rectangle marks Lightroom's controls for adjusting the order that the filters are applied, and for removing them altogether.
Each section can be opened to reveal the filter's particular settings, of course, but the filter details are not relevant to this overview about Publish, except to note that like the standard Lightroom settings (image size, etc.), changing these filter settings after a publish service has been established means that you have to republish everything if you want the changes to be reflected in images previously published to PicasaWeb.
Now we begin the PicasaWeb-specific sections. The first allows you to pick which existing albums at PicasaWeb you would like to appear in this particular publish service...
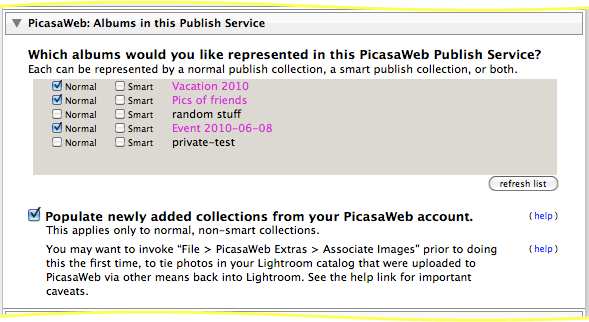
For each album at PicasaWeb, you can choose a normal collection, a smart collection, both, or neither.
Creating a Normal Publish Collection
The publish-collection version of a PicasaWeb album starts out empty, which is perfectly fine if the album at PicasaWeb is actually empty, or if you don't mind that the publish-service manifestation of the PicasaWeb album shows only images you add from here on in.
However, if you'd like the current collection of images in the PicasaWeb album to be reflected in the newly-created publish collection, it's a three-step process. The first two steps, discussed above in “First Things First: Knowing Your Current Vantage Point”, need be done only once per Lightroom catalog, but this third step should be done each time you create a new Publish Collection, at least if you want it to be populated to reflect images already at PicasaWeb.
By enabling the
option (or clicking on the “repopulate now” links that appear when editing Publish settings), the plugin fetches the list of images for each album from PicasaWeb, finds the associated image in your Lightroom library (via the knowledge gleaned from steps #1 and #2), and adds it to the publish collection for you. As a bonus, it puts it into the "Published Photos" section, to reflect that it doesn't need an initial render and upload.
(If you had modified the photo in Lightroom after the earlier upload to PicasaWeb, those changes won't be reflected in the “published photo”, so you'll want to “Mark to Republish” those photos, via the thumbnail right-click context menu while viewing the photos in the publish collection.)
Unfortunately, limitations in Lightroom 3's publish architecture prohibit step 2 from being applied to smart publish collections, so photos that get computed into a smart publish collection must be rendered and uploaded to PicasaWeb, even if they already exist at PicasaWeb. If the smart collection has many initial images, this could require substantial time when you first publish it.
Defining a Smart Publish Collection's Rules
If you ask the plugin to create a smart publish collection, it does so with a dummy rule that matches no photos. Once it's been created and the publish-service dialog is dismissed, choose "Edit Smart Album" from the collection name context menu to replace the dummy rule with whatever rule or rules you want.
Do not attempt to create smart collections via the “Import Smart Collection Settings...” item in the Publish Service context menu. A bug in Lightroom causes this to create a corrupt publish collection, and the plugin infrastructure doesn't offer me a way to disable that menu item.
You can remove a publish collection from your publish service via the “Delete” item in the publish-connection name's context menu. Doing so does not remove the album or its photos from PicasaWeb: for such a major operation, please visit PicasaWeb directly.
Options for Deleting Images from PicasaWeb
Moving along to the next section, we have photo-deletion options:
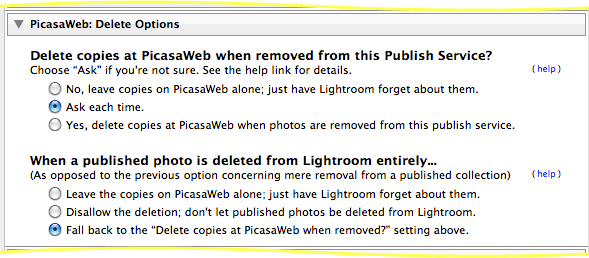
The first option covers what happens when a photo is removed from a collection in this publish service, but still retained in the Lightroom catalog.
If you delete a photo from PicasaWeb, you can always upload it again, but all its “value add” at PicasaWeb will have been lost forever — comments, ratings, history, etc. — will be disassociated from the photo and lost. On the other hand, if you don't delete it at PicasaWeb, it's still there, which is perhaps not what you want if you're deleting it from a PicasaWeb-related publish collection.
I strongly recommend that you leave this option at “Ask” until you're so comfortable with the idea that photos at PicasaWeb will be deleted when you delete from a PicasaWeb-related publish collection that you become annoyed at the “Ask” dialog.
This automatic deletion is not something yet familiar in the Lightroom world, and just a bit of forgetfulness about these new things can lead to a very unpleasant sinking feeling.
Actually, to be clear, when a photo is removed from a PicasaWeb-related publish collection, it goes into the collection's “Deleted Photos to Remove” section, as mentioned above. It's only when you then initiate the Publish action on the collection that this option comes into effect, and that photo copies at PicasaWeb are deleted (if you've so instructed).
The second option covers the case where a photo that happens to be published via this service is deleted altogether from Lightroom. If you want to protect photos that have been published at PicasaWeb, choose “Disallow”.
For a more general way to protect images from deletion from the catalog, you might also want to consider my PhotoSafe plugin, which allows you to specify specific photos that can't be deleted from Lightroom, and/or rules describing the kinds of photos that can't be deleted (e.g. “all five-star photos”). You have to explicitly remove the restriction to remove a protected photo from the catalog, making it highly unlikely to do accidentally.
The next section configures various PicasaWeb-related metadata options, just as in a “normal” PicasaWeb export.
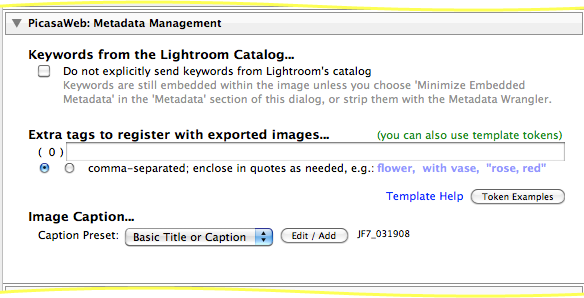
Phew !
Finally, you can press the “Save” button to create the publish service and the publish collections you selected.
Making Changes to an Existing PicasaWeb Publish Service
You can edit the publish-service settings via the “Edit Settings...” item in the publish-service name's context menu. You can change all settings except the account at PicasaWeb and the export location, but there's a catch: if the change relates to something about how each image is exported and uploaded (such as the size or image quality, metadata settings, etc.) and you want those changes to be reflected in photos already at PicasaWeb, it won't happen magically: you'll have to republish them all.
Republishing can take a long time if you've got a lot of photos, and not all changes necessarily need to be reflected in every photo, so it is not done automatically.
If you want to republish all or some previously-published photos, select them in their various publish collections and invoke the context menu's “Mark to Republish” item.
Adding Another PicasaWeb Publish Service
If you have another PicasaWeb account you'd like to publish to, or you'd like to publish with different settings (e.g. your first PicasaWeb publish service had full size exports, but you'd like to be able to upload to some collections with smaller sizes), choose
from the existing publish service's title context menu (where “Set Up...” had been before the first one was created.)
The following issues are inherent shortcomings in Lightroom's initial version of Publish, and apply to all publish services:
There's no way to tell which publish collections have photos awaiting action except by visiting each publish collection in turn and viewing the grid to see whether the “Publish” button is enabled or disabled.
There's no way to invoke publish on all your publish services in one go; the best you can do is address each publish service in turn, selecting all its published collections and then invoking Publish on them.
The photo-thumbnail “Go to Collection” context menu item does not list any kind of smart collection that the photo may be part of, including smart publish collections.
The use of undo with publish-related operations is likely to not work and perhaps even corrupt the publish parts of your catalog. Take care.
You can't import smart-collection settings to a publish smart collection; doing so creates a corrupt smart collection.
I have not tested export-to-catalog yet, but I would expect that Publish information does not go along with the images.
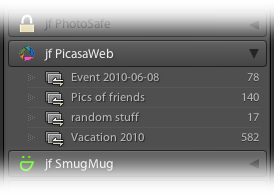
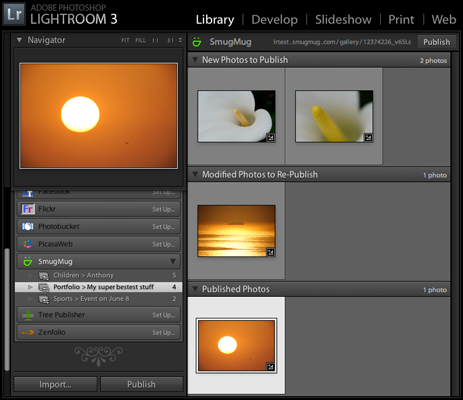

Thanks for a great plugin!
Is there a way to manually choose pictures from my hard drive that I know is on Picasa? When doing the “associate images” step, Lightroom associates two of the folder’s pictures rather than all, even though all pictures are named the same in said folder and on Picasa.
No, not yet, sorry. The whole “associate images” thing really needs some work, I know. —Jeffrey
Hi Jeff,
I understand how time consuming is all this work. I’m waiting eagerly to test this plug-in in LR3. I was using it as a registered users in LR2. The publication service is what I’m waiting for. Keep up the good work!
Pascal.
Is the beta quality of this plugin only applicable for the Publish bits? If I’m just exporting, should I be concerned about using this plugin?
Much changed, but the biggest worry is that it simply won’t work and you’ll be out of luck until the next version. I guess that’s always a worry with stuff from someone like me just doing this has a hobby, but it’s of particular concern during this big transition to Lr3, which is why I’m keeping it in beta until things settle down. —Jeffrey
Hello Jeffrey,
Thanks for the amazing plugin. I ran into a problem when I tried to republish modified photo to picasa. It gave the error msg: “bad argument #-1 to ‘?’ (number expected, got string)”. I suspect it’s because my file name was “Model Shoot#1-2502.CR2”, (I used lightroom3’s import wizard to give the shoot name: “Model Shoot#1”).
Will appreciate if you can check on this.
Thanks for the hard work!
Tjen Sin
Are you sure you’re using the latest version of the plugin? If so, please send a log after hitting the error. —Jeffrey
The latest version fixed it! thanks! my bad for not checking that.
I see that Picasaweb now supports collaborative albums. Is it possible at all to support these?
It’s on my list… I looked into it a few months ago and couldn’t figure it out, but ran out of time trying to prepare for Lr3. Once things calm down, I’ll give it another try. —Jeffrey
Hey Jeff,
Your passion for Lightroom is a service to photographers everywhere.
I’m having a problem with the publishing service. I seem to be able to configure it fine, and get it to sync with existing picasa albums exported using your plugin. However, I don’t seem to be able to add a new publish collection by right-clicking on your service’s icon in the Publish Services palette. Any idea why?
That’s not how this one works… you can add publish collections via the “Edit Settings…” gallery. I might be able to add it to the context menu (where it belongs) in some future version if certain bugs are addressed by Adobe, but until then this is the best I can do. —Jeffrey
Would you please, explain me how o create a NEW collection (album in Picasa)? thank you!!
Either at PicasaWeb with their standard tools, in the Picasa desktop app (I would assume), or in the “PicasaWeb Tools” section of the normal Export dialog. I hope to add that section to the Publish Service settings dialog, but it’s not there yet. —Jeffrey
Hey,
Great plugin!
One question though: the Plugin Extras > Picasaweb extras is disabled. In the picasaweb publish settings, I have checked “Populate newly added collections …” and want to sync with an existing picasa album. I’m using picasaweb-20100712.129.zip. Did I miss something?
Thanks!
Oops, you have to have at least one item selected before the menu is enabled. I’ll fix that in the next push. —Jeffrey
Thanks for this great plugin .
I have a question about creating a new album/collection.
In the Edit Settings.. dialog box I do not see this possibility.
My way around is to create in the Export.. dialog box a new (empty) album and then in the Edit Settings.. dialog box mark this album as Normal.
Am I overlooking an easier way to create a new album?
Thanks.
Nope, that’s the way it is for the moment. It’s definitely high on the my todo list to add a create-album feature in Publish as well, though. —Jeffrey
Wow, thanks for this great plug-in!
I have one question: is it possible to “tell” Lightroom to use the name of the picture already on Picasa instead of the filename / custom name or whatever I choose in the settings?
I have used a custom name (+ sequence number) for my photos on Picasa. When I republish my photo after editing, the publish service will give the photo a new name. So I have to edit all the republished photos manually on Picasa to give the right file name / caption again.
So it actually doesn’t save me any time.
Is there any way to keep the file names of the photos on Picasa?
Not using Publish… the whole idea behind Publish is that what’s in Lightroom is the source for what appears online. If that’s not fitting your workflow, perhaps Publish is not for you. Doing a “replace” in the normal Export should do what you want. —Jeffrey
Jeffrey, one question about the publish service…starting to look into it now.
How does it work when you have a photo uploaded into more than 1 online album (within the same user).. can teh catalog keep track of more than 1 url?
Your pluggin is great. Tks.
ET
Lightroom/Publish isn’t set up to handle this well… you need to make a Virtual Copy of the image, and then they’re treated as separate images. But when you make the virtual copy, the upload data gets copied too, so you have to go to the Extras dialog to clear it out, but frankly, if you’ve already published it I’m not sure even that would work. So you probably need to have two Publish Services. Why would you have the same image in two galleries? —Jeffrey
I keep different albums for different purposes or audiences… e.g. I keep a daily photoblog for family friends (the 365 projects you might be familiar with), I keep separate albums of trips I make, and then some public album of pics I like and use as screen saver… nothing professional… all for personal use, so some times a pic gets uploaded in more than one location… Some of the uploads will still make sense to keep manual, but the publish might be good in some cases. Just testing the idea for now.
Setting up 2 or more publish services is not that bad for me… I will probably need that in any case since not all albums are kept with the same parameters (e.g. size, borders, or watermarks) but the particular photo will still be referenced by 2 urls.. I guess that is kept at the pub service level so they do not interfere?
ET
Sorry to bother you again Jeffrey, but it would seem something is not working right, or maybe I am not doing things properly…
Created a manual pub collection and populated it form an existing album.All pics now in “published” state… all fine. Modified a couple of pics, and they were moved to the “modified to republish” state. Now when I publish they get updated o line, but they remain as “modified to republish” in the collection. if I push publish again, they get rendered again although y made no changes. they stay in “modified” state even after a number of publishes.
Even more, I added a new pic to the pub collection. It started as “new to publish” , but once I hit publish, it instantly moved to “modified to republish” (instead of “published”).
Does this sound like a bug, or do I have any incorrect setting somewhere?
Using ver 20100817.134, still in trial mode (will register today, promise =)).
Since I am here, one more comment that you might want to think about for future (or not):
The same way you can force a pic into “to be republished” state, would it be possible to have an option to “not republish” a pic?
I mean, I make a change, it is automatically moved to “modified to republish”, but I want to ignore that particular change, and manually put it back in “published” state (until new changes are made and then it will go back to “modified”).
Reason for this: sometimes I make minor changes to a photo, or the catalog (e.g. change or recategorized a keyword) that may “modify” one or a number of pics, but I don’t want to republish all just for that small change…
Just a thought.
Thanks for your work.
ET
It sounds like you’re running into a bug I’ve heard about before, but have not been able to replicate or track down myself. I’ve got some avenues left to explore, but I’m really hoping that Lr3.2 (now out as a release candidate) solves the problem. Would you mind giving it a try? As for the “don’t republish”, that’s difficult because LR doesn’t offer an easy way to do it, so if I were to add it, it’d be very kludgy and highly unsatisfying. —Jeffrey
FYI… just installed LR 3.2 as per you request, but things still working the same way both for updated and newly added pics. ET
My plug-in is working fine for export, but the Publish feature does not show up on in the Plug-in Manager. When I create new albums to publish to Picasa they upload and nothing is wrong there, but the new album does not appear in the Publish feature. Somewhere the link between this feature and the plug-in and Picasa has been broken. How can I fix this? Did this occur when I installed a new version of the jfPicasaWeb plug-in?
If you create the album on PicasaWeb, you’ve got to tell the plugin to refresh the list… there’s a refresh button near the album list. —Jeffrey
hi Jeffrey,
I just installed your facebook plugin for lightroom 3. All was very easy and well explained, but I can’t figure out how to create a new album to be published on facebook.
I wonder if you would help me out. So far I hav not found the answer on your site.
Thank you very much.
All the best from Bozeman, Montana
Cheers.
b
You can create a new album on Facebook itself and load the new list of albums via the “refresh list” button next to the list of albums. You can also create one from within the plugin in the “Facebook Tools” section of the Export Dialog. (You can’t at the moment create one from with the Publishing Manager dialog, sorry). —Jeffrey
Is there anyway to manually pair images between PicasaWeb and Lightroom? I have about a hundred images that didn’t get automatically paired, and I can’t find any way to get them paired up. Thanks for the sweet plugin though!
I just pushed a new version that supports this…. see notes for v147. —Jeffrey
Wow you are the most responsive developer ever! Thanks the manual pairing works great, only minor glitch is the minimum window height is too tall for laptop screens (768 pixels). I was able to get around it though by rotating the screen. Thanks again! -Brian
Can I add a picasa web album from your lightroom publish plugin? How?
In the Publishing Manager, see the “PicasaWeb: Tools” section. —Jeffrey
Hi Jeffrey-
Testing out your PicasaWeb and Facebook publishing services as I find they import captions whereas LR’s fb publishing service doesn’t. When I publish, say 10 photos using your PicasaWeb publishing service, I find that the photos are ordered backward. It seems that your upload starts from the end of the set and goes forward to the beginning. Possibly compounding the issue is that I use a custom filename template “image# – original filename – custome text.ext”. Because you start at the end, the last image has the image number of 01 and I can’t even sort by filename when on Picasa. Is this something that can be changed?
If you’re talking about a Publish Service, the plugin has no control over the order photos are published and with any Publish Service, a sequence number in the file renaming template is a recipe for randomness. The plugin infrastructure does have some hook about imparting the user sort order onto the remote service, but I’ve not looked into it because in all this time, yours is the first note asking about it… —Jeffrey
Thanks very much for the follow-up. Looks like it’ll have to be a manual workaround on my part … I was hoping that Lightroom can sync the order/sequence of images I’ve got in Lightroom with what it publishes out there.
I’ll add my thanks for this great plugin. I’d like you and the readers to know it still works flawlessly with the Google+ environment (which includes a rework of PicasaWeb).
What is different? no storage limits as long as the longest side of the photo is 2048 pixels or less. I set this criteria in the plugin which is HUGE time saver.
Also photo are presented in a very attractive lightbox display.
Hi! Thanks for creating such a great plugin!
I managed to successfully publish my photos to picasaweb however there are still a couple of thing unclear to me:
1) What happens if I edit the keywords of a photo on the PicasaWeb website, can they be synched back to my LR collection?
2) The same about deleting a photo from PicasaWeb.
In essense, is there a fully-functional two-way sync or not?
There’s no two-way sync… it’s one way, from Lightroom. —Jeffrey
Greetings; Over time I’ve looked @ your PicasaWeb plugin a few times – trying successive versions – and there are two things that keep me from using it rather than the Picasa desktop application (i.e. registering/donating):
1. I have several thousand pictures in PicasaWeb (4700 or so) but the plugin has only ever successfully associated 1600-odd photos.
Is there any logging during this operation that might help me figure out why the success rate is so low and potentially help hint it into being more effective?
2. There doesn’t seem to be a way to sort the published albums – something mentioned just a few comments ago on this page. In the Picasa desktop app, you can right click on an album and sort it by name, date (my typical preference), or size. Since you mentioned this is technically possible but not often requested, I thought I’d add my voice to the request choir.
Cheers.
Hi Jeffrey,
I really love having the Picasaweb export functions.
What would make it SO much more useful is a full circle publish that allows comments/keywords to be retrieved from Picasaweb. This would allow uploads for other people to look at, and be able to tag with their comments and keywords. It would allow clients to remotely comment on the work…
Do you know if this is even possible? If you think it’s possible, I personally would greatly appreciate it. I see in a comment above that you state that the publish is one way. I’m hoping that’s just for now…
Thanks again!
Cheers,
Norman
Comments are retrieved in Publish. Keywords are not, and though the Lightroom/Google APIs would allow for it, it’s not something I’d think many would benefit from. (This is the first time I’ve ever hread of PicasaWeb being used in a client situation… most pros use Zenfolio, SmugMug, etc. for that stuff.). Then there’s the can of words about how to map a list of keywords to the hierarchical list in Lightroom, where multiple copies of the same keyword can exist. It’s a complex problem. —Jeffrey
How do you create a collection within a publish service? Other publish plug-ins do it by simply right clicking on the publish service and choose create collection, however yours apparently do not and I’m not figuring out what to do and I must have missed it in the instructions, apparently.
Check out the collection’s “Edit Settings” in the context menu, and view all the sections of the resulting dialog. You’ll find what you’re looking for, and a lot more that is good to be familiar with. As for the instructions, they’re here. —Jeffrey
Hey my password changed for my picasa account. Now Lightroom 3 can not find my picasa site. How do I change this?
Visit the Export Dialog and log out in its top section, then re-authenticate. —Jeffrey
Hi Jeffrey,
Thanks for the great tools! I’ve been happily using them since LR1.
One safety issue that really worries me is updating. When an image is updated in Picasa, the external link changes (this happens even with the Picasa application). That means if I’ve given out the URL to third-party sites, those links will break after the update.
Is there a good way to avoid the problem? I’d be happy with something that bypasses or prevents the update. Can I permanently disassociate some photos? I can Clear the “uploaded to Picasaweb” flag, but then an “Associate Images” step would probably link them back up.
I know this is really a lame issue in Picasaweb, but I’m hoping you might know of a workaround.
Thanks,
Jason
It sounds as if you really shouldn’t be using Publish… the whole idea behind Publish is the ongoing relationship between Lightroom and Picasa, but if you explicitly don’t want that, you’re probably better off using normal Export, ensuring in your case that that “Replace” option is never selected. —Jeffrey
Hi Jeffrey,
I am currently testing the Picasa tool and have a problem on the export. In the publication service I have set my Mogrify signature and this is not added on the picture when published to Picasa. Anything else I have to do?
Thanks
Valerie
You should probably contact the Mogrify author, since Lightroom doesn’t give the photo to the Picasa plugin until the final image has already been made. —Jeffrey
Do I have to setup a publishing service for each unique picasaweb album?
No, not at all. If you don’t want the “ongoing relationship” that is Publish, you can always do a normal one-off export, but if you want to publish, you generally need a separate publishing service only when you want a different export setting (size, quality, watermark, etc.). If that’s the same for every image in every album, one service will do you. —Jeffrey
Is there any way to put line breaks in the image caption, like in the Flickr plugin? Putting the html tag in there doesn’t work, it gets escaped by Picasa and shown as “less-than br/ greater-than” in the resulting page.
On a similar note, a feature request: any way to add multiple line breaks? More specifically, adding two line breaks would be a useful way to separate part of the caption into its own paragraph (for those of us who write long captions). I currently work around this by using the lua token to manually print two “” tags.
Ah, it seems that PicasaWeb now allow line breaks in captions, so I’ve pushed a new version that allows it. Just include line breaks in the original source data and they’ll be transmitted to PicasaWeb as is. —Jeffrey
Hi,
When I try to associated images from my picasa web account it seems to miss a lot. I havent renamed anything, why would it do that?
It’s hit-n-miss, mostly due to limitations with the metadata matching between Lightroom and PicasaWeb, or missing metadata at the latter. It’s an unsatisfying situation to be sure. —Jeffrey
I just noticed that this comment (#1 issue) seems to be the same as mine…
some photos are associated and populate collections in lightroom. but many are missing..
http://regex.info/blog/lightroom-goodies/picasaweb/publish#comment-44272
Jeff, thanks for the plugin! It would be great if we could make a “publish” just an attribute to an existing collection. That way one can maintain consistency between the collections names and the published collection names in your plugin. The picasaweb album would be created with the same name as the collection name. The current manual approach via “Edit Settings” works, but it’s a hassle. Am I misunderstanding how things are designed to work ?
You’re not misunderstanding, except that you can just go ahead and use a PicasaWeb publish collection as a regular collection as well, then your problem is solved, at least for ones you create from here on out. What you’d like to do (ascribe Publish attributes to a pre-existing collection) isn’t a crazy idea, but is not something Lightroom supports. —Jeffrey
First off, thanks for the great LR plugins! I’m using the Flickr, Metadata and Picassa versions and am very happy with all of them.
One question though as it relates to Picassa. I have a “smart” publishing setup to go to one particular album, which works perfectly, but a copy of the image is also put in the “Photos From Posts” album. I’d prefer for this to not happen. What did I miss in the plugin setup that’s causing this?
This is the first I’ve heard of this, and is not something the plugin is doing. Wouldn’t surprise me if Google add stuff like this from time to time. Perhaps find that album and make it private? —Jeffrey
Hi Jeffrey,
Like this plugin very much! Can you also use it to publish to a Google+ Page? Did not find anything pointing in that direction yet.
Thanks,
HW
No, not yet, Google has not yet published a G+ API. —Jeffrey
Hi Jeffrey, I’m looking for a way to sync back photo captions I wrote on picasaweb into Lightroom. Your picasaweb plug-in offers this functionality for the comments and I’m wondering how to do the same for the captions? Thanks and kind regards,
Thomas (Lille, France)
Sorry, it’s not possible. Lightroom is intended to be the master source for your photo stuff… if I could get the world’s population to enter their comments directly into your Lightroom, I would. 🙂 —Jeffrey
Hi Jeffrey,
I have reached the limit of my free Picasa webalbums account, but since I have a Google+ account I should be able to continue to load images smaller than 2048 pixels as longest dimension. But, when I specify in the settings to resize the longest edge to 2000 pixels, I still receive an error stating that I have exceeded my data-storage quota.
What am I doing wrong?
Rutger
What you suggest should work (it works for me… I’m currently over my limit as well, but continue to upload 2048-pixels-on-the-longest-side images). I can only suggest to doublecheck the settings (make sure it’s longest edge and not shortest edge, etc.) —Jeffrey
Hi Jeffrey,
I am using your Plugin and Picasa – works great. One question: Is there a way to export captions (in my German language Picasaweb, it’s called “Bildunterschriften”) from Lightroom, e.g. from the Title or Caption metadata so they are visible with the picture?
Thanks,
Christoph
The plugin offers ways to tell PicasaWeb what the caption should be, but if you want to actually write it ONTO the picture with a watermark, you can look at the Watermark section (which is from Lightroom… I never use it, so I don’t know what features it offers). If it doesn’t let you do what you want, check out the Mogrify plugin. —Jeffrey
Hi Jeffrey,
I am using your plugin for a day now and it is fantastic. I don’t need to export my photo’s to jpg, sync them in Picasa en then do the upload. I can do it now directly from Lightroom. I only have some trouble with my large amount of photo’s. Ik want to upload maps with at least 500 photo’s and everytime I get this massage:
Debug 1205. ‘Unrevereable server error at Google. It returned a normal webpage instaed the proper API reply”
Do you know what I have to do?
Groet,
Arend Jan Zwarteveen
They’re probably having “issues”… hopefully it goes away, but it could also be your ISP or even your local security software sticking its nose into things. You can send a log if you like, and I’ll take a look. —Jeffrey
Appreciate your efforts Jeffrey, I am a heavy user.
Recently a problem developed. I deleted albums at Picasaweb (using Picasa), but these remain visible in Lightroom. I can find no way to re-synchronize. Also the list in the jfPicasa settings panel under “Albums in this publish service” behaves strange, it shows exactly the albums that are still there on Picasaweb, so did not show items from the list in Lightroom. The tick boxes in the panel show ticks next to “normal collection” but the ticks are greyed out and I cannot modify them. The tick boxes next to “smart” are still there. I have deleted the “ghost” albums in Lightroom, but this does not change the situation. Publishing a new album works fine still..
Any suggestion what to do?
rgds, Cees
I’m not sure I understand. Deleting the albums at Picasa won’t delete publish collections, but right clicking on them and choosing “Delete” should remove them from Lightroom. If you then refresh the list of albums, all traces of the deleted albums should be gone. If that’s not the case, after doing the refresh, send a log along with a note describing the problem, and I’ll take a look. —Jeffrey
I upgraded to LR4 from 3. I am tyring to add photos from a Picasa Web album that I uploaded using another tool, into Lightroom’s Picasa Web publish, so that I can see what is already there. I tried repopulating, associating links refresh etc. to no avail.
How do I get photos already in an album in Picasa to appear in Lightroom’s Picasa plugin?
The one-by-one manual association (File > Plugin Extras > PicasaWeb Extras) may be your only hope. The automatic stuff is very fragile and often can’t work. —Jeffrey
Jeffrey,
I’ve run into the cookie issue when trying to publish a collection to picasa. In your FAQ you mention deleting the collections and then using a “Claim” feature. Where is this feature? Can you explain this procedure in more detail? Thanks.
Oops, the FAQ used “Claim” incorrectly… it should be “Populate“. I’ve fixed it, thanks. —Jeffrey
I have been going through my collections and comparing them to my Picasa albums and finding in some cases that they aren’t matching up, mostly due to the Picasa albums being set up outside of LR. So I’ve gone through the manual match process to link the two. However, what I’ve found is that some photos will still not appear in the jf PicasaWeb collection. I’ve tried to clear the metadata for those photos and re-copy the URL’s and re-populate but they still won’t show up. I’m using LR5 and the latest plug-in.
After relinking (matching up photo in Lr and on PicasaWeb), you still need to “populate” (matching up photo with album). —Jeffrey
Yes, as I mentioned in my original post, I did go through the populate step. However, these photos still do not show up. In one case, 47 of 49 of a Picasa album properly are reflected in a PicasaWeb collection after going through the manual match process but the other two will not, even through the URL’s have been set and reset and populated and repopulated multiple times. In another collection only 29 photos of 43 will show up.
Oops, sorry for not reading your first note carefully enough. After restarting Lightroom and doing the “repopulate” step, please send a log with a detailed note about what image (filename locally, url at PicasaWeb) didn’t get populated. —Jeffrey
Hi Jeffery,
I’m looking for a way to publish albums directly to one of my google + pages that I manage without having them appear on my personal page. Is this possible?
Currently Google has no third-party access to Google+ except via PicasaWeb, so if you can access your pages via PicasaWeb albums, you can do what you want; otherwise, no. It’s sort of surprising that there’s no API yet, but I guess they don’t feel the need. —Jeffrey
Hi Jeffrey,
Really like your picasaweb plugin. Use it on my desktop computer with no problems.
However, I’m installing LR5 and picasaweb20131106.251 on a new Lenovo 11s Windows 8.1 laptop and having some problems setting up my account. When I click the authenticate to picasaweb button, no link ever opens in my browser. I also do not have the username and password entry like your screenshot shows.
Can you help me out? Thanks!
Yikes, the username/password stuff changed some time ago… I guess I forgot to update the docs, sorry. I’ve removed that screenshot; thanks for the heads up. As for “no link pops up”, I’m guessing that the Lightroom’s URL handler is not installed properly… check out this FAQ for ideas. —Jeffrey
Hi Jeffrey,
Still having issues with the authenticating to picasaweb, and no link appearing. Tried reinstalling LR, now using the 20140204 version. Maybe a Windows 8 or permissions issue? Should I send a log?
Thanks,
John
Hi Jeffrey,
Got the authentication working. Needed to have the ‘default’ browser open already, rather than just any browser.
Thanks,
John
First of all, as everyone else has said… thanks for a great plugin.
I’m likely missing something very obvious, but I can’t figure out how to add a photo to a published collection after the first selection. I’ve been successful with selecting the photos I want and creating a new publish collection the first time … but after that I can’t figure out how to drag or add additional photos to that same collection for publication.
There’s no magic… it’s the same as with other collections. In grid, select what you want and click-n-drag one of the selected thumbnails onto the Publish Collection name. Of course, you can’t do this with a smart collection because its photo set is rule based. —Jeffrey
Thanks for the great plugin. Althugh I have a question on creating a smart collection. I am not able to create a new smart collection under the publish service, There is a message about a bug in Lightroom prevents from creating smart collection from context menu, however, this is working fine for the out-of-box flickr plugin. Any workaround to create a smart collection? This is critical for my work flow, as I always create smart collection from lightroom first, then publish to picasaweb.
You can create a smart collection from the Plugin Manager. In the list of your albums, there are checkboxes to create normal and smart collections. —Jeffrey
Hi Jeffrey
Thanks for a great lightroom plugin! A couple of questions..
1) Can album names be changed (post publish) either in Lightroom or in google+/picasweb
(I tried changing name in picasweb. The albums still appear linked but ‘visit album at picasaweb’ doesn’t appear to work anymore.)
2) How do I update images with watermark for associated images. (I was thinking of using this to identify unmatched images).
3) Any progress on adding Albums directly from lightroom?
Best Regards
Tim
After updating the name at PicasaWeb, visit the plugin settings and refresh the album list. The name in the list will then update in place, and you can enable the “forcefully rename…” option just below it. I don’t understand the Watermark question, but you can enable or disable Lightroom’s watermarking features as you see fit. You can add an album from the plugin via the “Create Album” context menu, or from the Publish/Export dialog. —Jeffrey
I have been manually uploading to PicasaWeb for a couple of years. I recently started using Lightroom and used jfPicasaWeb export a few times, but mostly I continued to upload manually (outside of Lightroom).
Today I decided to commit to the jfPicasaWeb publish service for ongoing uploading to Google+.
I followed all the directions above, making sure to Refresh and Associate before configuring the jfPicasaWeb publish service. I checked off eight albums. When I clicked SAVE, the publish-collections were populated. I was surprised that none of the collection counts matched the number of photos in the corresponding PicasaWeb albums. It was always a lower number (in two cases, zero).
I understand that automatic association has limitations, so I’m guessing that I need to go back to Extras and do the association manually. Is that what you recommend, or could it be another problem?
Thanks for your work!
It’s such a fragile (easy to not work) process that it doesn’t surprise me. If you can identify photos that didn’t appear in the collection for a gallery, but see that they are already associated to a Zenfolio image in the gallery, then I guess I’d like to see a a log of the population attempt (along with a note about exactly which photo didn’t show up). Thanks. —Jeffrey
Hi Jeffrey,
installed the new version of JF LR to picasaweb and cannot authenticate with my picasaweb account.
I granted access and the browser said: “Authentication successful…. please return to Lightroom. ” But then LR 5.6 says:
“PicasaWeb login aborted: Unrecoverable server error at Google (it returned a normal web page instead the proper API reply)”
What can I do?
thanks
A number of folks have reported this suddenly. I suspect a bad server at Google. Hopefully the problem will just go away sooner than later. —Jeffrey
I see this was asked before, but not answered: I have a few miss-associations (basically filename association fails with wrap-around dsc_xxxx counters). Is there a way to dissociate a single picture, so that I can retry with time only? Thanks!
Yup, see the “clear” option in the “File > Plugin Extras > PicasaWeb Extras” dialog. —Jeffrey
Firstly, You are my hero. These plugins are amazing. You should be sainted.
Secondly, is there a way to configure this to upload to my Business Google+ page? You did an awesome job with the Facebook business page plugin, but I don’t see this option in the Picasaweb plugin. Perhaps I missed something, but this would be a widely used feature.
Humbly Thankful.
The plugin, like Google’s API, works only with PicasaWeb…. any overflow to Google+ is something done by Google outside the knowledge or control of the plugin. I have no experience with Google Business pages, but if you can get it linked to your personal PicasaWeb page (or maybe make a PicasaWeb account for your business?) perhaps it’s possible. —Jeffrey
Hi. I’m in Richardson, Texas (across the street from Dallas). I installed Publish for Picasa last night and have been very pleased. Thank you!
I have encountered a problem though that may be easy to fix. Included in one of the collections that I uploaded are several video files. Publish gave me a message that the first one was over the maximum size that Picasa permits (the message included a size, I think 100M) and said it couldn’t do it an gave me an option to skip other files that are too big. Picasa does not have that size limit. After all the stills were uploaded I have manually uploaded all the videos that Publish says are waiting to be published. It works with out a problem. Perhaps Publish still has a limit built into it that has been invalid for some time now? The album with the videos is at https://picasaweb.google.com/111342677058865064270/PanamaAndCostaRica?authuser=0&feat=directlink
Sadly, it’s a Google limitation… see this FAQ. —Jeffrey
Jeffrey. Just updated to lightroom 6 and also refreshed your picasweh plugin (ie donated). I’m now having trouble uploading new photos. I get google errors. eg Unrecoverable server error at google (it returned a normal web page instead the proper API Reply ) (sic) . Regards Tim
Jeffrey. I removed some .mov files from the smart album and it is now syncing to picasaweb. Is there no support for video files? Regards Tim
It should handle movies up to 100MB (even though they say up to 1GB, it’s only 100MB when using the 3rd-party API). If you can reproduce the error every time, I’d appreciate reproducing it once then sending the plugin log so I can take a look. Thanks. —Jeffrey
Hi, Jeffrey. Can you please add a tif file extension option for upload, as google photo seems to support it.
They might support it with their own uploader, but not via the API that the plugin has to use. —Jeffrey
Jeffrey, I have just installed and started using your plugin for LR Classic CC to PicasaWebAlbums/Google Photos.
I am wondering if you have developed anything similar for uploading to Ipernity, or perhaps have something in hte pipeline?
James
Try searching for “Iperniy” on the same page you downloaded the PicasaWeb plugin from. (And on that same PicasaWeb plugin page, read how Google abandoned PicasaWeb a year ago, so you’re not likely to have much luck with it.) —Jeffrey